The status bar in Word is located at the very bottom of the window and displays information about the current document, including the current page number, total word count, and spelling errors.
You can easily customize the status bar by adding or removing information displayed on it. Right click anywhere on the status bar and you will see a list of items. Those marked with a check mark are displayed in the status bar. Elements will not always be visible, some of them appear only under certain circumstances. For example, if you are not sharing a document, then the Number of Editing Authors (Number of Authors Editing) will be hidden even if it is ticked in the pop-up menu Customizing Status Bars (Customize Status Bar).
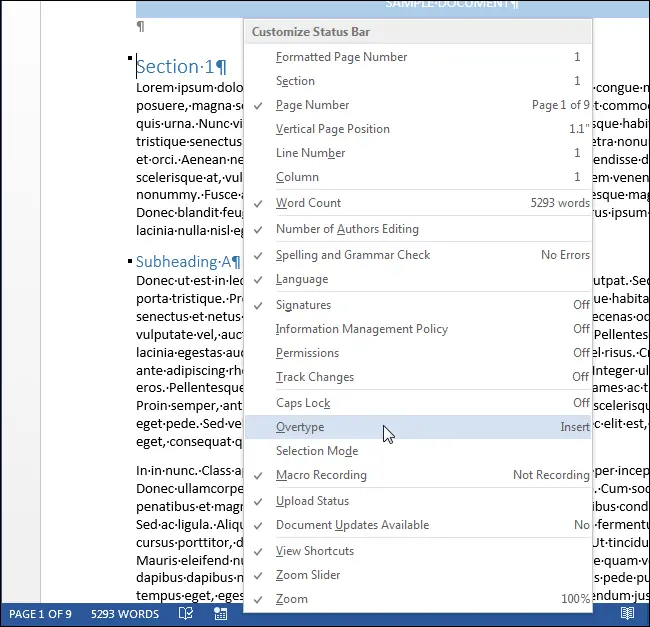
The status bar also displays additional information about various parts of the document. For example, when you hover your mouse over a hyperlink…
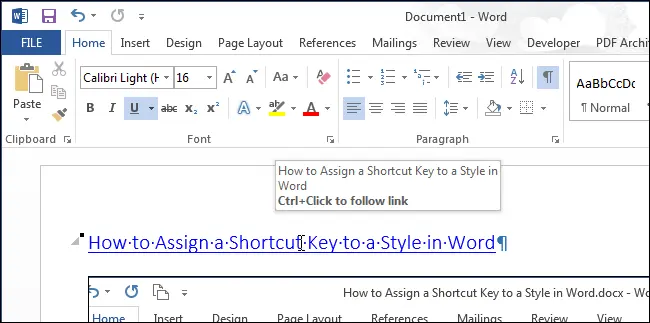
… the address of this hyperlink appears in the status bar. In addition, if you copy the content of a web page and paste it into a Word document, when you hover over the pasted picture, a link to it will be shown in the status bar.
Note: You can click on the hyperlink with the key pressed Ctrlto open it in a browser, or turn off automatic hyperlink generation.
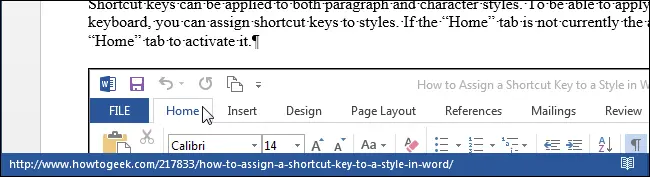
The icons on the right side of the status bar show information about some application settings and allow you to change the way you work with Word. For example, you can change the view mode (Reading Mode, Page Layout, Web Document) and zoom.
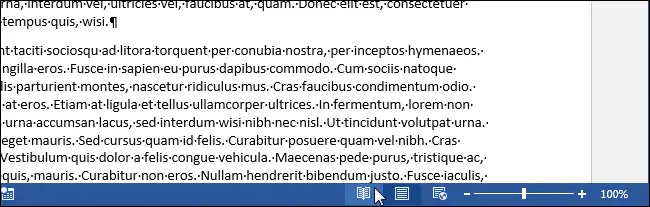
Remember, you always have the opportunity to experiment with different status bar settings to find the best settings for your style of work and make it as productive as possible.









