Contents
Displaying two sets of data in one Excel chart is an effective way to quickly understand the data and make important business decisions. However, if the two data sets are significantly different in size, then the chart can become difficult to understand. A great way to solve this problem and make the data understandable is to create a secondary axis in the Excel chart. The following are four easy steps to quickly create a secondary axis and show multiple datasets on a chart.
Step 1: Organize your data in a table
First of all, to build a chart, we need a dataset. Create the following table in an Excel sheet:
It contains data on the number of goods sold and on the total profit.
Step 2: Create a chart from a table
Select the table as shown in the image below:
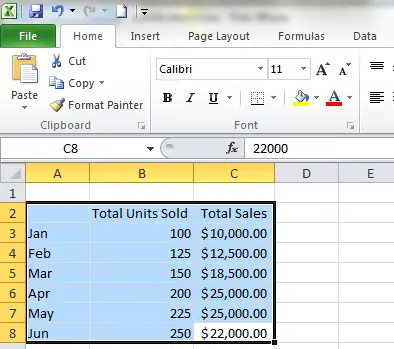
Click the Insert (Insert), in section Diagrams (Charts) select a line chart and click on the first of the proposed 2-D chart options.
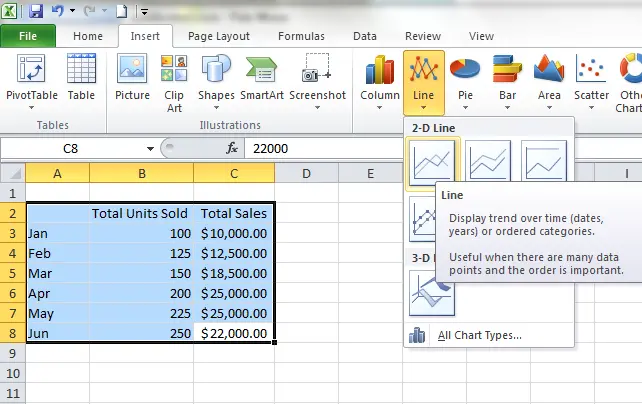
The chart has been created. As you can see, it is difficult to understand the relationship between the number of goods sold and their cost from this picture, since the values uXNUMXbuXNUMXbare different very much. It’s time to add a secondary axis to the Excel chart.
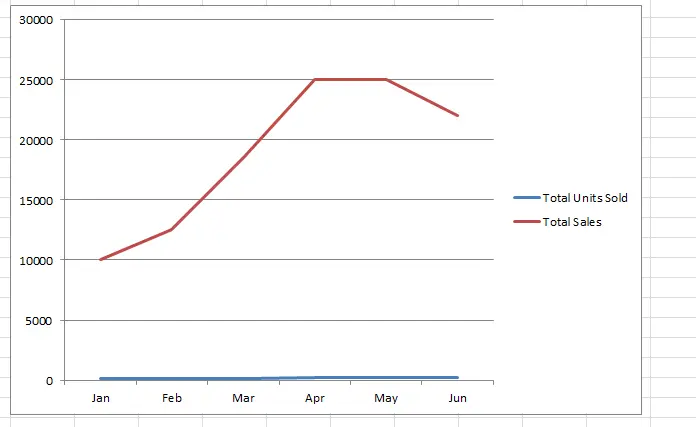
Right-click on the row to which you want to add a minor axis, and in the menu that appears, click Data series format (Format Data Series).
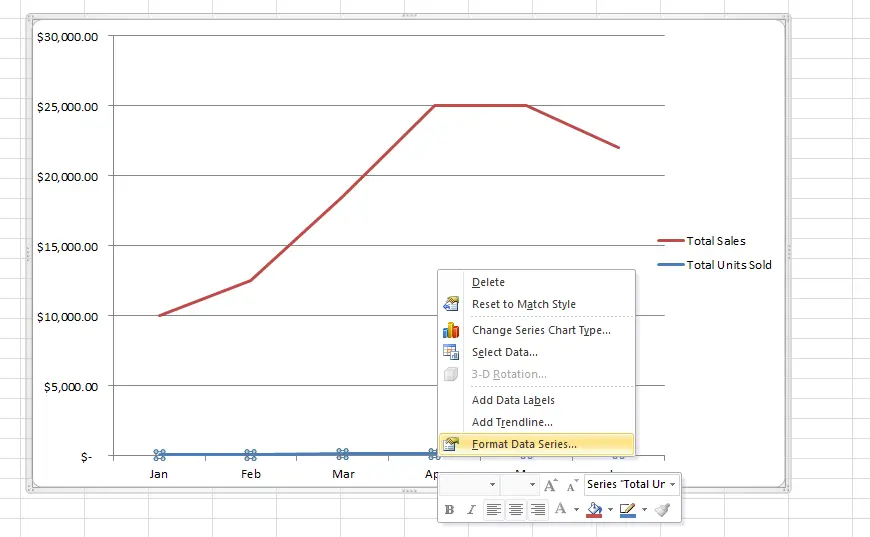
Step 4: Add a Secondary Axle
In section Row Options (Series Options) check the option Minor Axis (Secondary Axis) and press Close (Close).
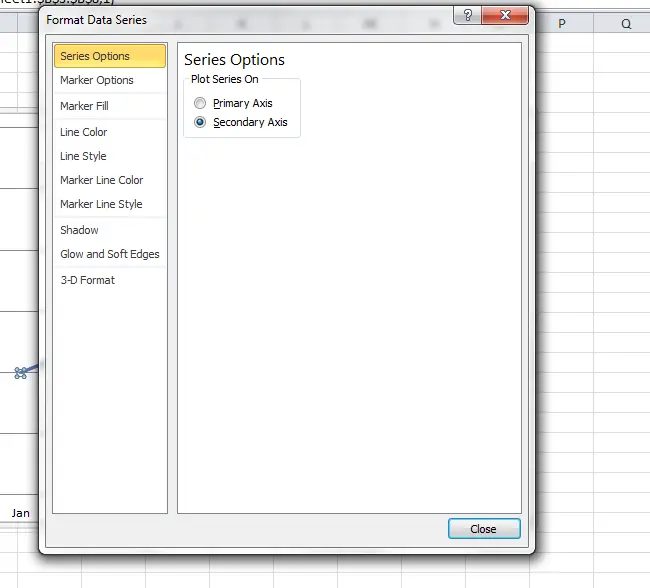
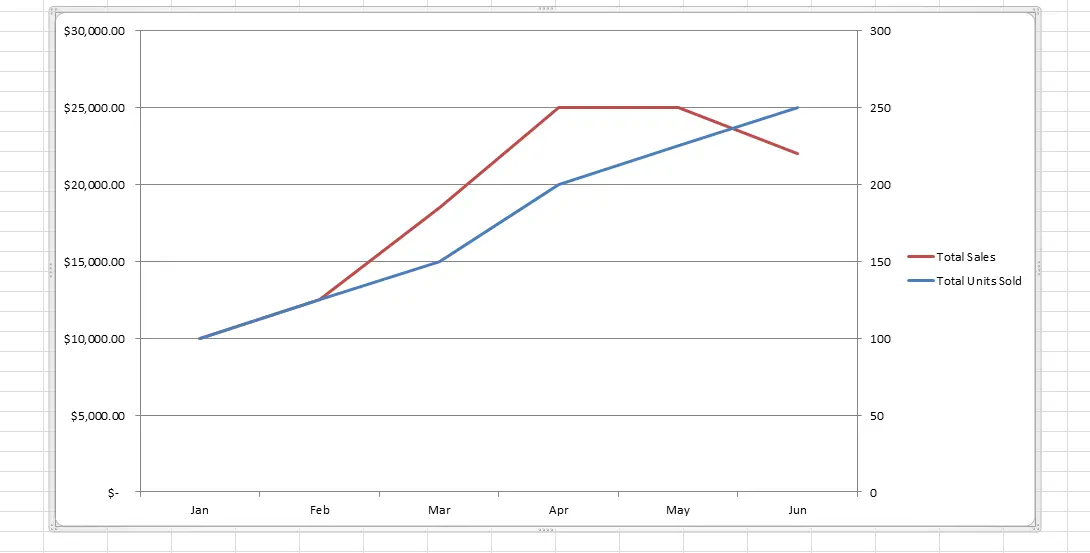
Ready! Thanks to the secondary axis, the Excel chart has become clearer and the displayed data is clearer. The next time you need to plot two sets of data on the same chart, don’t hesitate! The four steps you just completed will solve your data graphical problems in minutes.









