Contents
In this 2-part article, Terry talks about the purpose of styles in Microsoft Excel. In the first part, you will learn how to format cells smartly, and in the second part, you will learn more advanced formatting options.
Styles in Microsoft Excel is undoubtedly one of the most overlooked, underutilized, and underestimated features of Excel.
Despite the increase in space on the Ribbon of Microsoft Excel 2007 dedicated to this feature, most users (myself included) make the mistake of manually adjusting cell formatting on a worksheet, instead of spending a few minutes of their precious time tweaking custom styles that will can be used with just a couple of mouse clicks.
You are familiar with this error message:Too many different cell formats.“? If yes, then you will definitely find it useful to use styles in Microsoft Excel.
Cleverly applied Excel Styles will save you time in the long run! Not to mention the significant relief in formatting cells, the uniform appearance of tables and the ease of their perception. And yet, even among the most experienced Excel users, the tool is still relatively unpopular.
This article is not intended to answer the question why we don’t use styles in Microsoft Excel. Actually, as well as discussions about strengthening Microsoft Excel workbooks by combining styles with data validation tools.
In this article, we will look at working with styles, where I will give you a step-by-step instruction on how to work with this tool, and then, in the second part of the lesson, we will study various techniques and settings. I’ll show you how to manage styles, share some ideas for using Microsoft Excel styles in your daily work, and you’ll always find some useful tips in bold in my articles.
Finally, it should be mentioned that, as is the case with many Microsoft tools, styles are present in all applications of the Microsoft Office suite. Here we will focus on styles in Microsoft Excel, but the basics and techniques described will apply to any Microsoft Office application.
So what are styles in Microsoft Excel?
Styles in Microsoft Excel is a tool accessed under the tab Home (Home). It allows you to apply preconfigured formatting options to a cell or group of cells with just a couple of clicks.

There is a collection of preset styles already set up and ready to use. You can access them by simply clicking on the icon. Styles (Styles) as shown in the picture above.
You will be presented with several options (see the picture below). In fact, their usefulness is questionable. But don’t worry, it’s possible to adapt the preset styles to suit your own needs, or, even more interesting, create your own one-of-a-kind style! We will dwell on this in more detail in the second part of the article.
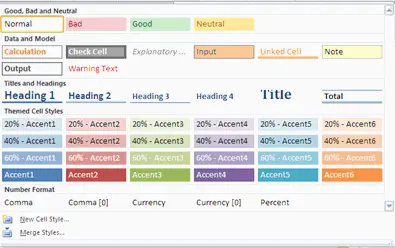
Applying styles in Excel gives you the confidence that formatting is completely under your control. Using styles saves you the time you spend on manually formatting table cells and gives you extra depth of experience, especially when you’re collaborating (we’ll talk more about user experience a bit later).
What do you need to know to use styles in Microsoft Excel?
You’ll be glad to hear that there are no absolute prerequisites for using styles in Microsoft Excel.
Of course, it’s useful to be familiar with the formatting dialog and individual style elements, especially if you plan to create your own style, but this is not a requirement. In fact, this tool is quite easy to work with, even for those who have started Excel for the first time!
The available style formatting options consist of six cell attributes, which correspond to six tabs in the dialog box. Format Cells (cell format).

We can use any number of formatting elements available for each attribute, the most important thing is to fit within the limits defined by Microsoft Excel, which is about 4000 different cell formats in one workbook (to avoid the aforementioned Excel error message).
Translator’s Note: For Excel 2003 and earlier (.xls extension), the maximum number of formats that can be saved in a file is 4000 unique combinations. In Excel 2007 and later (extension .xlsx), this number has increased to 64000 formats.
It’s important to remember that, like a macro, any new Microsoft formatting style is book-specific. This means that they are saved in a particular workbook and will only be available in that workbook until you import the style into another workbook. We will see how this is done in the second part of the article.
How to use a preset style?
To apply a preconfigured style to Excel cells:
- Select the cells to which the style should be applied.
- Open on the Microsoft Excel Ribbon: Home (Home) > Styles (Style) > Cell styles (cell styles)
Helpful advice! Please note that when selecting styles, interactive preview works – this means that when you hover over the various style options, the selected cells change. Good idea, Microsoft!
- Select any style for the cells by clicking on it with the mouse.
That’s it! All selected cells will be formatted according to the selected style!
Helpful advice! Once you’ve defined the style for the cells, changing any of the formatting elements at the same time will be a quarter of a minute task for you, reduced to changing the style parameters, instead of possibly hours spent iterating and manually changing the formats in the table!
For anyone interested in learning more about the advanced style options in Microsoft Excel, check out the second part of my article.









