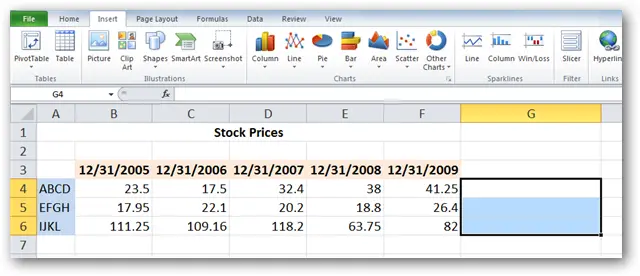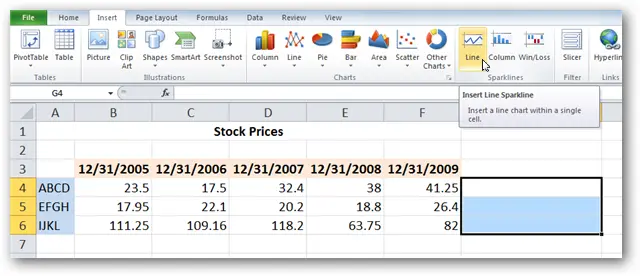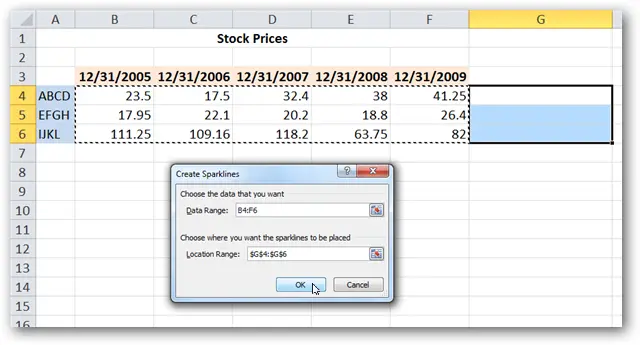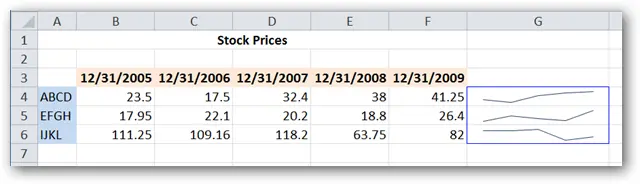Contents
One of the most useful new features in Excel 2010 is sparklines. At its core, Sparkline is a small graph placed in a cell and visually reflecting data from a given range. This allows you to quickly and easily assess the current state of affairs and trends.
Adding a Sparkline to an Excel Spreadsheet
- Click the Insertion (Insert) and find the section there spark lines (Sparklines).
- Select one or more cells to place sparklines.

- Select the type of sparkline. As you noticed, you can choose one of three types − Line (Graphic), Column (Histogram) and Win / Loss (Win/Loss). We will choose Line (Graphic).

- In the dialog box that appears Create Sparklines (Generate sparklines) You will be prompted to specify a range of data based on which the sparkline will be built. Field Location Range (Location Range) already contains the addresses of the cells you selected in the previous step. The value in the field Data Range (Data range) can be entered manually using the keyboard or specified with the mouse. When you’re done, click OK.

- Sparklines will appear in the selected cells.

Setting up a sparkline in Excel
- Select one or more cells containing the sparkline, and the Ribbon will display a tab Design (Constructor). In chapter Show (Show) You can display markers for all or some of the points in the sparkline graph, such as minimum and maximum, start and end value, positive and negative values.

- In section Style (Style) Choose the appropriate sparkline design and style.

- Arrow in the lower right corner of the section Style (Style) pointing down will open the entire set of standard sparkline styles in Excel.

- If among the standard Excel styles there was no one suitable for you, then the options will help Sparkline Color (Sparkline color) and Marker Color (Marker Color) to allow you to manually set the settings.

- Settings menu Axis (Axis) gives access to additional options such as Date Axis Type (date axis type), Plot Data Righ-to-Left (Display data from right to left), and Show Axis (Show axis). The last parameter allows you to display the horizontal axis when there is data on the sparkline that crosses the zero point.

Sparkline histogram
A sparkline bar chart, unlike the sparkline chart we looked at earlier, displays your data as separate columns.

Sparkline win/lose
The win/loss sparkline shows only the positive or negative nature of the data in the selected range.
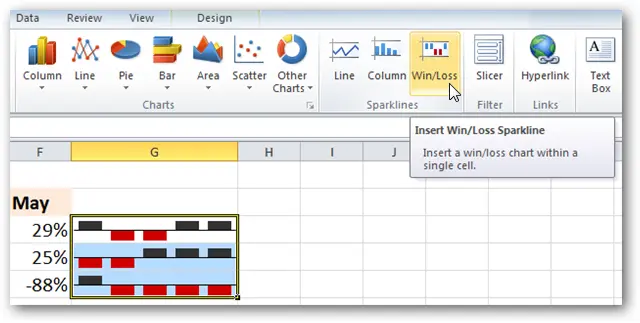
How to change sparkline type in Excel
Switching the sparkline display from one type to another is very simple. To do this, select one or more cells containing the sparkline and select the desired display type on the tab Design (Constructor).

Sparkline will be a great addition to your Excel spreadsheet that contains numerical data, making it more visual and easy to read!