Word has a little-known tool called “Piggy Bank” (in the English version – Spike). It allows you to collect blocks of text and/or images from different places in a Word document to paste them elsewhere in the current document, another Word file, or an application.
Name Spike (Ship, translated from English) came to Word from an old paper holder. Documents with which it was no longer necessary to work were impaled on him. In some places, such a spike is still used today.
The piggy bank is different from the clipboard, which allows you to work with only one copied block of text at a time. It collects several non-contiguous text blocks in the order in which the copy occurs, until you instruct to paste all the collected text blocks somewhere else.
To add information to the piggy bank, select the desired text and / or image and press the keyboard shortcut Ctrl + F3. The selected information will be cut out of the document and placed in the piggy bank. You can continue to cut out parts of the document and Word will continue to add them to the piggy bank.

Now you are probably thinking: “Cut?! I don’t want to cut the text!”
Do not rush to worry. Yes, when using a piggy bank you cut out, i.e. delete text from its original location, it is NOT a copy of the text. However, if you did not plan to delete the text from the original, just press the keyboard shortcut Ctrl + Zto cancel the cut. The text that was cut out will still remain in the piggy bank.

We have copied two blocks of text, which we will now paste into a new document. Open a tab Fillet (File).

In the list on the left, click New (Create).

Click on Blank document (New document).

To paste text from the piggy bank, click Ctrl+Shift+F3.
Note: Pressing Ctrl+Shift+F3 erases all information from the piggy bank. If you need to insert information without deleting it from the piggy bank, enter the word “piggy bank” and click Enter. In the English version of Word, you need to type the word “spike”.
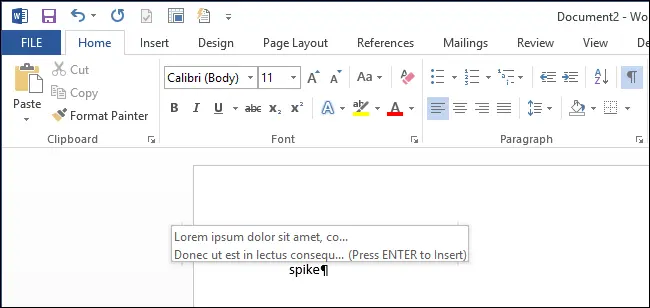
All information from the piggy bank (not only the last cut block of text, but also all previous ones) is inserted into the place of the document where the cursor is located.

The contents of the piggy bank can be viewed without inserting it. Open a tab Insertion (Insert).

In section Text (Text) click QuickParts (Express blocks) and select AutoText (Autotext).
Note: You may have to maximize the Word window to display the button label QuickParts (Express blocks). If the window is too small, the text labels for some ribbon buttons are not displayed.
Information in the piggy bank is displayed as a submenu item AutoText (Autotext). You can click on the piggy bank item in the submenu to paste its contents where the cursor is. With such an insertion, the content is not deleted from the piggy bank.

Piggy Bank is useful when you need to quickly and easily change the layout of a document by moving nonadjacent blocks of text and images, or create a new document from parts of an existing one.









