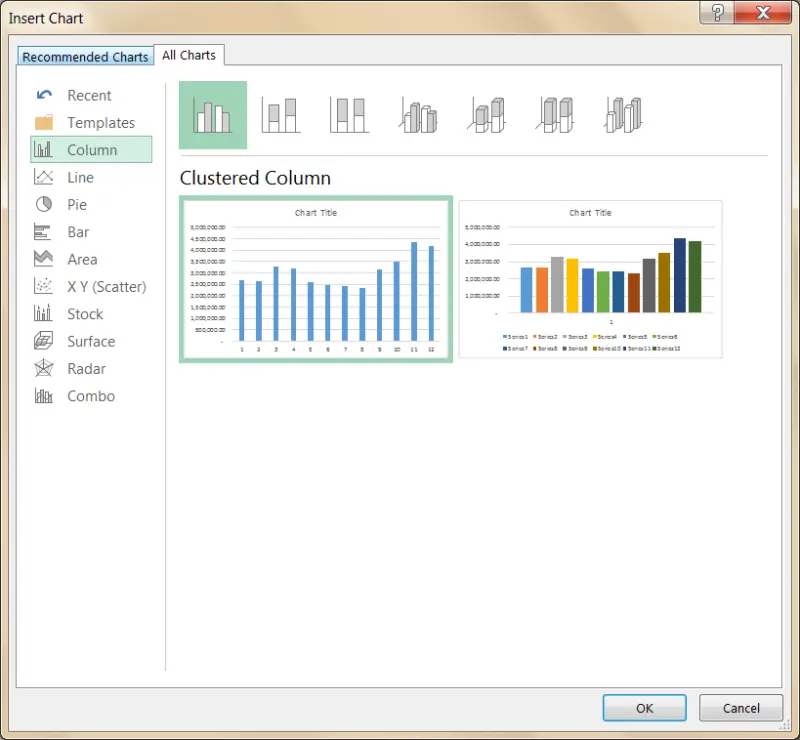How often do you have to re-create a chart you like in order to be consistent and maintain a familiar look and feel in your monthly reports? Consistency in style is one of the features that emphasize professionalism, especially if corporate style, colors and symbols are demonstrated.
Newer versions of Excel have great and easy to use charts. However, for those who need to regularly create the same type of diagrams, it is possible to save their own diagram template and use it in the future.
1. Create your first chart
First of all, let’s create a new chart using one of the chart types included in Excel:
- Highlight data using the mouse or keyboard.
- Click the Insert (Insert) on the Menu Ribbon.
- Click on the chart type you want to use.
- Click on the diagram. Tabs will appear Constructor (Design) Framework (Format).
- On the Advanced tab Constructor (Design) You can add, remove, or customize elements such as the chart title and legend.
- On the Advanced tab Framework (Format) you can customize the formatting and achieve the ideal appearance of the chart.
- Click on any chart element to access its parameters.
This example shows a bar chart with customized chart area fill, plot area fill, data series fill, data series shadow, and 3-D data series effects.
2. Save as template
Right click on the chart and select Save as template (Save as Template). In the dialog box that appears, enter a memorable name for the chart template and save it. Make sure a folder is selected Charts – it is used by default.

3. Use a Template
Now it’s time to build a new chart from the saved template:
- Select the data you want to display in the chart.

- On the Advanced tab Insert (Insert) click Recommended charts (Recommended Charts).
- In the dialog box that appears, click the tab All diagrams (All Charts).

- In the menu on the left, click Patterns (Templates).

- Click on your template.
A new chart will be created with the design and formatting of the selected template. All that remains is to customize the specific elements (such as the title of the chart) that appear with temporary alt text.