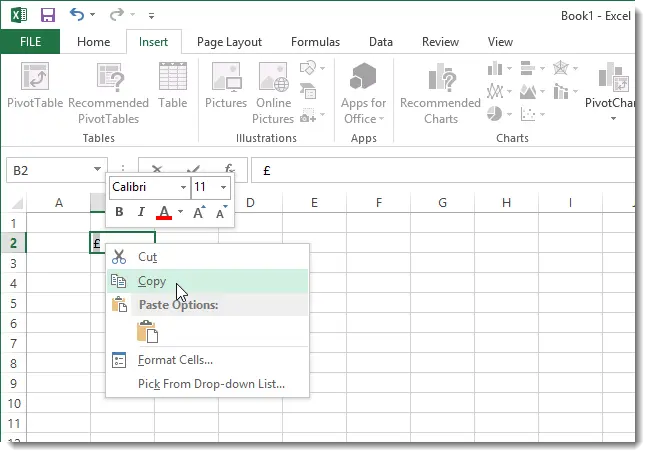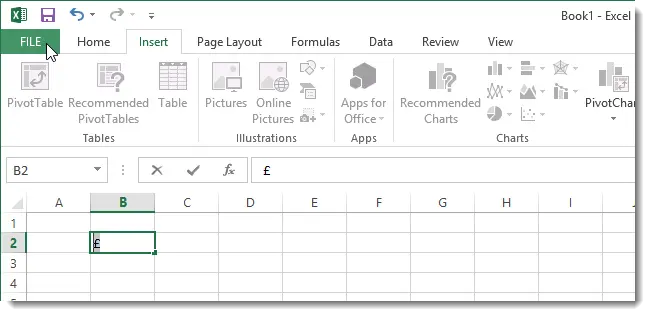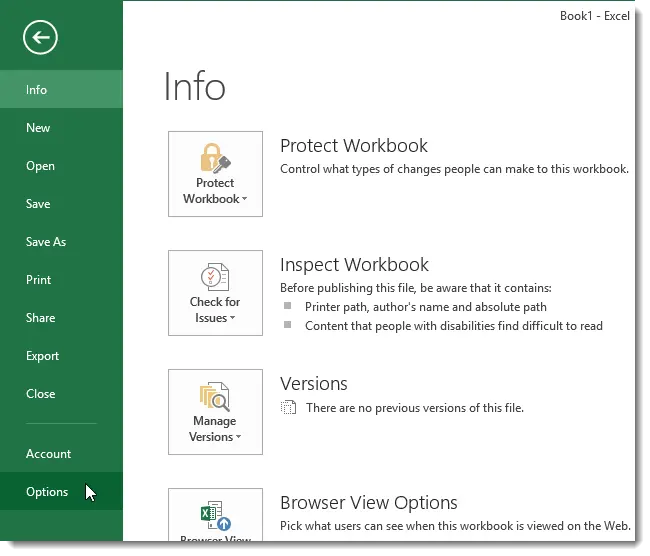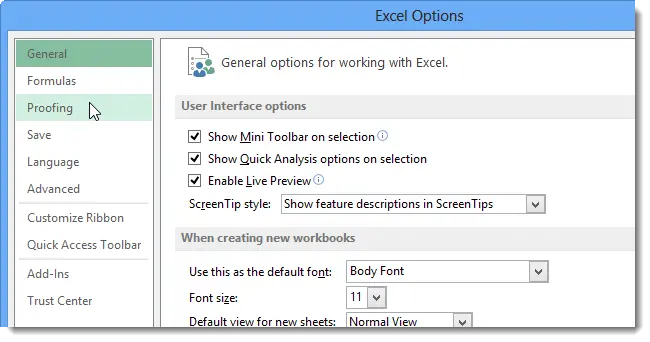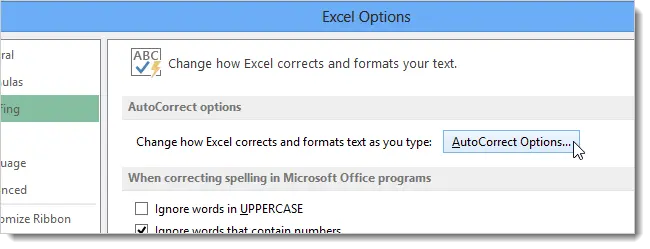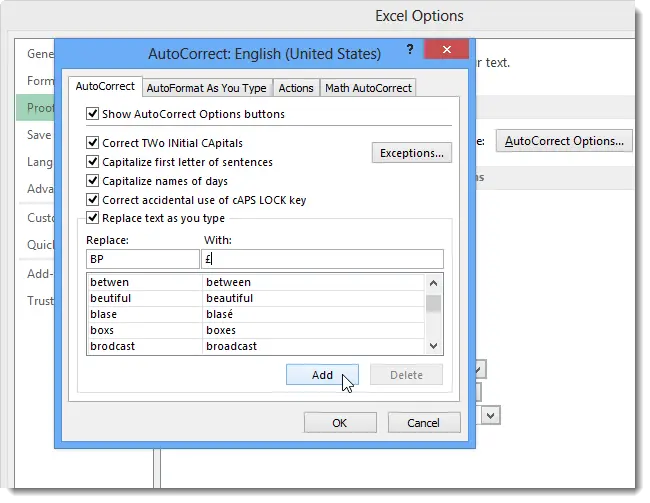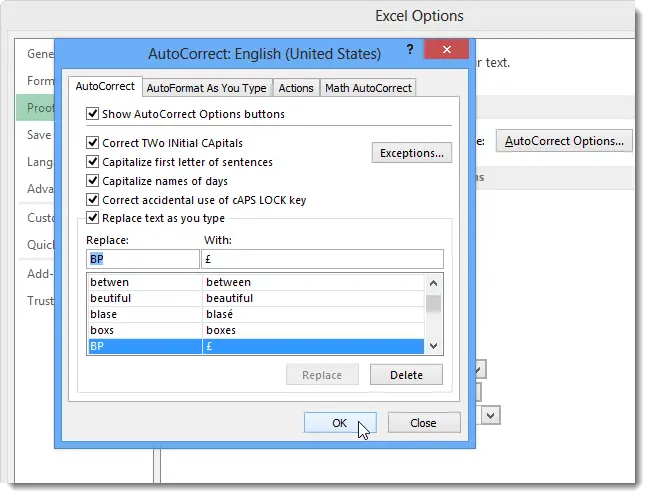Microsoft Excel does not have built-in tools, unlike Word, which allow you to assign keyboard shortcuts to characters to make it easier to insert them into a document. However, keyboard shortcuts in Excel may not be assigned directly. In this tutorial, we’ll show you a workaround for using the option AutoCorrect in Excel in order to create easy-to-remember keyboard shortcuts for symbols.
When you choose a team Symbol (Symbol) in section S (Symbols) tab Insertion (Insert), you will notice that this command does not have a drop-down menu, unlike Word.
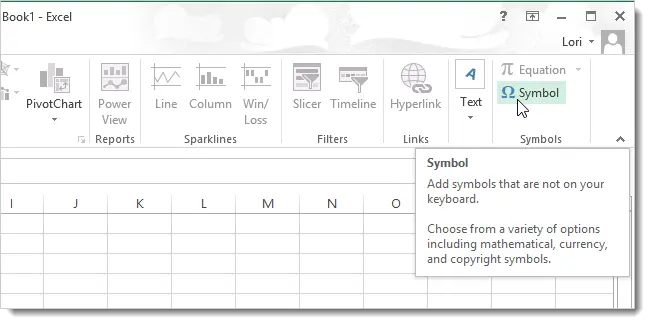
Also, there is no button in Excel Shortcut key (Keyboard shortcut) and inscription Character code (Character code) in the dialog box Symbol (Symbol).
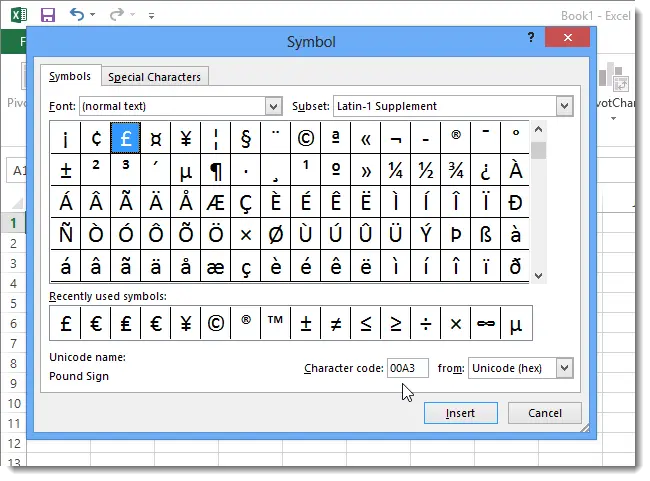
Even by right-clicking on the Ribbon and selecting Customize the Ribbon (Customize Ribbon) in the pop-up menu…
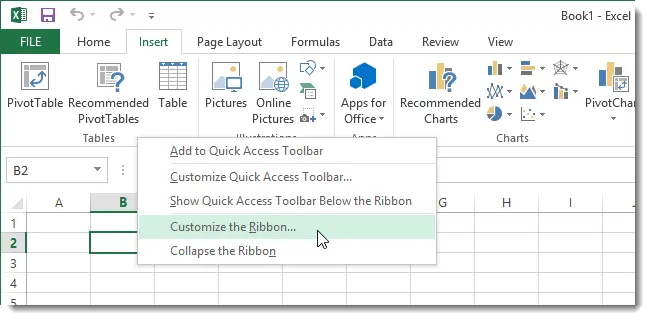
… can’t find the button Customize (Customize) under the list of commands on the left side of the dialog box Excel Options (Excel Options), which would allow you to set keyboard shortcuts.
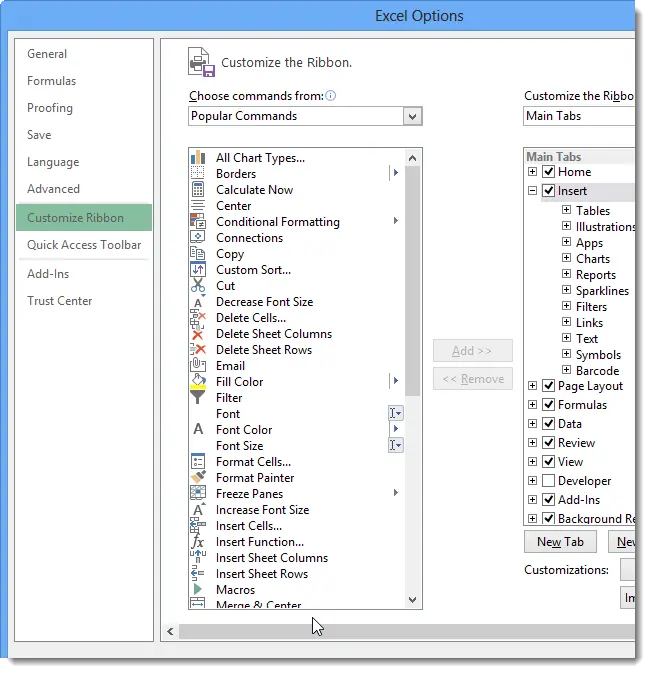
To bypass such limitations in Excel and assign a hotkey to a character, follow these steps:
- Place the cursor in the cell. Select and insert a symbol using the command Symbol (Symbol) tab Insertion (Insert). In this example, we have inserted the British pound symbol.
- Select the character in the cell and copy it to the clipboard.

- Click the Fillet (File) to go to backstage view.

- Choose a section Options (Options).

- On the left side of the dialog box Excel Options (Excel Options), click Proofing (Spelling).

- In section Proofing (Spelling) click AutoCorrect Options (AutoCorrect options).

- In the dialog box AutoCorrect (AutoCorrect), on the tab of the same name, there is a setting for typical spelling errors and symbols that are automatically corrected or inserted when you enter misspelled words or set certain characters associated with a word. This list can be changed, so you can add easy-to-remember abbreviations (but not real words) that will represent frequently used characters. In our case, we entered BP in the input field Replace (Replace) and in the field With (On) inserted the symbol of the British pound. Then clicked Add (Add) to make the pair appear in the list.

- Press OKto close the dialog AutoCorrect (AutoCorrect) and then again to close the dialog Excel Options (Excel Options).

- Now every time you need to insert a British pound symbol into a cell, you can type BP and the symbol will be inserted automatically.
Follow the same sequence to add to the list AutoCorrect other abbreviations for commonly used characters.