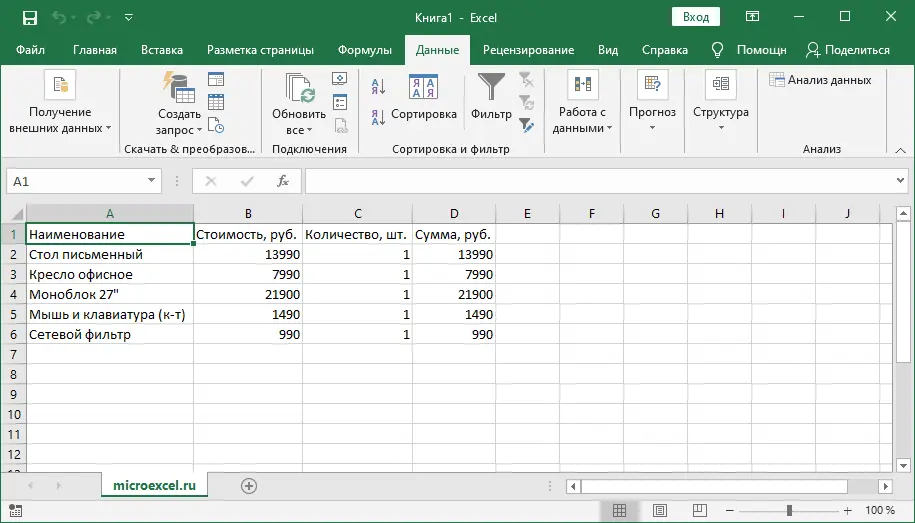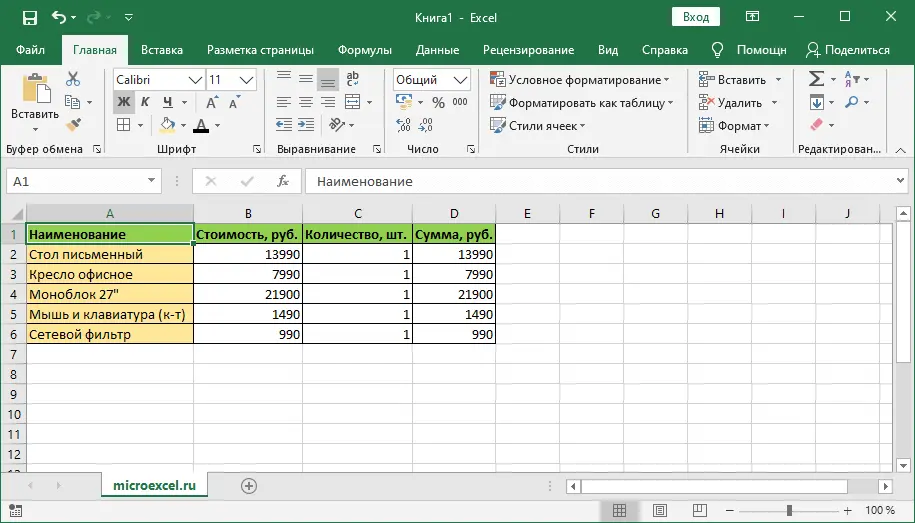While working with the Microsoft Office suite, it is often necessary to transfer data from one program to another. In most cases, we are talking about copying and then pasting a table from Excel to Word, however, sometimes there is a need to perform the reverse action. So, let’s see how you can transfer a table from Word to Excel.
Method 1: Copy – Paste
Perhaps this method is the most obvious and easy to implement:
- In any convenient way (for example, using the left mouse button pressed), we select the table in the Word program. Then right-click on the selection area and in the drop-down list of commands select “Copy”.
 Instead of the context menu, you can use the button “Copy”located in the tab “Home”, tools section “Clipboard”.
Instead of the context menu, you can use the button “Copy”located in the tab “Home”, tools section “Clipboard”. Also, for copying, a special key combination is provided – Ctrl + C.
Also, for copying, a special key combination is provided – Ctrl + C.Note: To select the entire table, you can click on a special icon in the form of arrows pointing in four directions in a square (appears when you hover over the table).

- So, the data is placed on the clipboard. Now open the desired sheet in Excel and stand in the cell, which will be the top left cell of the inserted table. We right-click on it and in the context menu that opens, we stop at one of the available paste options:
- keep the original formatting (we will choose as an example);
- use final formatting.
 As in the case of copying data, you can use the button “Insert”, located on the tool ribbon in the tab “Home” (Group “Clipboard”). By default, the paste option will be applied while preserving the original formatting.
As in the case of copying data, you can use the button “Insert”, located on the tool ribbon in the tab “Home” (Group “Clipboard”). By default, the paste option will be applied while preserving the original formatting. If a choice is needed, click the down arrow at the bottom of the icon.
If a choice is needed, click the down arrow at the bottom of the icon. There is also a special keyboard shortcut for pasting data from the clipboard – Ctrl + V. When using it, the table will be inserted taking into account the original formatting.
There is also a special keyboard shortcut for pasting data from the clipboard – Ctrl + V. When using it, the table will be inserted taking into account the original formatting.
- Regardless of the selected method, the data will be pasted at the selected location on the sheet. Quite often, the content does not fit in the cells, and their borders need to be shifted.

- On this we can say that the transfer of the table is successfully completed.

Method 2: Import the table
This method is not very popular with users, however, it is also applicable to the task.
- Highlight a table in Word. Switching to the tab “Layout” press the button “Data” and in the drop-down list of available options, select – “Convert to Text”.

- In the small window that appears, leave as a separator “tab” (should be selected by default) and click OK.

- The table has been successfully converted to text. We go to the menu “file”.

- In the list on the left, click on the command “Save as”, then press the button “Review” (Earlier versions of the program do not have this button, and the program will immediately offer to save the file).

- In the window that opens, specify the file name (you can set any or leave the default at all, because the document is needed only for transferring data) and the location for recording. In parameter “File Type” choose value “Normal text”. After that we click “Save”.
 Note: In older versions of the program, you may be offered to configure the file conversion options – you only need to confirm the action without making any changes.
Note: In older versions of the program, you may be offered to configure the file conversion options – you only need to confirm the action without making any changes. - Go to Excel and click the button “Getting external data” (tab “Data”). A list of options will open, among which we need – “From text”.

- The text file import window will appear on the screen. Open the location of the previously saved document, select it and click on the command “Import”.

- A window will appear Text Masters… For parameter “Input Data Format” should be selected by default “with separators” (we leave it). In the file format, specify the encoding that was used when saving the document. Most often, this “1251: Cyrillic (Windows)”, and the program will automatically select it. In cases where you have to deal with other encodings, when sorting through them, you can evaluate the correctness of the choice made using the preview area at the bottom of the window. After setting the required parameters, click “Dalee”.

- The next step is to specify the delimiter character. As we remember, when converting the table to text, we chose “tab”, therefore, here we mark it, after which we click “Next”.

- The final step of text import is to define the column data format (default is “General”). To change it, at the bottom of the window (“Sample Data Parsing”) click on the desired column, then put a checkmark in front of the required option.
 Note: For each column, the format is specified separately. When ready, press the button “Ready”.
Note: For each column, the format is specified separately. When ready, press the button “Ready”. - A window will appear in which you need to select the option to insert data, and then click the button OK:
- on an existing sheet. In this case, we specify the cell that will be the top left element of the inserted table. Coordinates can be typed manually using the keyboard, or by placing the cursor in the field for entering information, simply click on the desired cell on the sheet.

- on a new sheet. Cell selection is not required.

- on an existing sheet. In this case, we specify the cell that will be the top left element of the inserted table. Coordinates can be typed manually using the keyboard, or by placing the cursor in the field for entering information, simply click on the desired cell on the sheet.
- The table will be inserted at the selected location – without retaining the primary formatting, however, the cell borders will be immediately aligned to their contents.

- Now we can work with the table further. For example, you can draw borders, fill certain cells with a background, and so on.

Conclusion
Thus, there are two ways to transfer a table from Word to Excel. Most often, users prefer a simple copy-paste of data, which is much faster and easier compared to the second option, which involves converting the table to plain text and then importing it through a special tool.










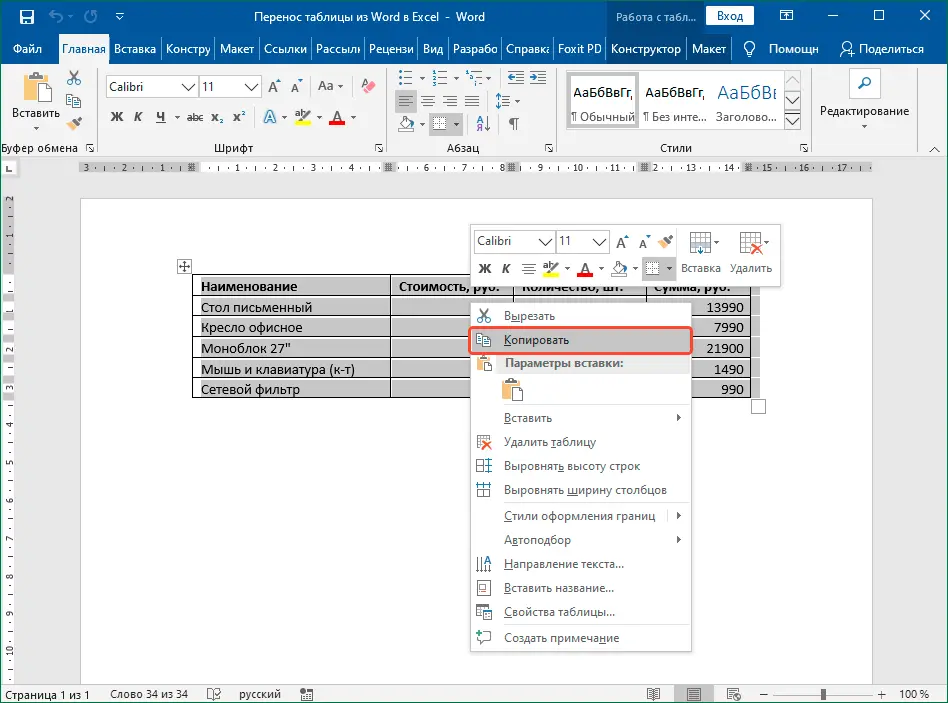 Instead of the context menu, you can use the button “Copy”located in the tab “Home”, tools section “Clipboard”.
Instead of the context menu, you can use the button “Copy”located in the tab “Home”, tools section “Clipboard”.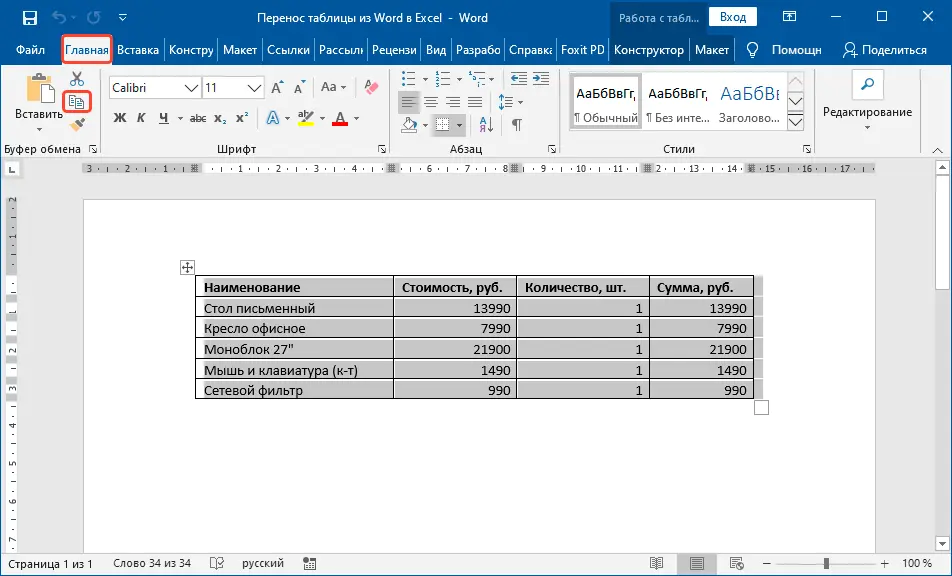 Also, for copying, a special key combination is provided – Ctrl + C.
Also, for copying, a special key combination is provided – Ctrl + C.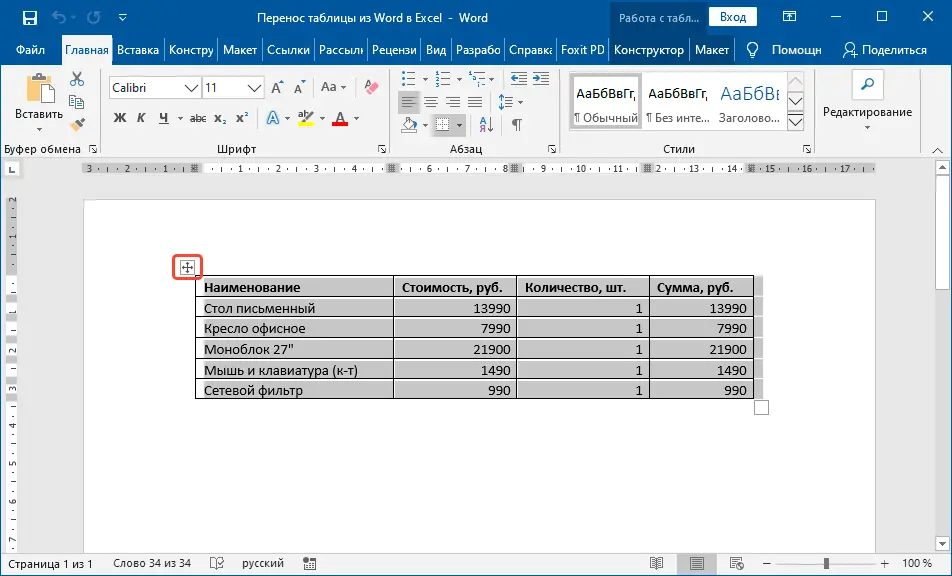
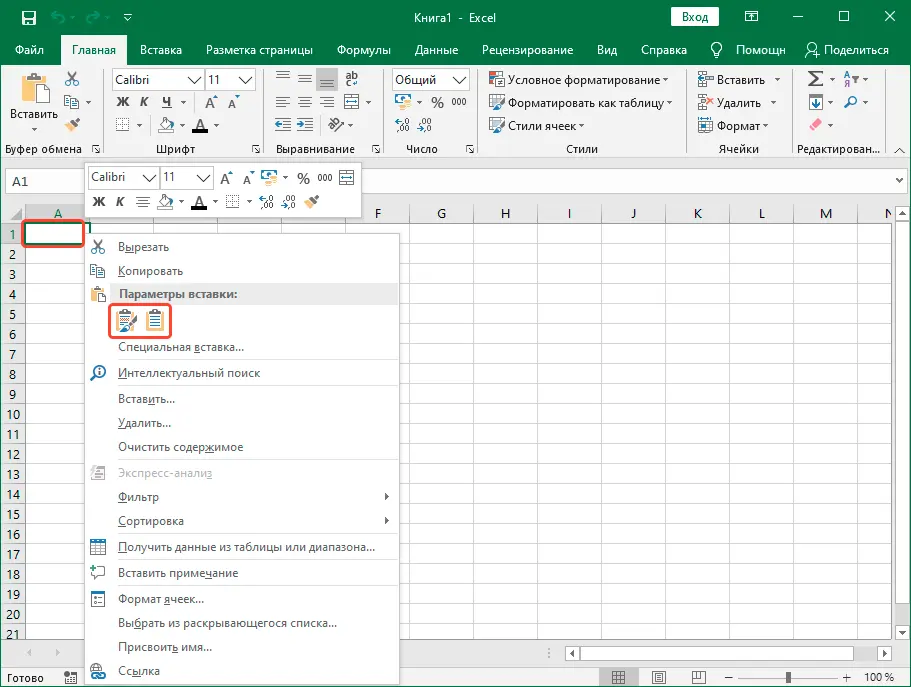 As in the case of copying data, you can use the button “Insert”, located on the tool ribbon in the tab “Home” (Group “Clipboard”). By default, the paste option will be applied while preserving the original formatting.
As in the case of copying data, you can use the button “Insert”, located on the tool ribbon in the tab “Home” (Group “Clipboard”). By default, the paste option will be applied while preserving the original formatting.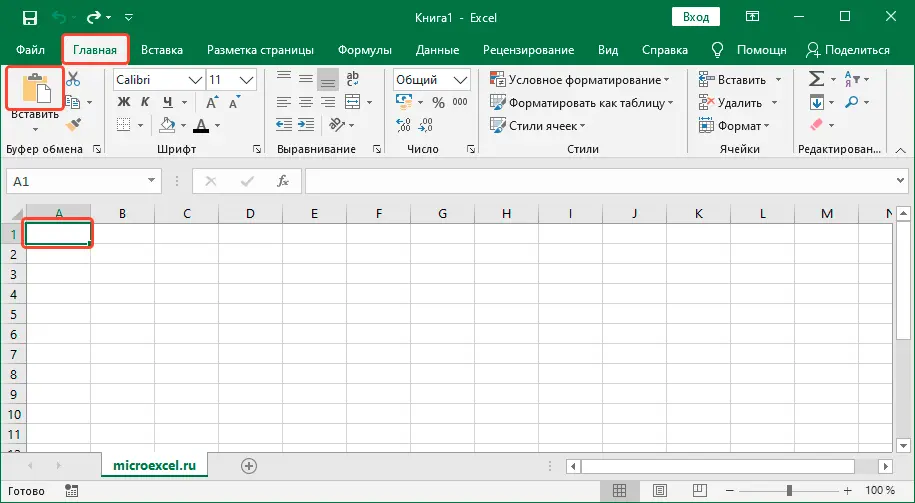 If a choice is needed, click the down arrow at the bottom of the icon.
If a choice is needed, click the down arrow at the bottom of the icon.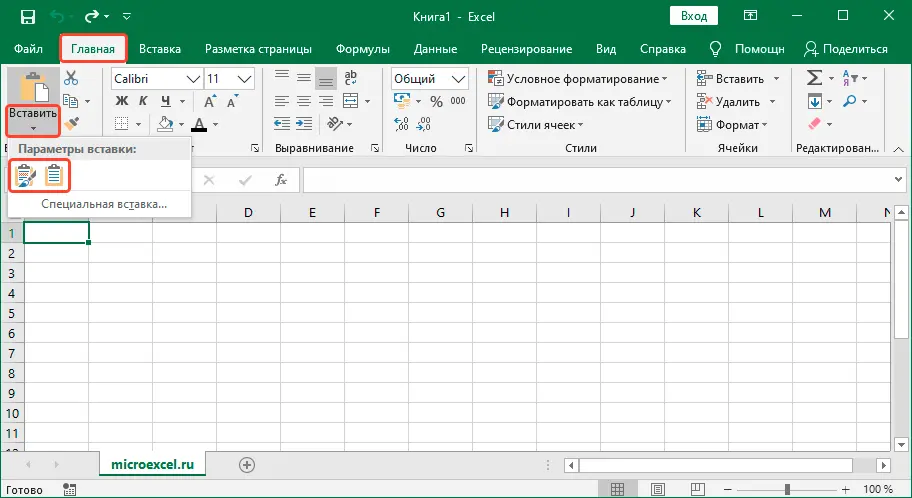 There is also a special keyboard shortcut for pasting data from the clipboard – Ctrl + V. When using it, the table will be inserted taking into account the original formatting.
There is also a special keyboard shortcut for pasting data from the clipboard – Ctrl + V. When using it, the table will be inserted taking into account the original formatting.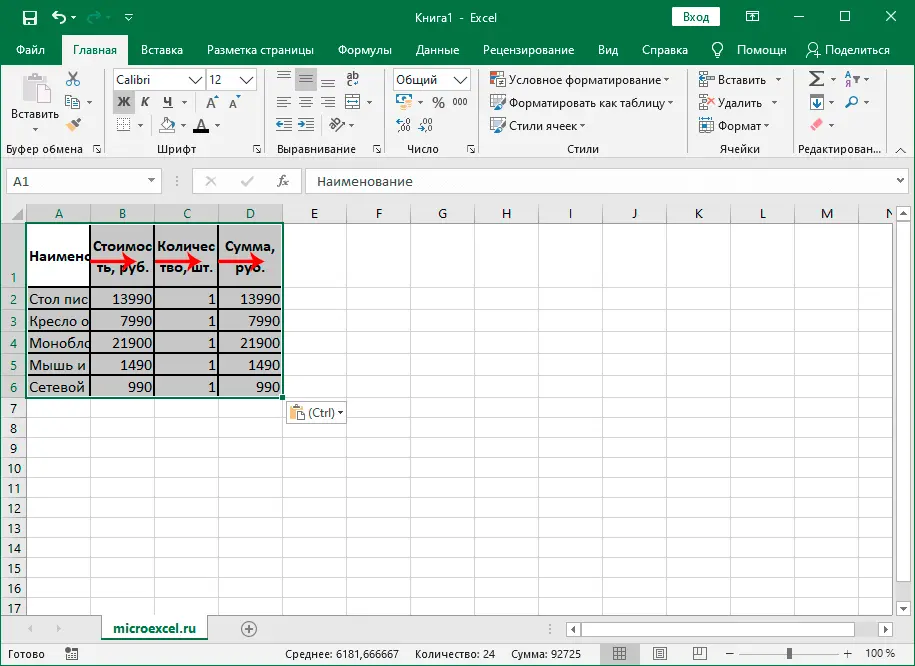
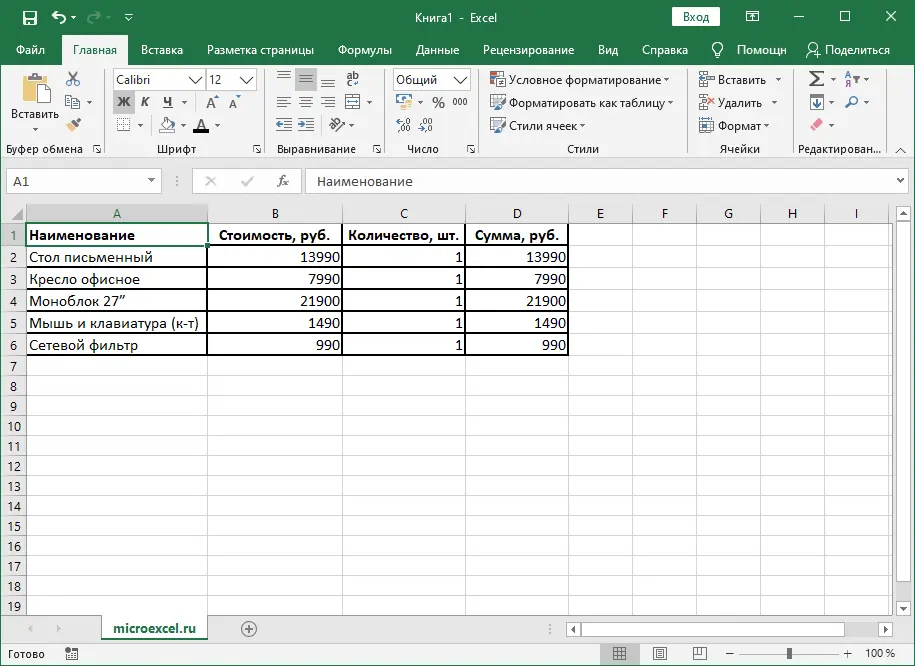
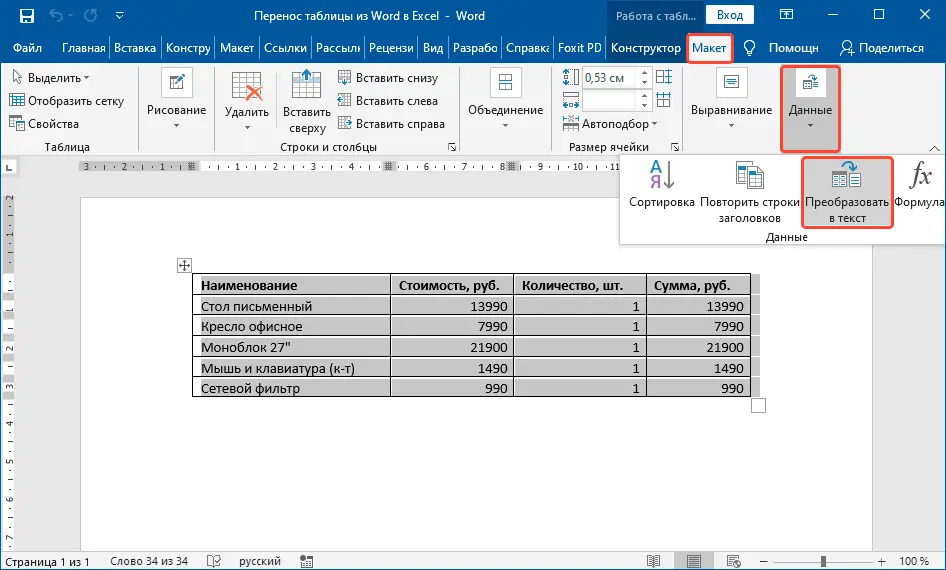
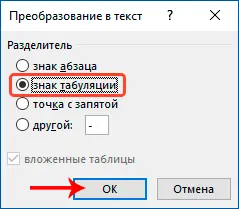
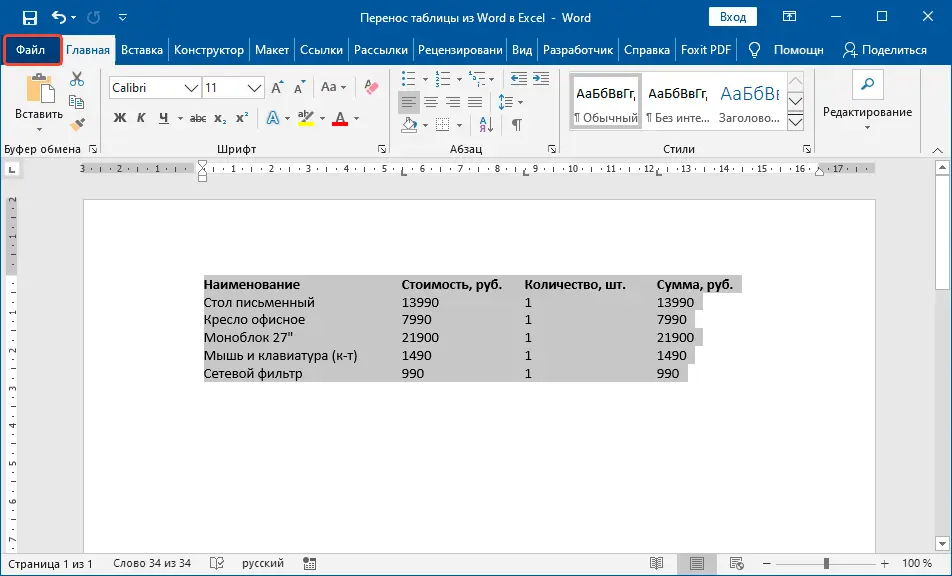

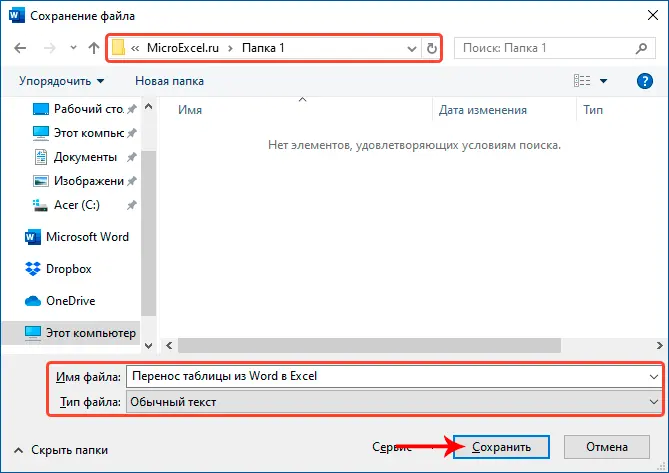 Note: In older versions of the program, you may be offered to configure the file conversion options – you only need to confirm the action without making any changes.
Note: In older versions of the program, you may be offered to configure the file conversion options – you only need to confirm the action without making any changes.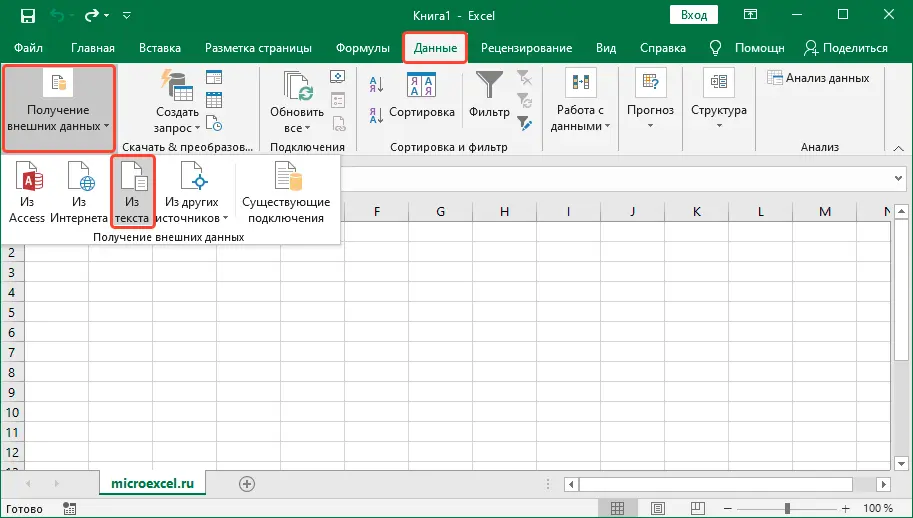
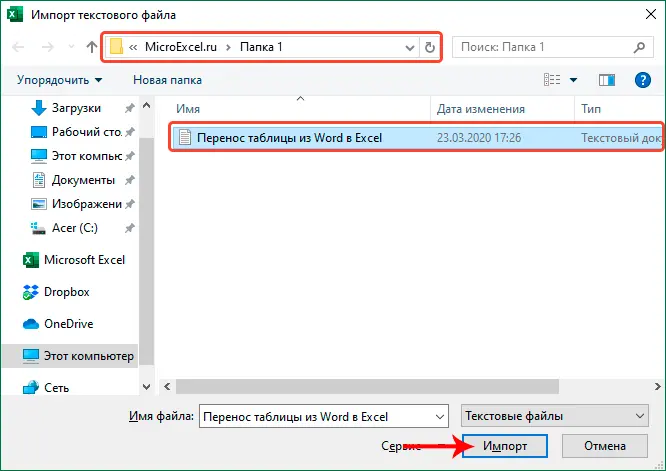
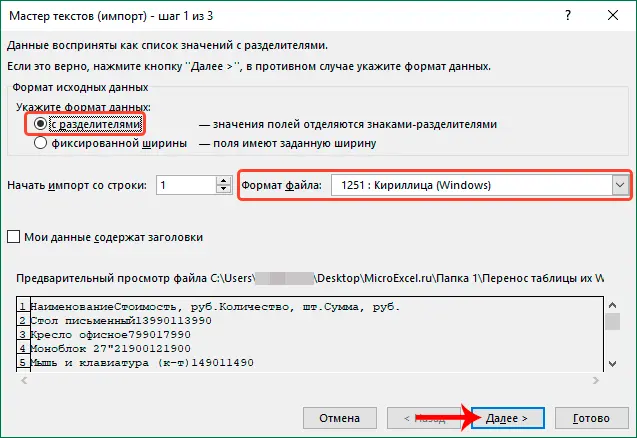
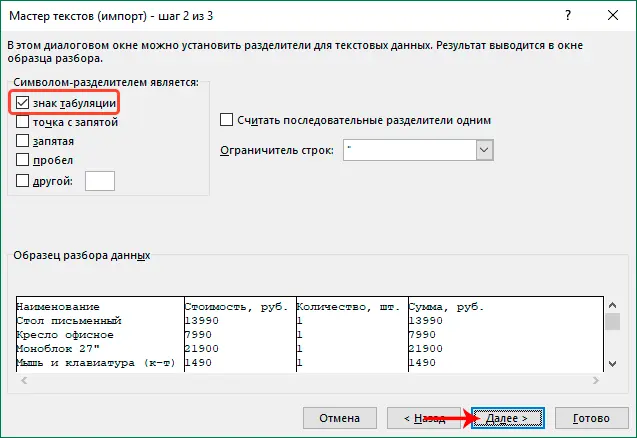
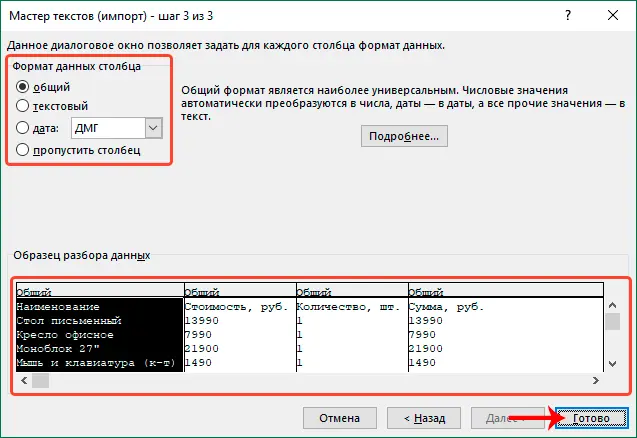 Note: For each column, the format is specified separately. When ready, press the button “Ready”.
Note: For each column, the format is specified separately. When ready, press the button “Ready”.