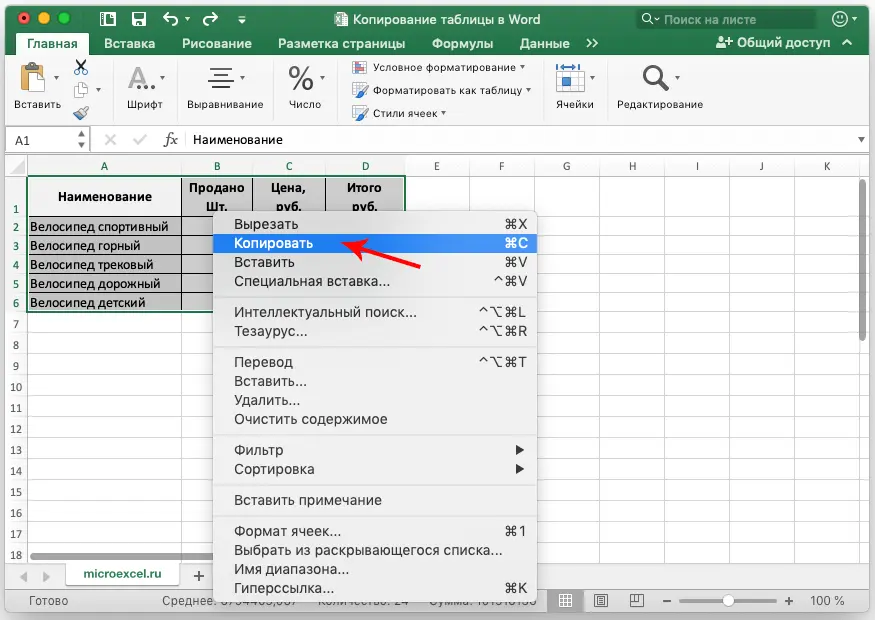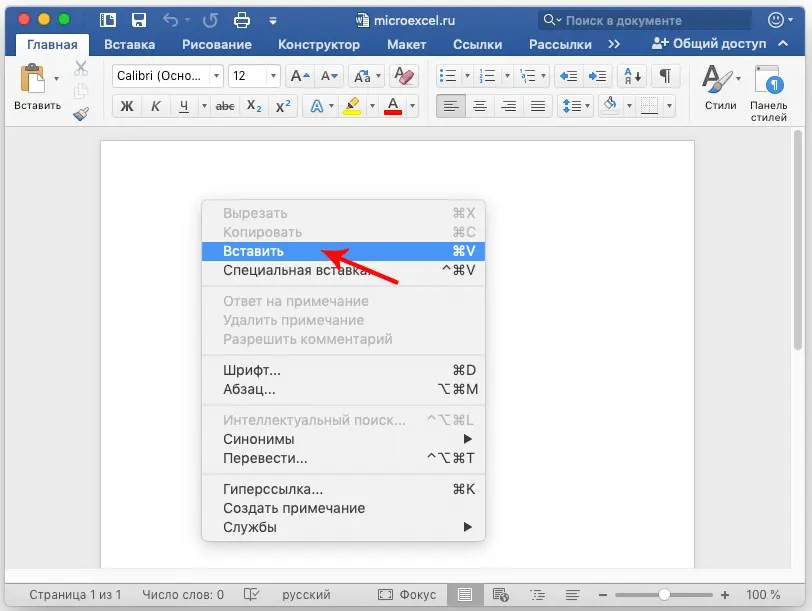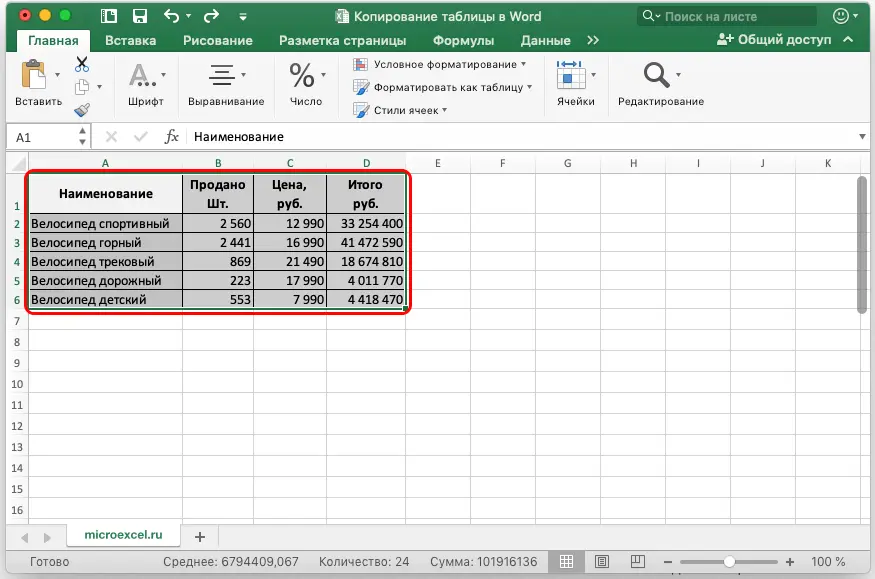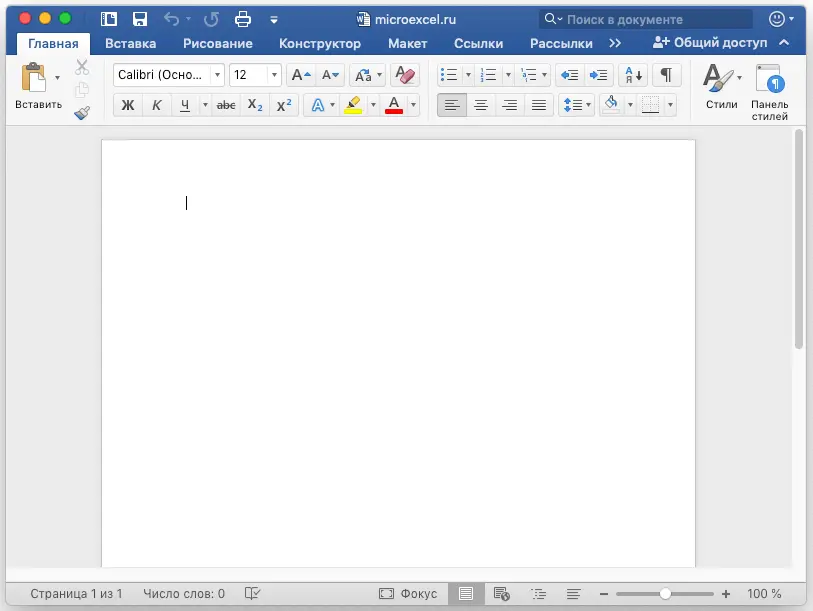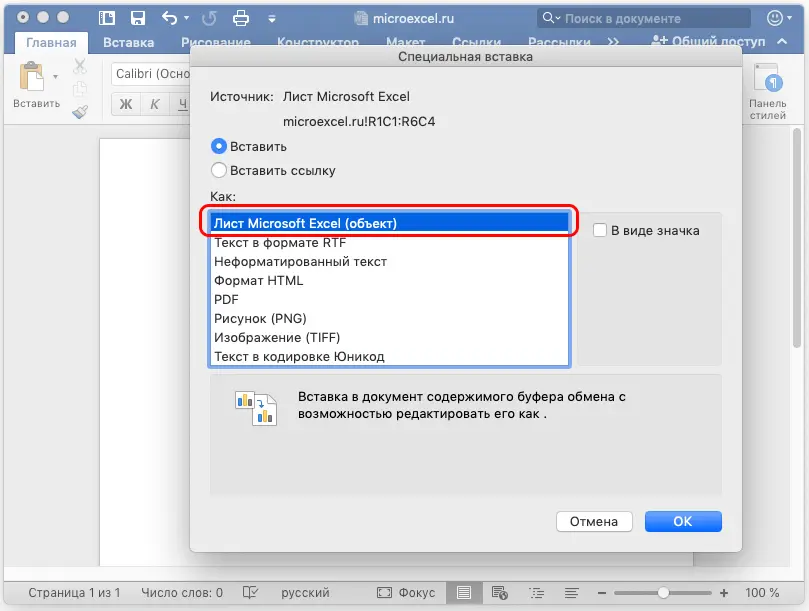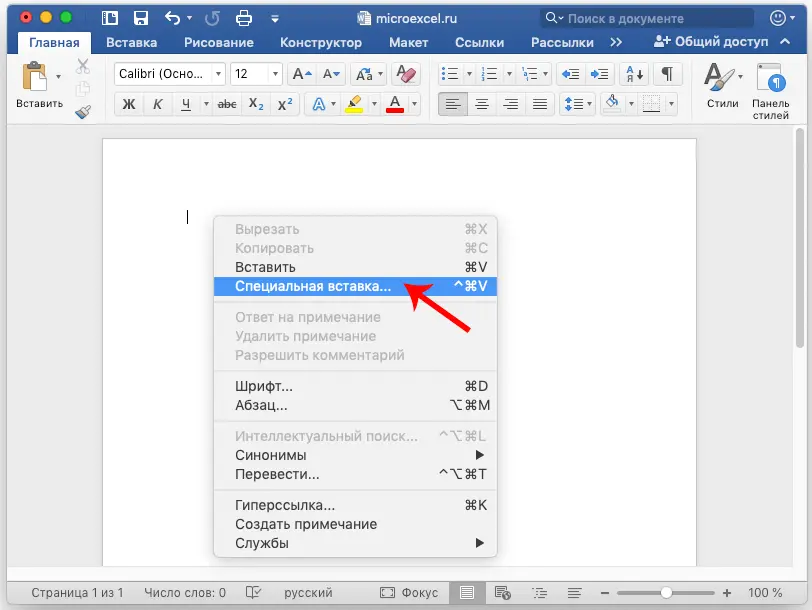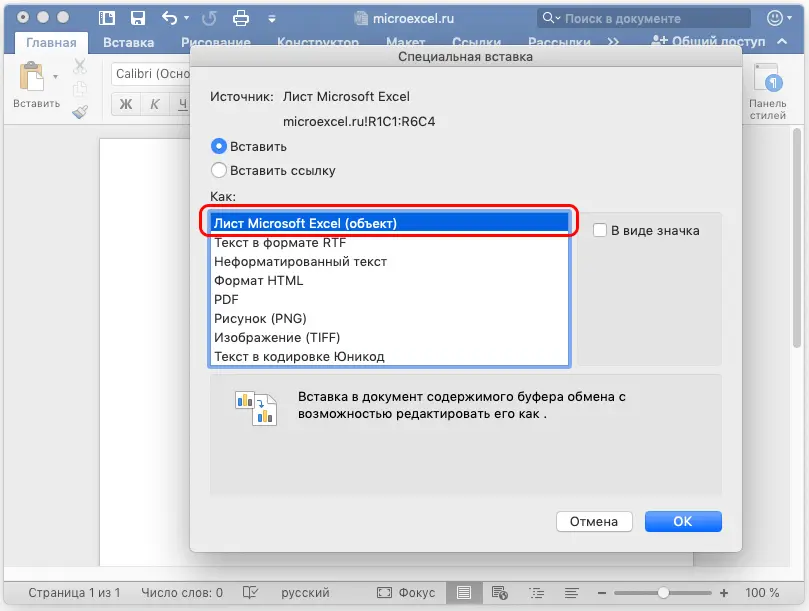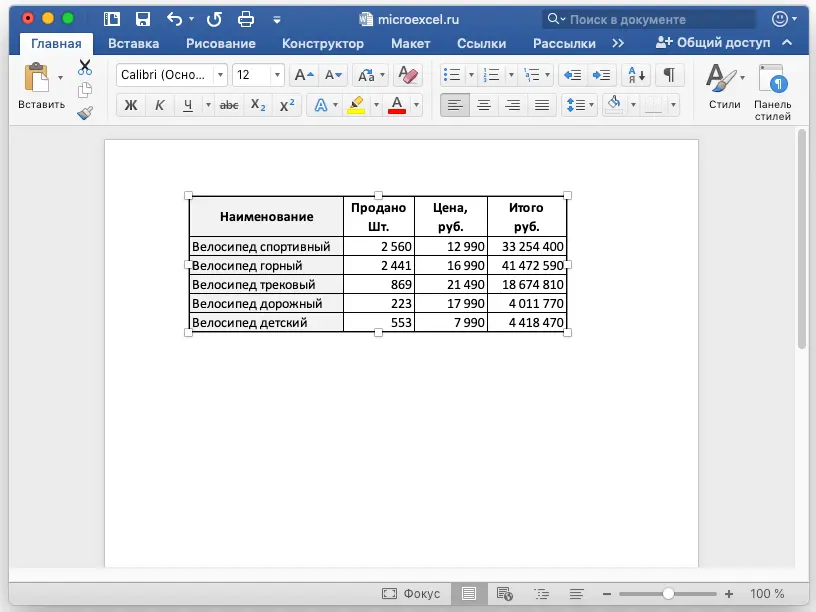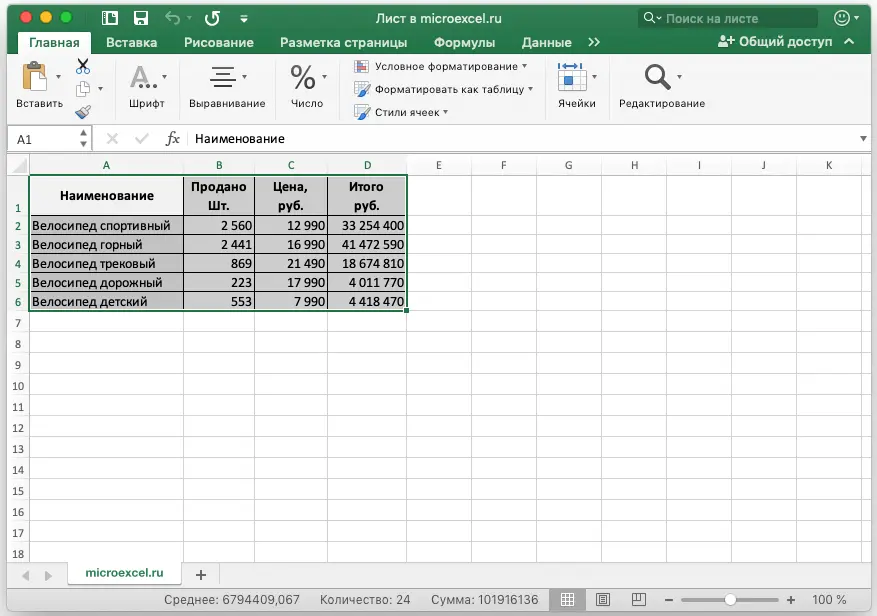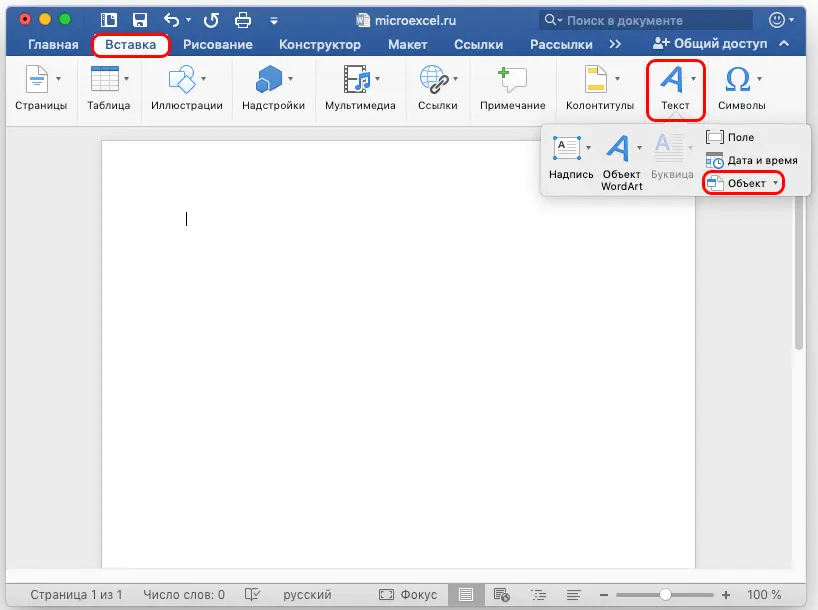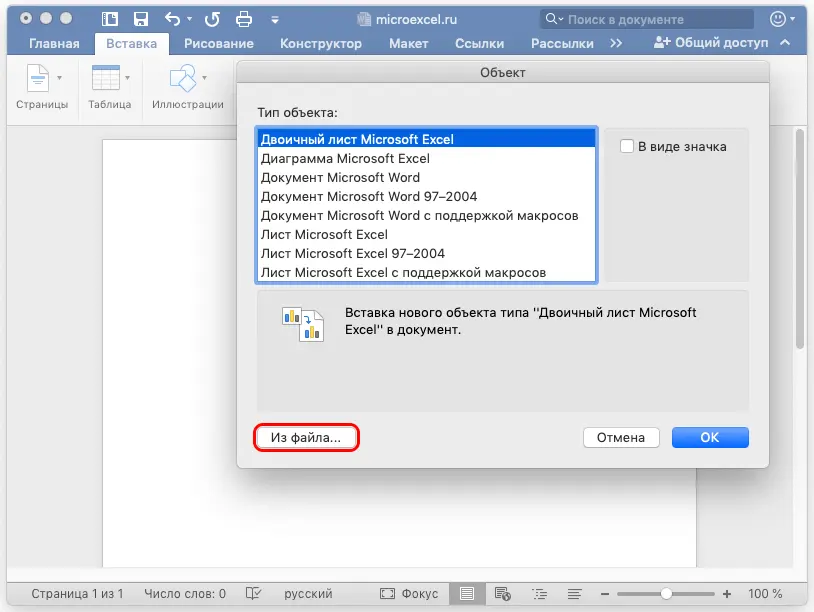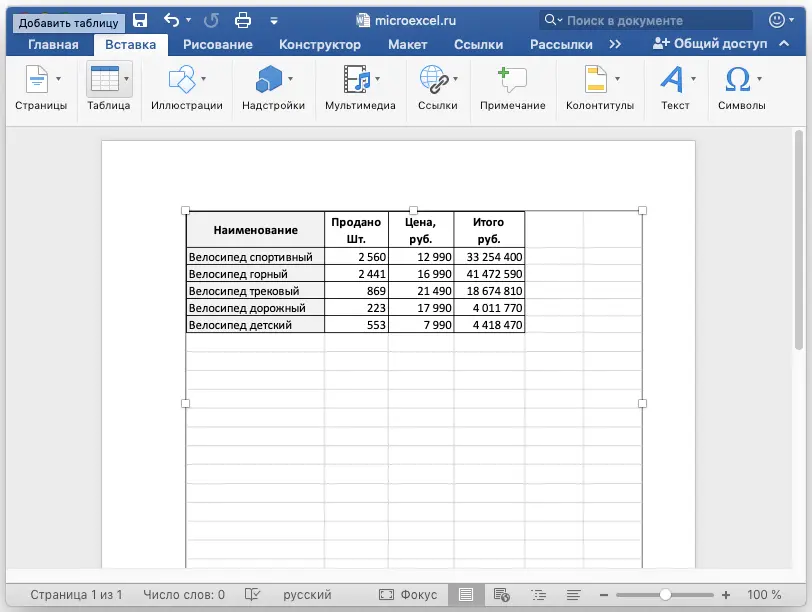Microsoft Excel is a powerful tool with rich functionality, which is the best suited for performing various actions with data presented in tabular form. In Word, you can also create tables and work with them, but still, this is not a profile program in this case, because it is still designed for other tasks and purposes.
But sometimes the user is faced with the task of how to transfer a table created in Excel to a text editor. And not everyone knows how to do it right. In this article, we will analyze in detail all the available ways to transfer a table from a spreadsheet editor to a text editor.
Contents: “How to transfer a table from Excel to Word”
Regular copy-paste of a table
This is the easiest way to complete the task. To transfer from one editor to another, you can simply paste the copied information. Let’s see how to do it.
- First of all, open the file with the desired table in Excel.
- Next, select with the mouse the table (all or a certain part of it) that you want to transfer to Word.

- After that, right-click anywhere in the selected area and select “Copy” from the context menu. You can also use the special keyboard shortcut Ctrl+C (Cmd+C for macOS).

- After the data you need is copied to the clipboard, open the Word text editor.
- Create a new document or open an existing one.
- Position the cursor where you want to paste the copied label.

- Right-click on the selected location and select “Paste” from the menu. You can also use the keyboard shortcut Ctrl+V (Cmd+V for macOS).

- Everything is ready, the table is inserted into Word. Pay attention to its lower right edge.

- Clicking the document folder icon will open a list with insert options. In our case, let’s focus on the original formatting. However, you also have the option to insert data as a picture, text, or use the style of the target table.

Note: This method has a significant disadvantage. The sheet width is limited in a text editor, but not in Excel. Therefore, the table should be of a suitable width, preferably consisting of several columns, and not very wide. Otherwise, part of the table simply will not fit on the sheet and will go beyond the sheet of the text document.
But, of course, one should not forget about the positive point, namely, the speed of the copy-paste operation.
Paste special
- The first step is to do the same as in the method described above, i.e. open and copy from Excel to the clipboard a table or part of it.

- Next, go to the text editor and put the cursor at the insertion point of the table.

- Then right-click and select “Special Bet…” from the menu.

- As a result, a window with settings for paste options should appear. Select the item “Insert”, and from the list below – “Microsoft Excel Sheet (object)”. Confirm the insert by pressing the “OK” button.

- As a result, the table is converted to a picture format and displayed in a text editor. At the same time, now, if it does not completely fit on the sheet, its dimensions can be easily adjusted, as when working with drawings, by dragging the frames.

- Also, by double clicking on the table, you can open it in Excel format for editing. But after all adjustments have been made, the table view can be closed and the changes will immediately be displayed in the text editor.

Inserting a table from a file
In the previous two methods, the first step was to open and copy the spreadsheet from Excel. In this method, this is not necessary, so we immediately open a text editor.
- In the top menu, go to the “Insert” tab. Next – in the block of tools “Text” and in the list that opens, click on the item “Object”.

- In the window that appears, click “From file”, select the file with the table, then click on the inscription “Insert”.

- The table will be transferred as a picture, as in the second method described above. Accordingly, you can change its size, as well as correct the data by double-clicking on the table.

- As you have already noticed, not only the filled part of the table is inserted, but in general the entire contents of the file. Therefore, before performing the insert, remove everything unnecessary from it.
Conclusion
So, you have learned how to transfer a table from Excel to Word text editor in several ways. Depending on the method chosen, the result obtained also differs. Therefore, before choosing a specific option, think about what you want to get in the end.