Contents
Often, when working with spreadsheet documents, it becomes necessary to set a checkmark in a specific place in the workspace. This procedure is performed for various purposes: the selection of any information, the inclusion of additional functions, and so on. In the article we will consider in detail several ways to implement this action.
Setting a checkbox in a spreadsheet document
There are many methods that allow you to implement the checkbox setting in a spreadsheet document. Before setting the checkbox itself, you need to decide for what purposes the checkmark will be used.
Method One: Adding a Checkmark Using the Symbol Tool
If the user wants to use a checkbox to mark certain information, then he can use the “Symbol” button located at the top of the spreadsheet editor. Detailed instructions look like this:
- Move the pointer to the desired area and click on it with the left mouse button. We move to the “Insert” subsection. We find the block of commands “Symbols” and click on the element “Symbol” LMB.
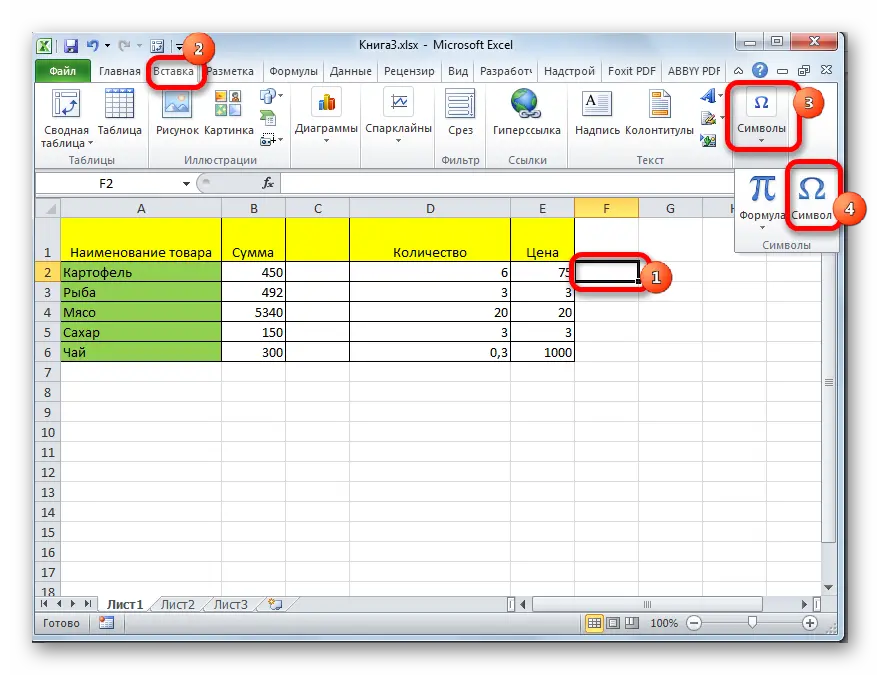
- A window with the name “Symbol” appeared on the display. Here is a list of various tools. We need the “Symbol” subsection. Expand the list next to the inscription “Font:” and select the appropriate font. Expand the list near the inscription “Set:” and select the element “Letters for changing spaces” using the left mouse button. We find here the sign “˅”. We select this sign. At the last stage, left-click on the “Insert” button located at the bottom of the “Symbol” window.
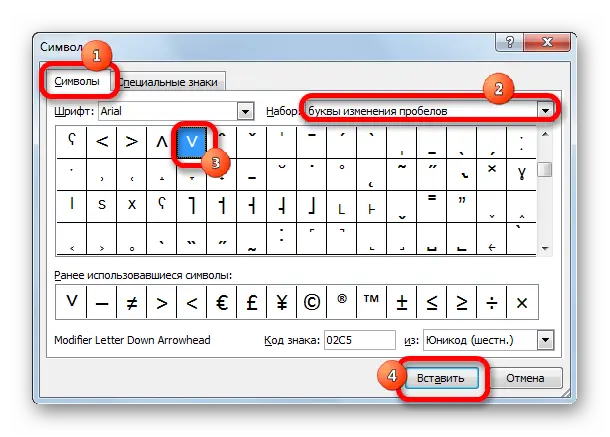
- Ready! We have added a checkmark to the pre-selected location.
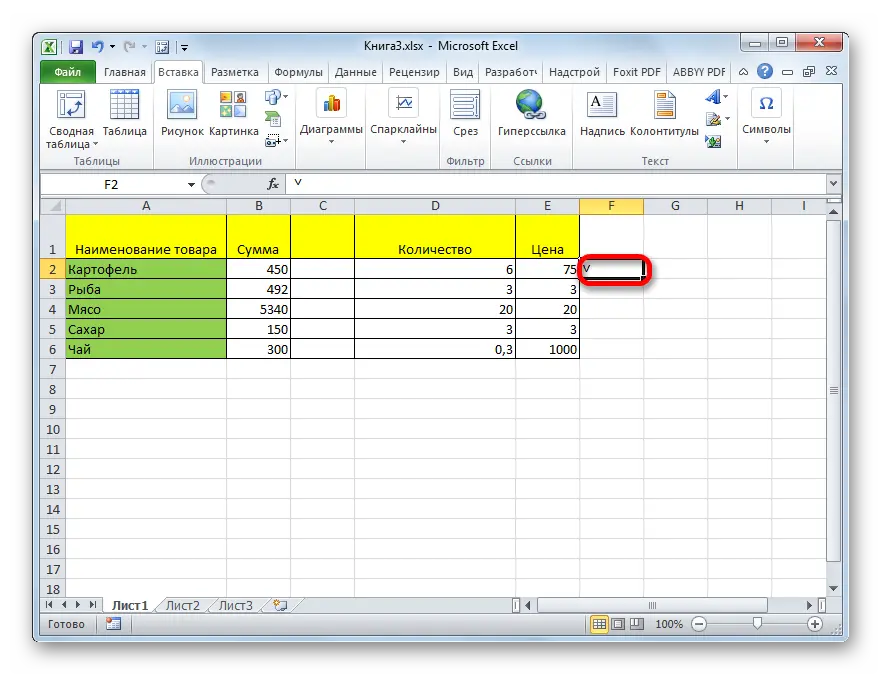
By a similar method, you can implement the addition of other checkmarks that have a variety of shapes. Finding other ticks is very easy. To do this, open the list next to the inscription “Font:” and select the Wingdings font. A wide variety of symbols will appear on the screen. We go down to the very bottom and find several variations of jackdaws. Select one of them, and then click the left mouse button “Paste”.
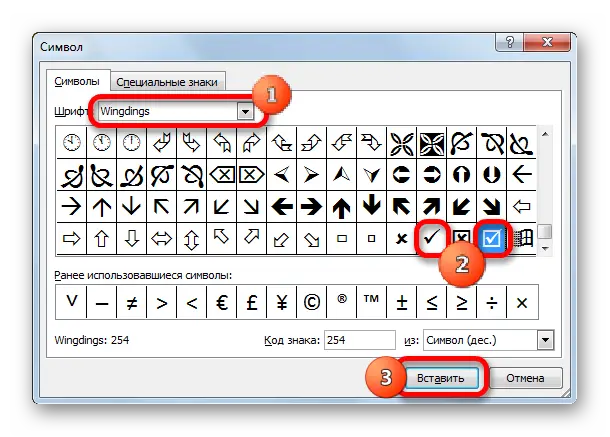
The selected checkmark has been added to the pre-selected location.
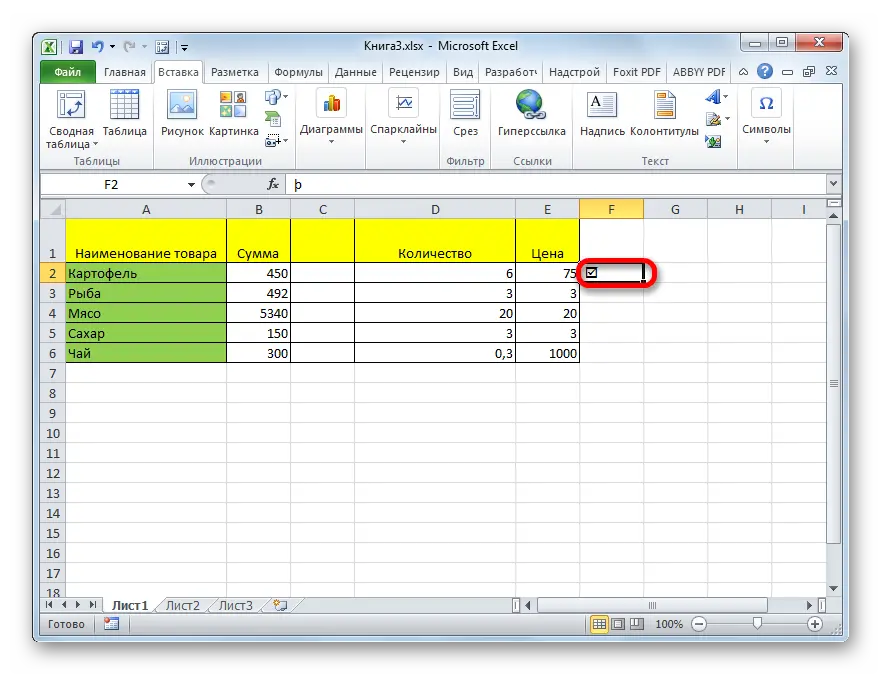
Second method: replacing characters in a spreadsheet editor
For some users, it does not matter at all whether the document uses a real check mark or a symbol similar to it is used instead. Instead of adding a regular daw to the workspace, they insert the letter “v”, located on the English keyboard layout. This is very convenient, since this method of setting the checkbox takes a small amount of time. Outwardly, such a change of sign is quite difficult to notice.
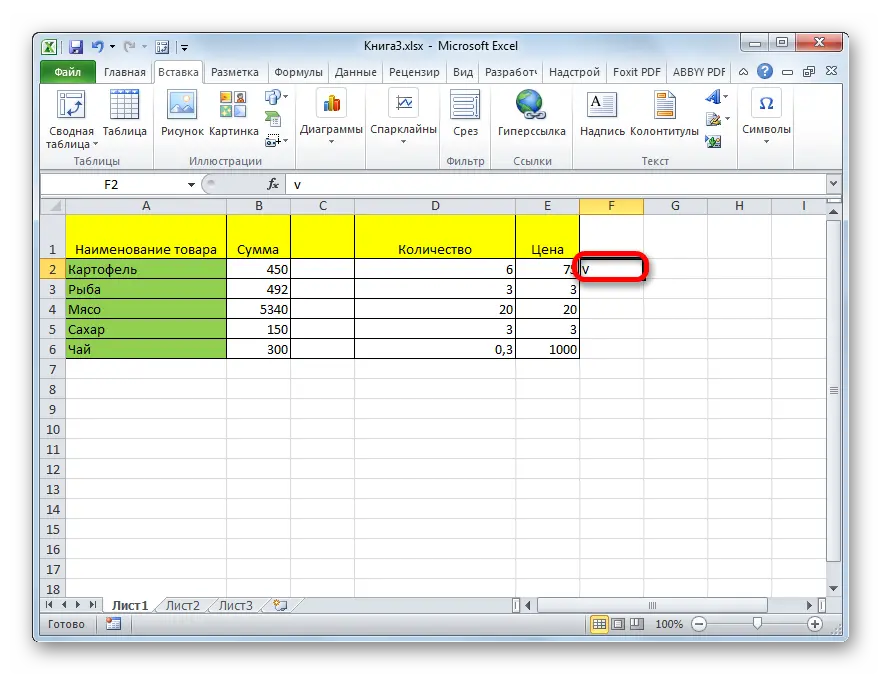
Third Method: Adding a Checkbox to a Checkbox
To run certain scripts in a spreadsheet document using a check mark, more complex procedures are used. Initially, you need to install the checkbox. To add this object, you must activate the developer menu. Detailed instructions look like this:
- Move to the “File” object. Click on the “Settings” element located in the lower left side of the window.
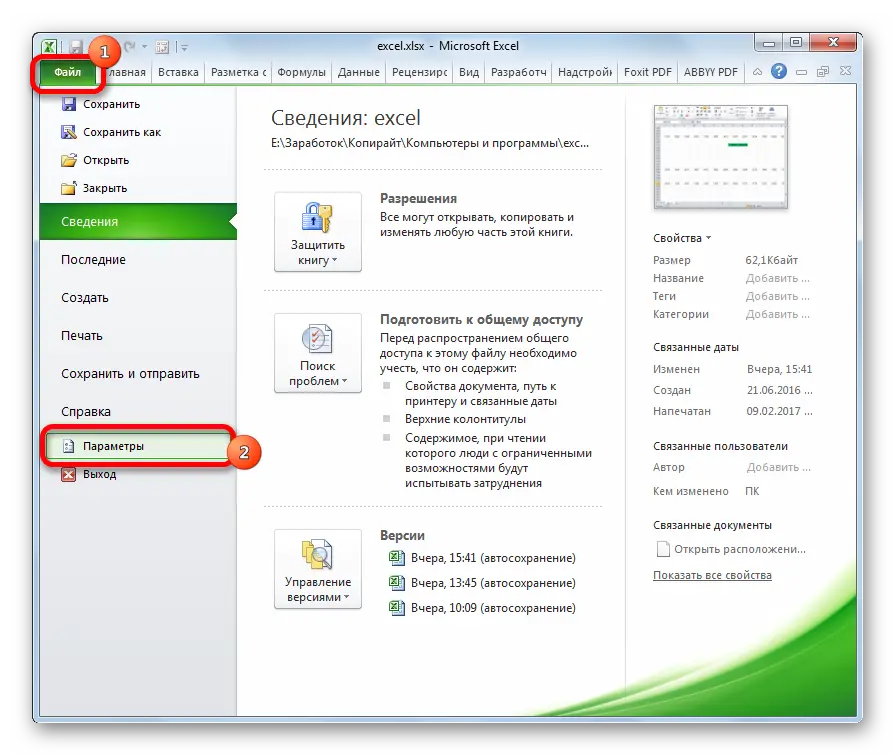
- A window appeared on the display called “Excel Option”. We move to the subsection “Ribbon settings” On the right side of the window, put a checkmark next to the inscription “Developer”. After completing all the procedures, click the left mouse button on “OK”.
- Ready! On the ribbon of tools, a section called “Developer” was activated.
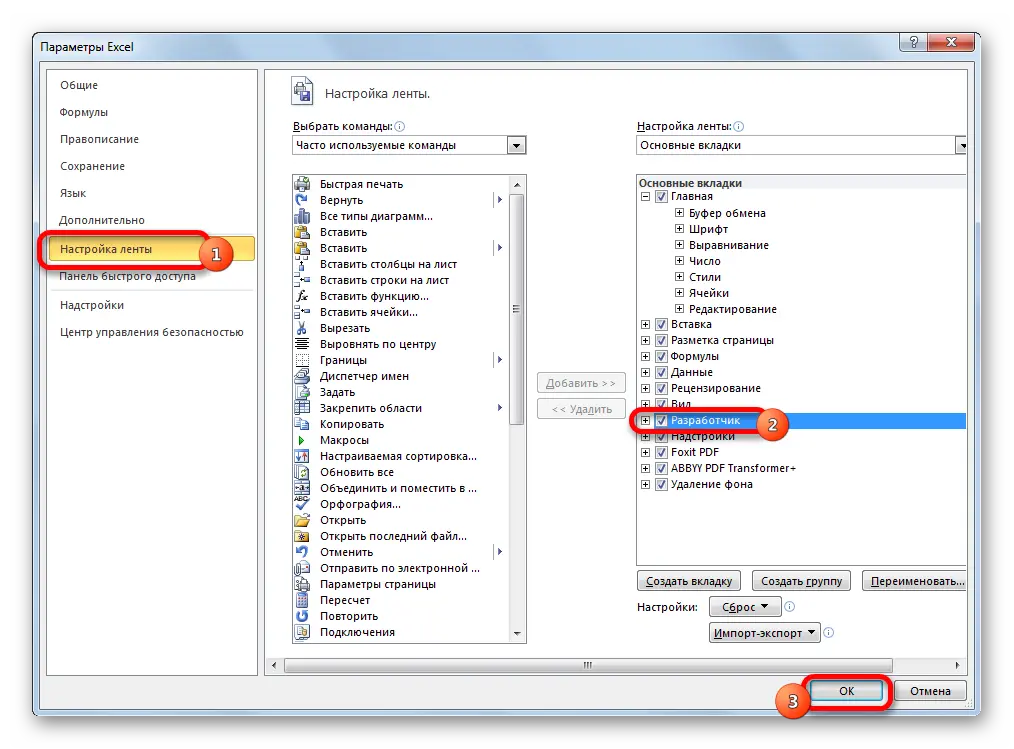
- We move to the appeared section “Developer”. In the block of commands “Controls” we find the button “Insert” and click on it with the left mouse button. A small list of icons has been revealed. We find the block “Form Controls” and select an object called “Checkbox”.
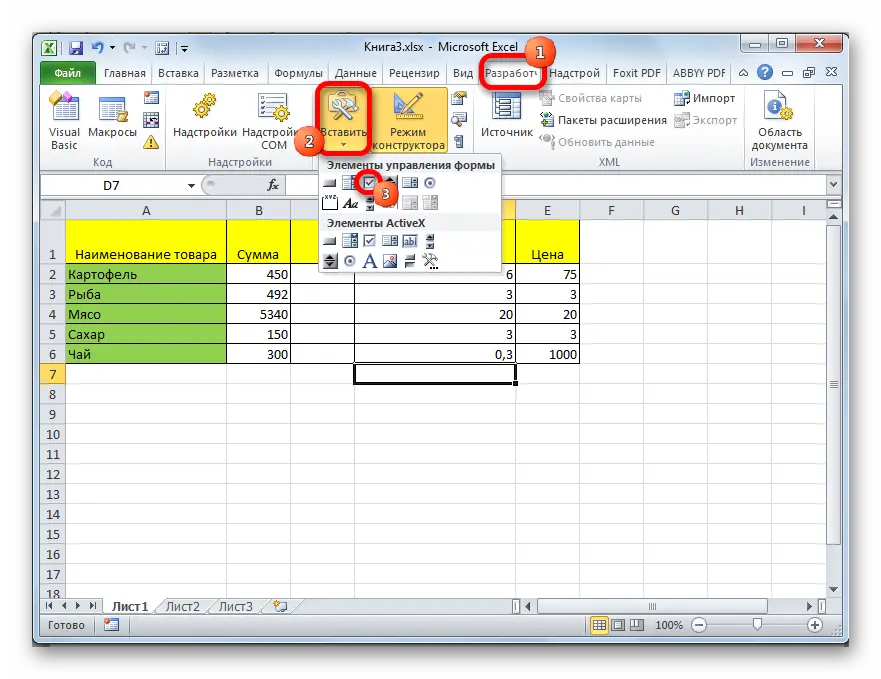
- Our pointer has taken the form of a small plus sign of a dark shade. We press this plus sign on the place of the worksheet in which we want to add the form.
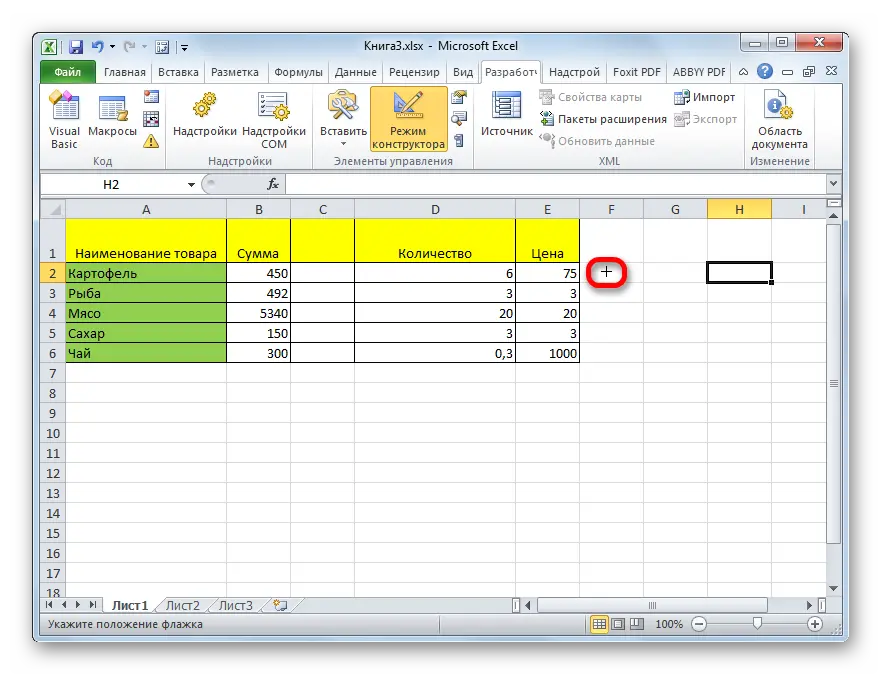
- An empty checkbox appeared on the workspace.
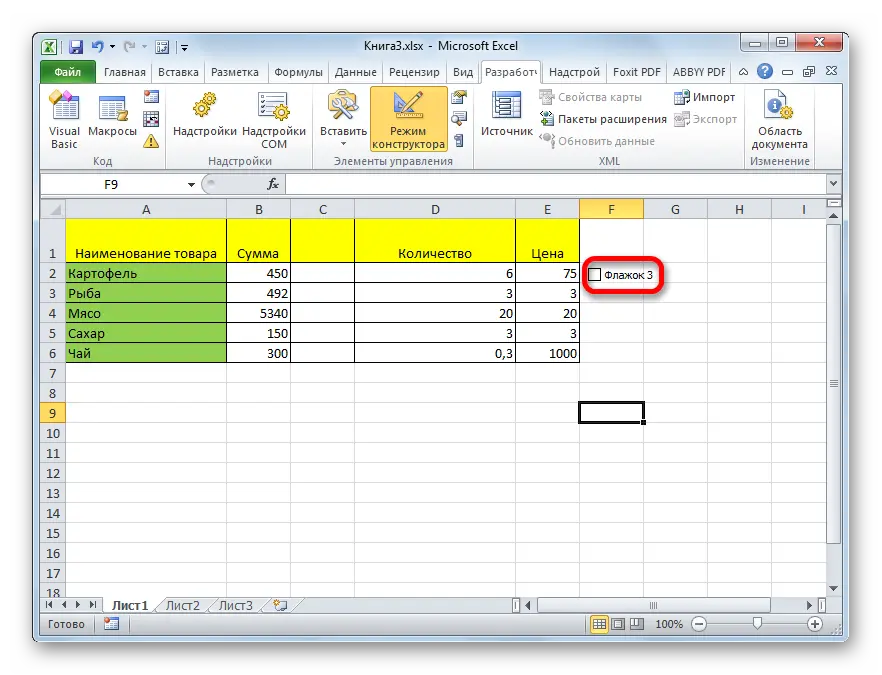
- In order to set a checkmark inside the checkbox, you just need to click the left mouse button on this object.
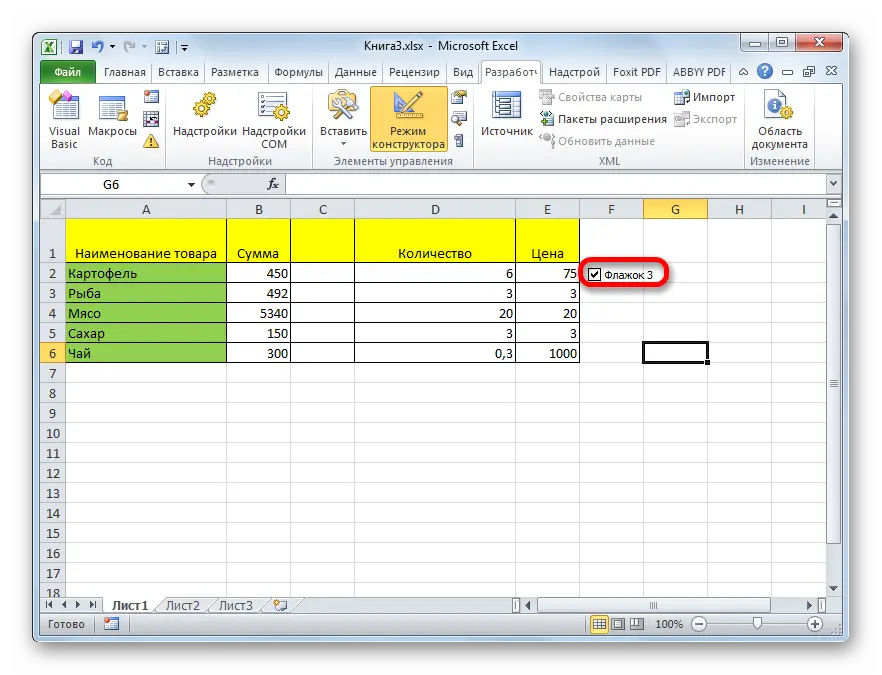
- It happens that the user needs to remove the inscription located near the checkbox. By default, this inscription looks like: “Flag_flag number”. To implement the deletion, left-click on the object, select the unnecessary inscription, and then click “Delete”. Instead of a deleted inscription, you can add some other one or leave this place empty.
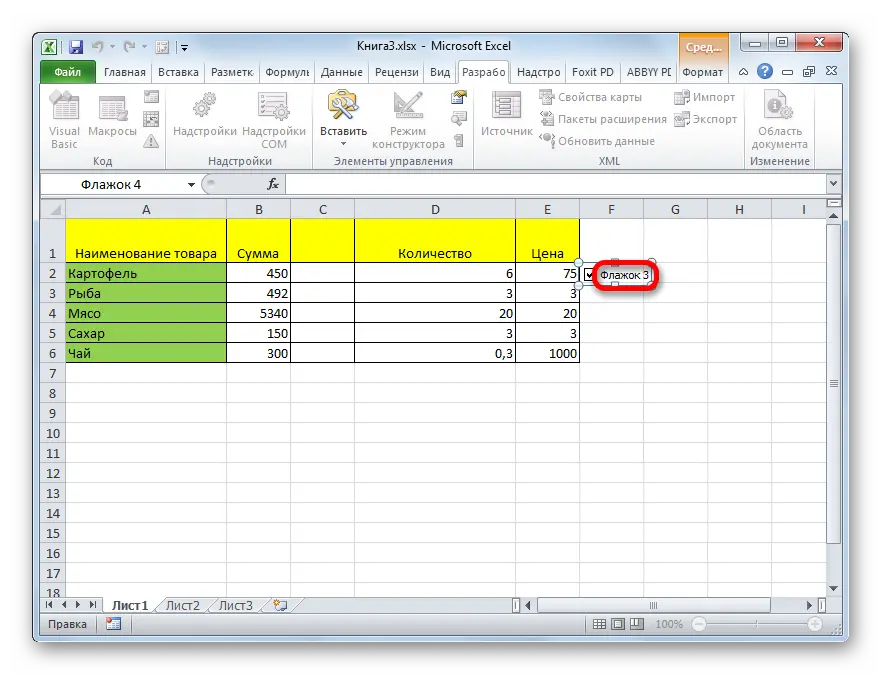
- There are times when, when working with a spreadsheet document, it is necessary to add a lot of checkboxes. You don’t need to add your own checkbox for each line. The best option is to copy the finished checkbox. We select the finished checkbox, and then, using the left mouse button, we drag the element down to the desired field. Without releasing the mouse button, hold down “Ctrl”, and then release the mouse. We implement the same procedure with the rest of the cells in which we want to add a checkmark.
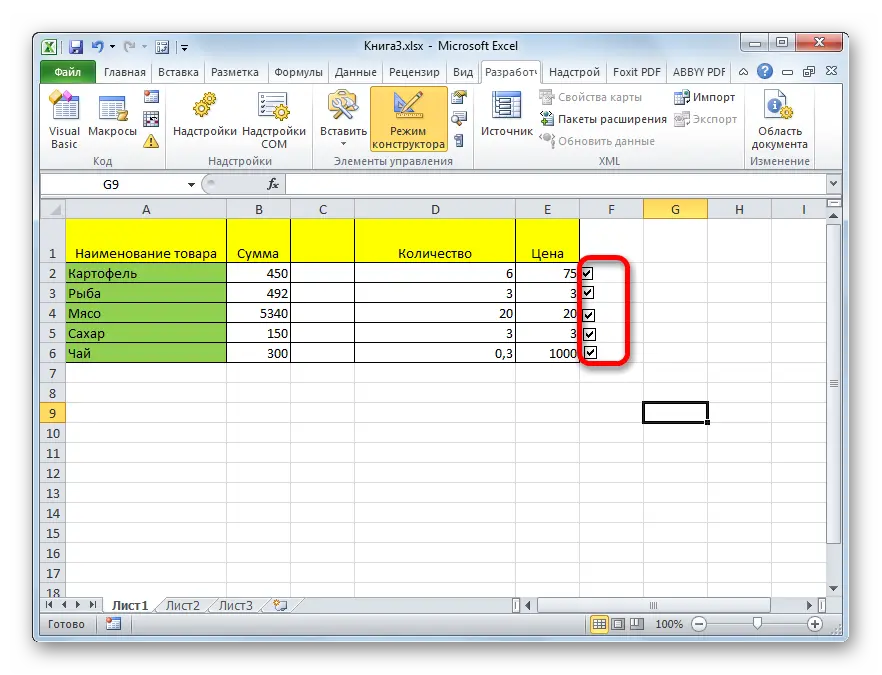
Fourth Method: Adding a Checkbox to Activate the Script
Checkboxes can be added to activate various scenarios. Detailed instructions look like this:
- We implement the creation of a checkbox using the above instructions.
- We call the context menu and click on the element “Format Object …”.
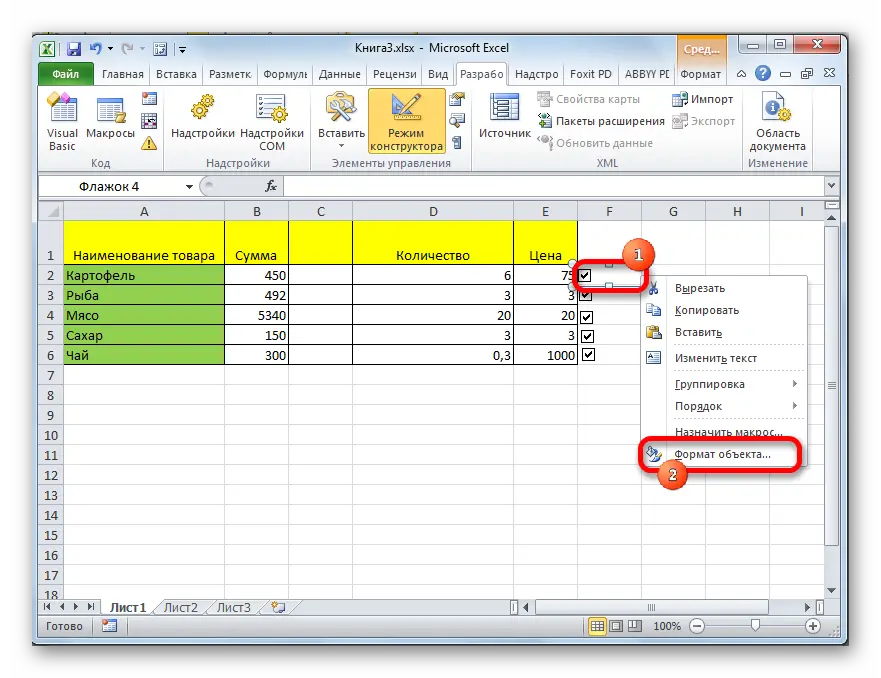
- In the window that appears, move to the “Control” subsection. We put a mark next to the inscription “installed”. We click LMB on the icon located next to the inscription “Connection with the cell.”
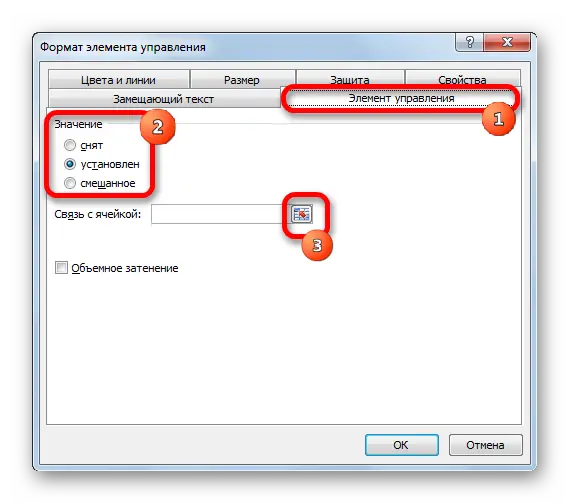
- We select the cell on the worksheet with which we plan to link the checkbox with the checkbox. After implementing the selection, click on the button in the form of an icon.
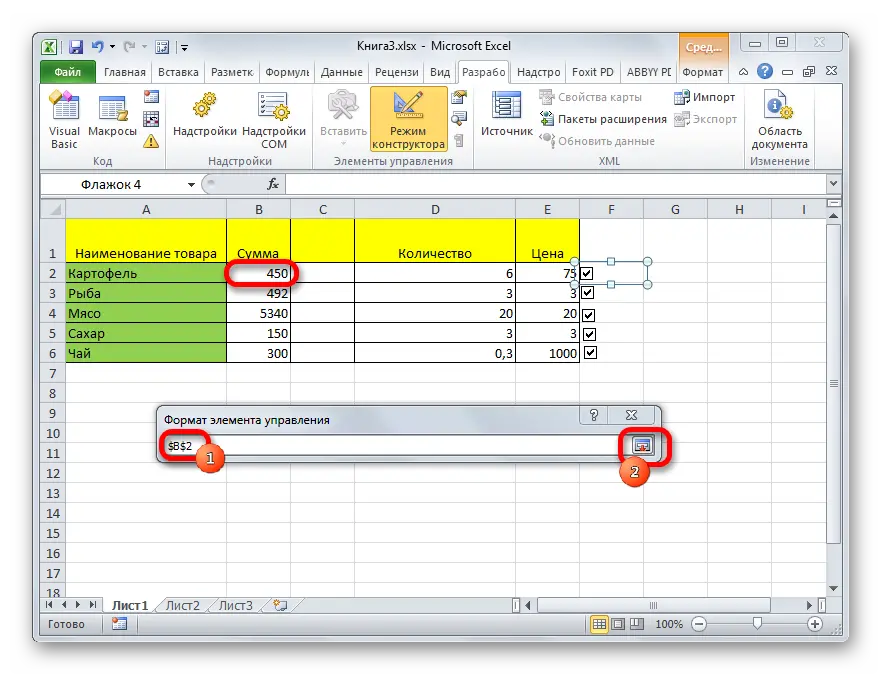
- In the window that appears, click on the “OK” element.
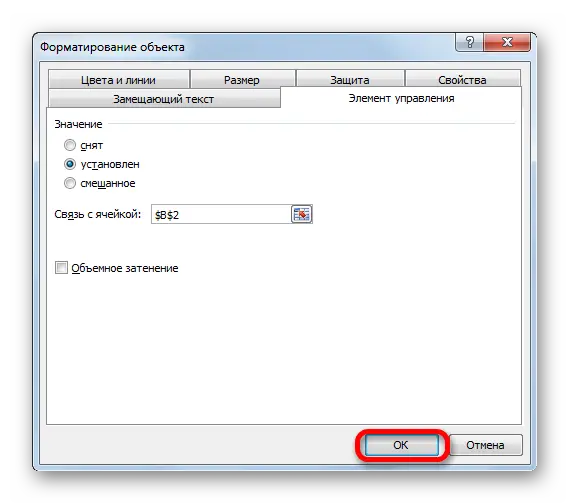
- Ready! If there is a check mark in the checkbox, then the value “TRUE” is displayed in the associated cell. If the checkbox is unchecked, then the value “FALSE” will be displayed in the cell.
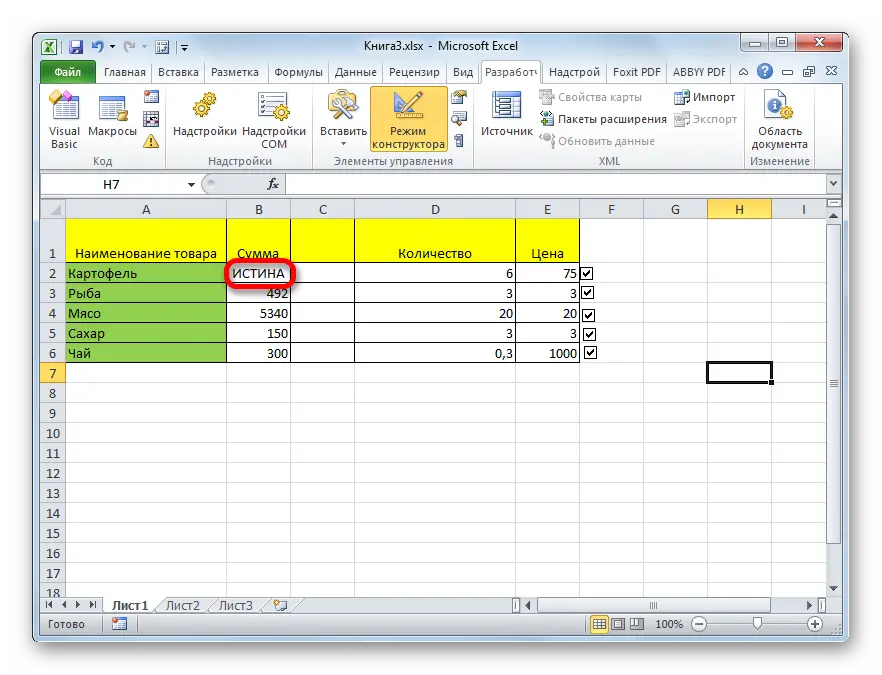
Fifth Method: Using ActiveX Tools
Detailed instructions look like this:
- We move to the “Developer” section. In the block of commands “Controls” we find the button “Insert” and click on it with the left mouse button. A small list of icons has been revealed. We find the block “ActiveX Controls” and select an object called “Checkbox”.
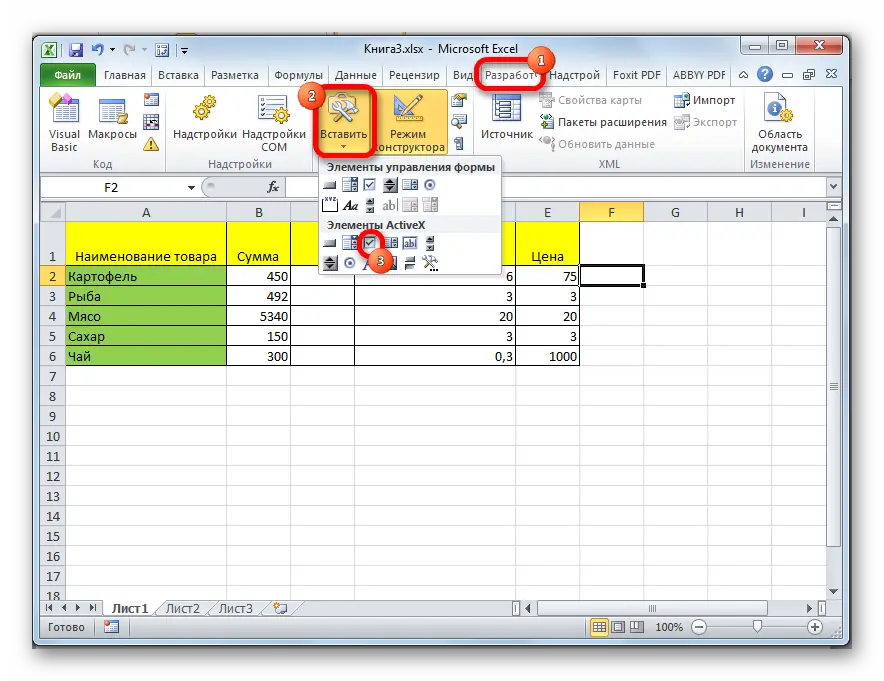
- Our pointer has taken the form of a small plus sign of a dark shade. We press this plus sign on the place of the worksheet in which we want to add the form.
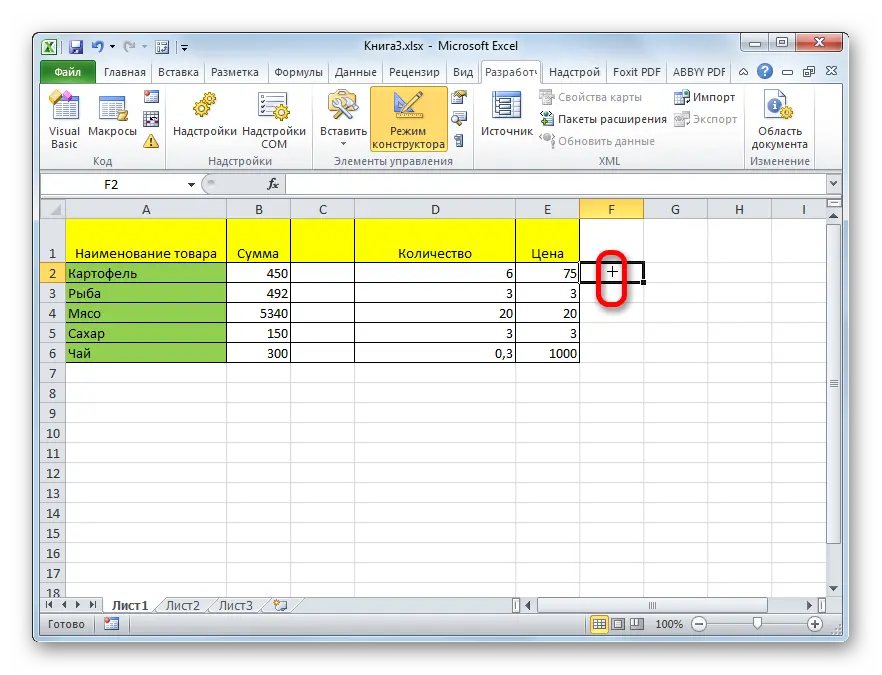
- Click on the RMB checkbox and select the “Properties” element.
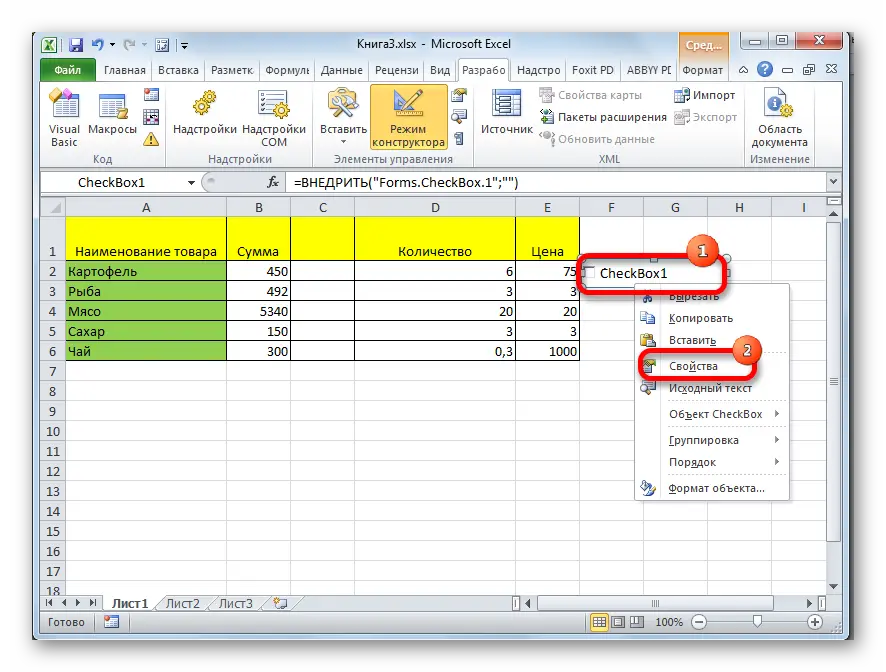
- We find the parameter “Value”. Change the indicator “False” to “True”. Click on the cross at the top of the window.
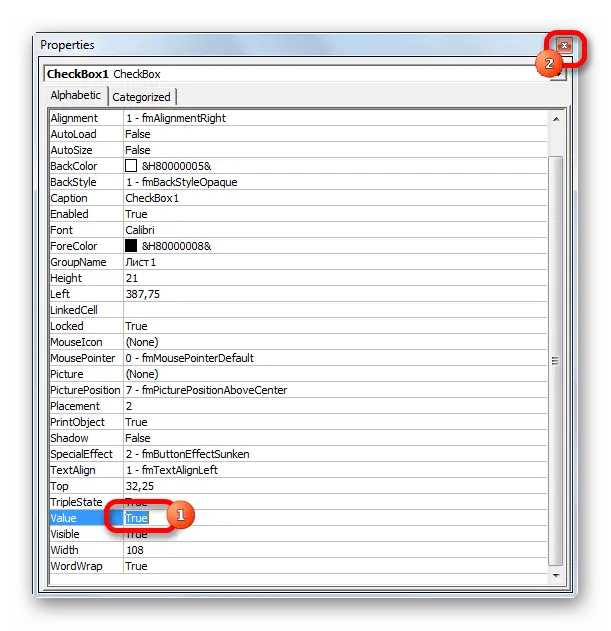
- Ready! The checkbox has been added to the checkbox.
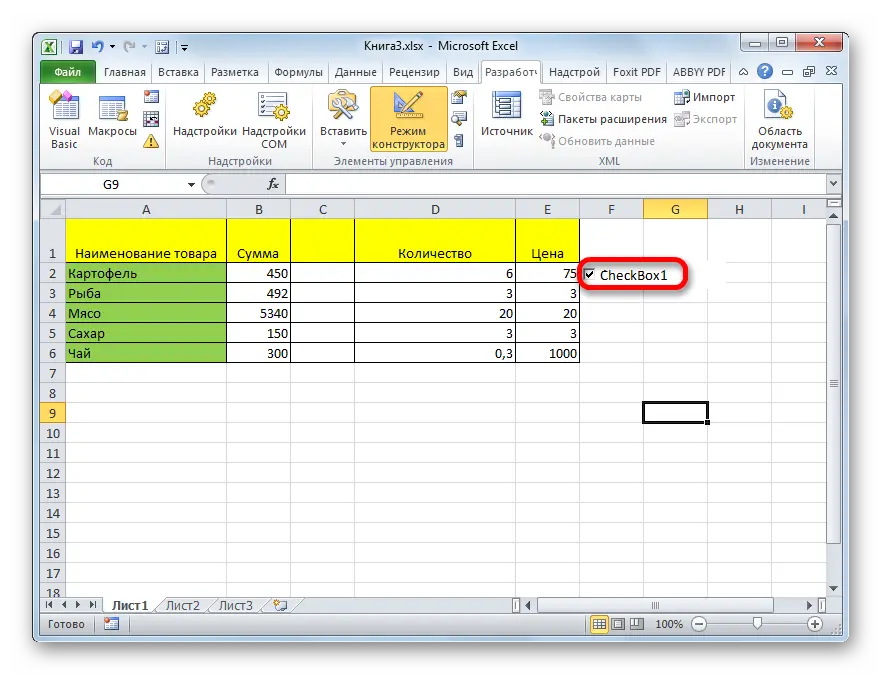
Conclusion
We found out that there are many ways to implement adding a checkmark to the workspace of a spreadsheet document. Each user will be able to choose the most convenient method for himself. It all depends on the goals and objectives pursued by the user when working in a spreadsheet editor.









