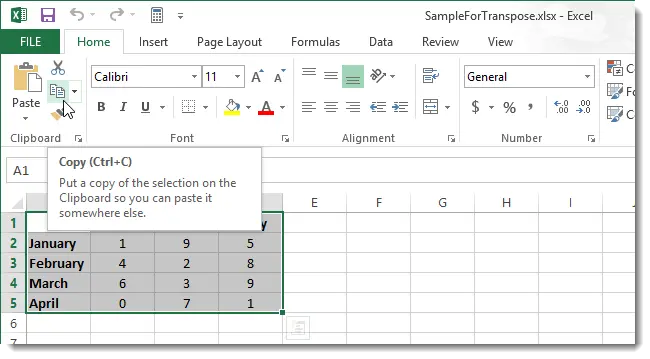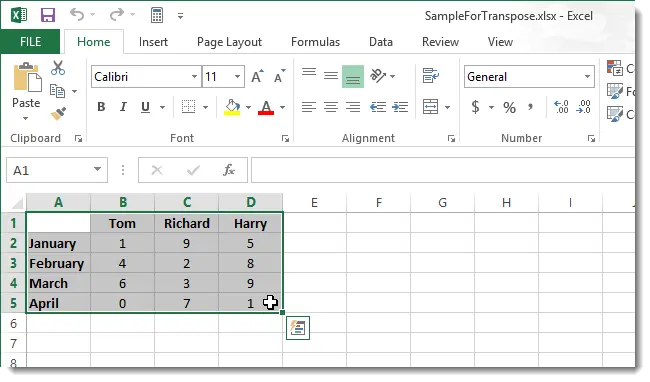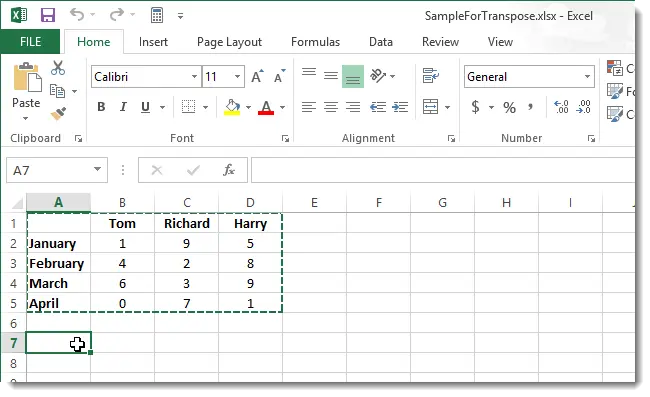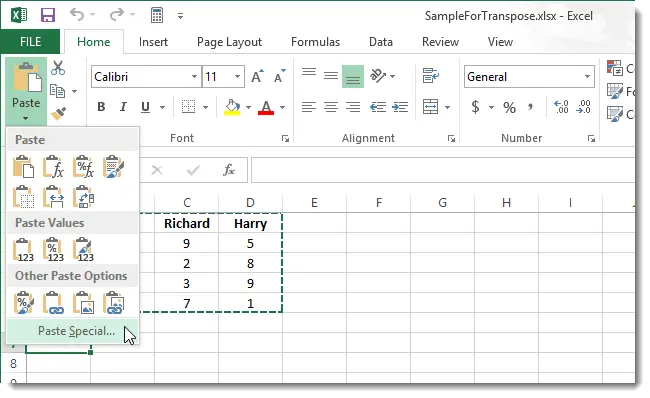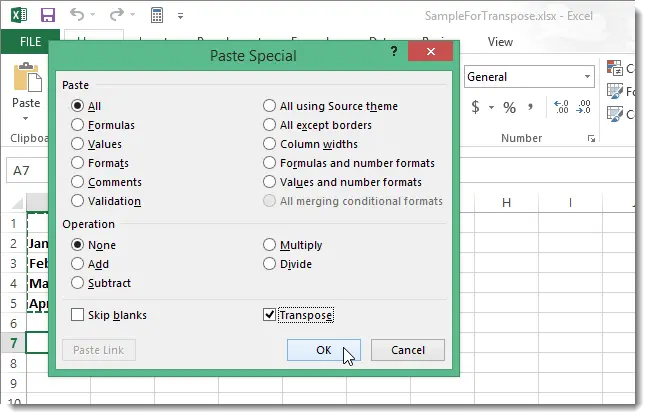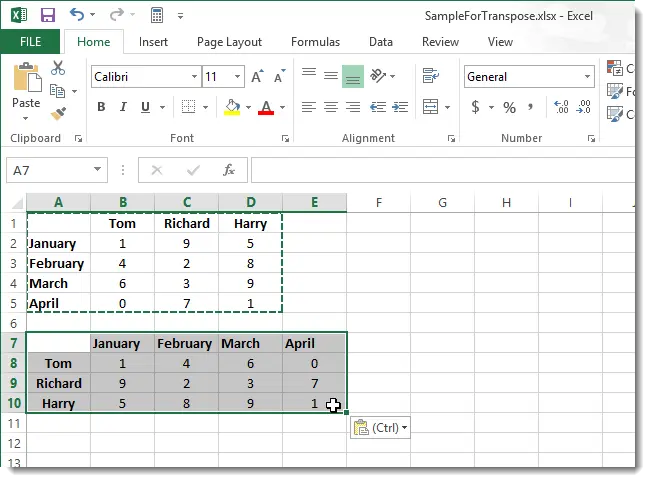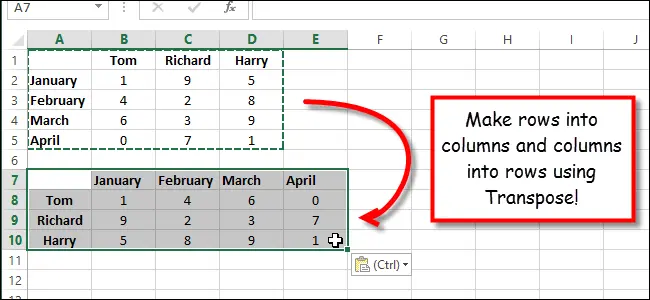
Imagine that you styled all the row and column headings, entered all the data into an Excel worksheet, and then found that the table would look better if it was turned upside down, i.e. upside down. swap rows and columns. What to do in such a situation?
In Excel, there is an easy way to convert rows to columns and vice versa using the Transpose (Transpose). Next, we’ll show you how.
- Select the cells containing the headers and data you want to transpose.

- Push command Copy (Copy) or keyboard shortcut Ctrl + C.

- Select an empty cell on the sheet. This cell will be the top left corner of your new table.

- From the command dropdown menu paste (Paste) select item paste Special (Special insert).

- In the dialog box paste Special (Paste Special), check box Transpose (Transpose) and press OK.

- Rows and columns will be swapped. The original data will be preserved. You can select and delete them if you wish.

Agree that transposing a range is easier than typing the entire table again.