When creating tables in Microsoft Office Excel, the user can increase the size of the array to expand the information contained in the cells. This is useful when the dimensions of the original elements are too small and inconvenient to work with. This article will present the features of increasing tables in Excel.
How to increase the size of tables in Excel
There are two main methods to achieve this goal: to expand individual cells of the plate manually, for example, columns or lines; apply the screen zoom function. In the latter case, the scale of the worksheet will become larger, as a result of which all the symbols located on it will increase. Both methods will be discussed in detail below.
Method 1. How to increase the size of individual cells of a table array
The rows in the table can be enlarged as follows:
- Place the mouse cursor at the bottom of the line to be enlarged on its border with the next line.
- Check that the cursor has turned into a double-sided arrow.
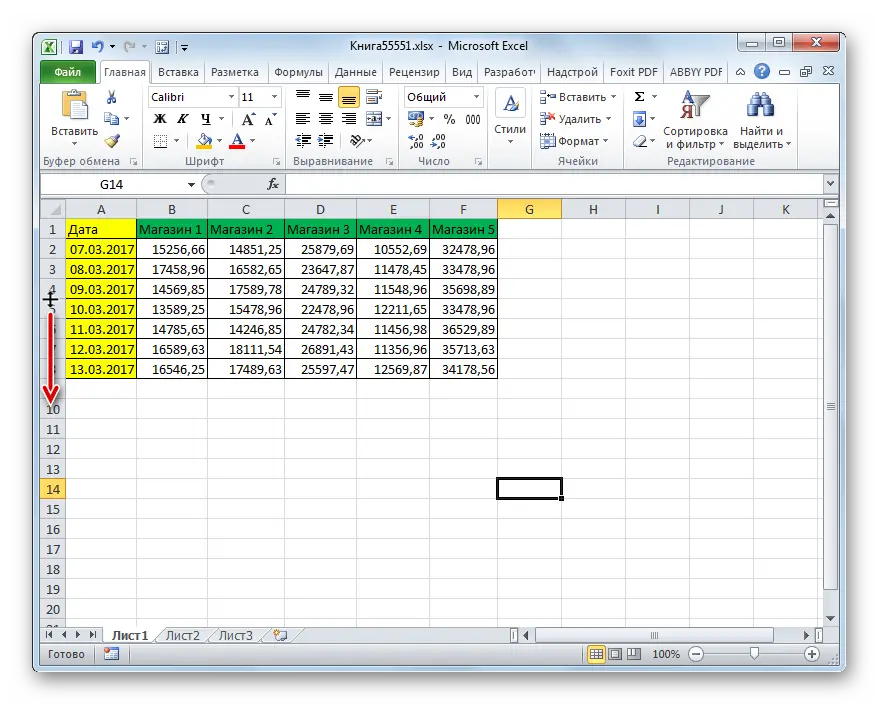
- Hold LMB and move the mouse down, i.e. from line.
- End the pull operation when the stitch reaches the user’s desired size.
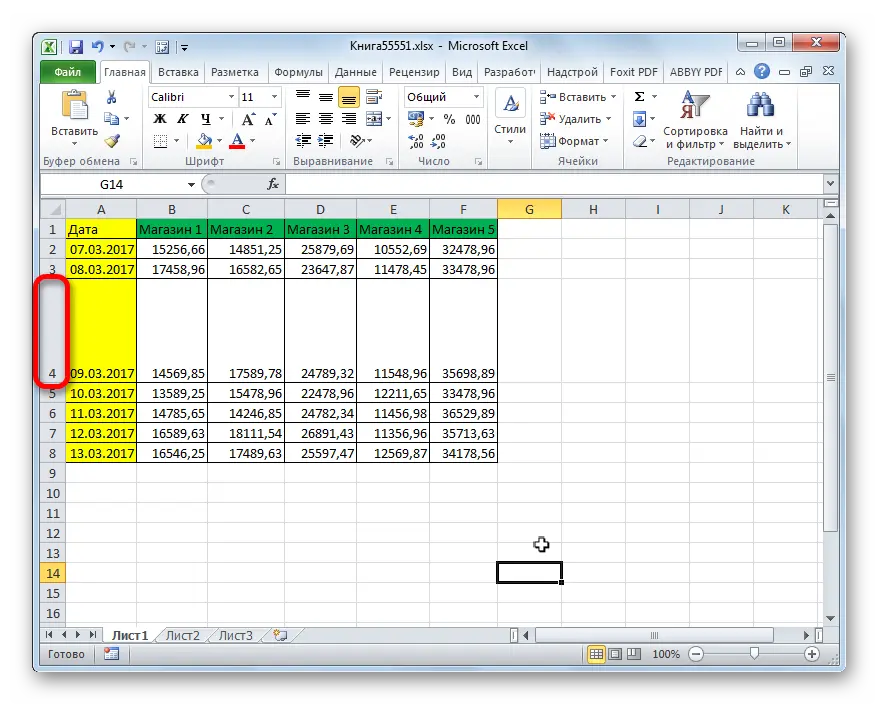
- Similarly, expand any other line in the presented table.
Pay attention! If, holding LMB, start moving the mouse up, the line will narrow.
The sizes of the columns increase in the same way:
- Set the mouse cursor to the right extreme side of a specific column, i.e. on its border with the next column.
- Make sure the cursor changes to a split arrow.
- Hold down the left mouse button and move the mouse to the right to increase the size of the original column.
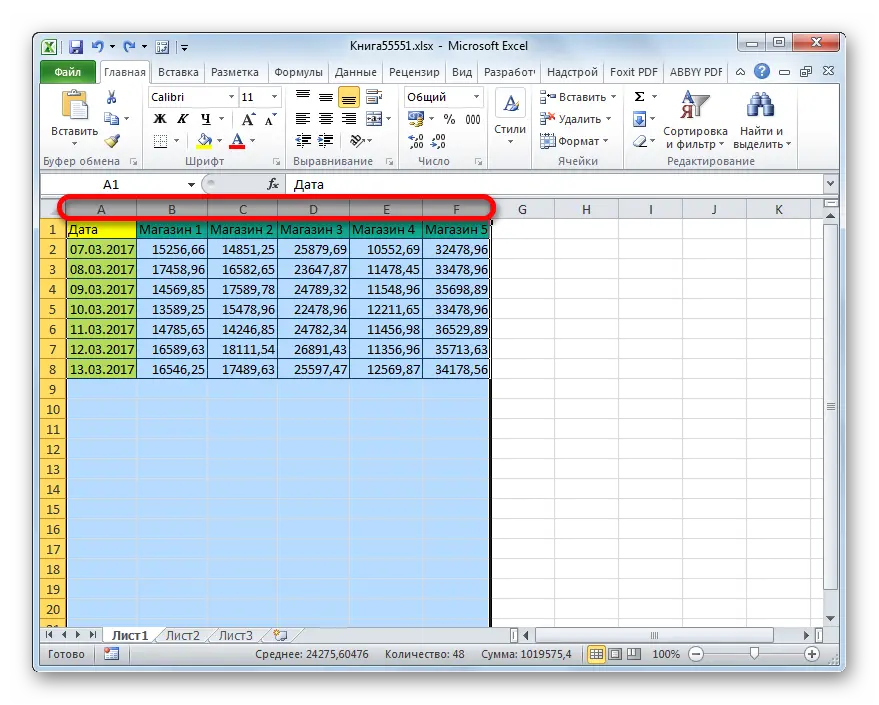
- Check result.
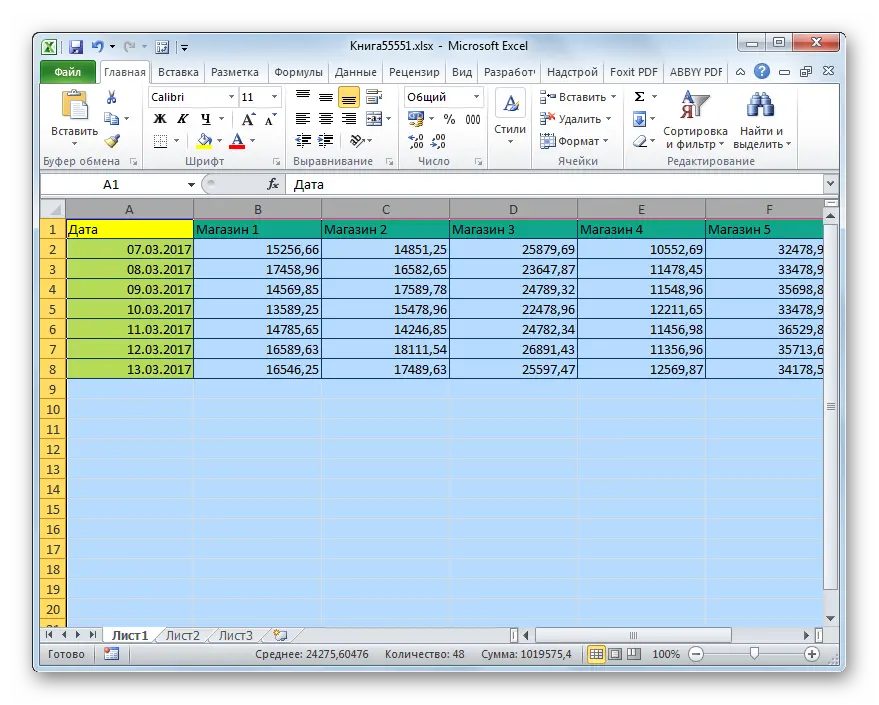
With the considered method, you can expand the columns and rows in the table to an indefinite value until the array occupies the entire space of the worksheet. Although field borders in Excel do not have limits.
Method 2. Using the built-in tool to increase the size of table elements
There is also an alternative way to increase the size of rows in Excel, which involves the following manipulations:
- Select LMB one or more lines by moving the mouse in the “top-down” direction of the worksheet, i.e. vertically.
- Right-click on the selected fragment.
- In the context menu, click on the “Row height …” item.
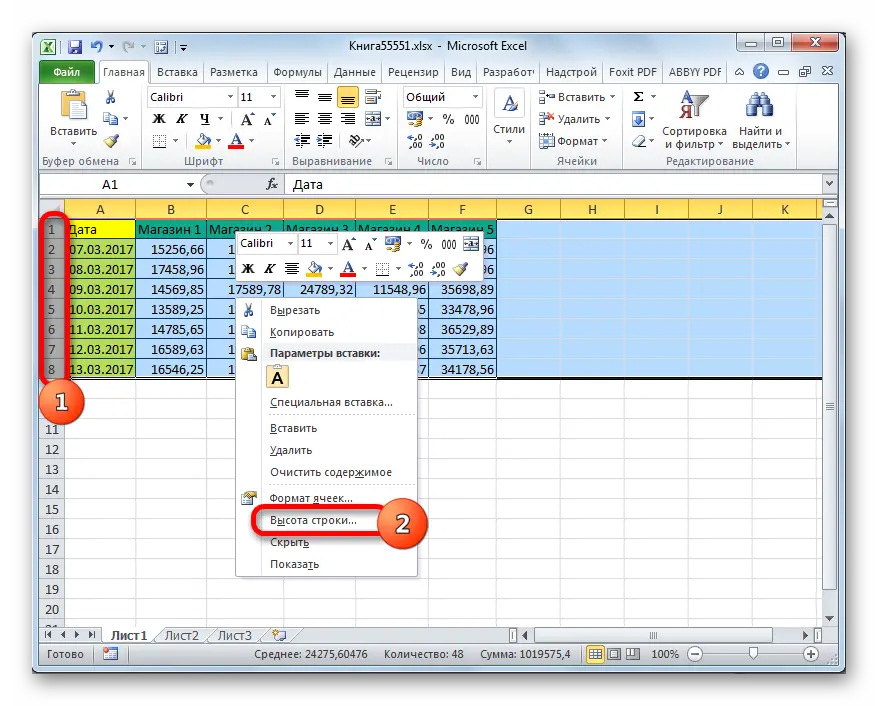
- In the only line of the window that opens, replace the written height value with a larger number and click “OK” to apply the changes.

- Check result.
To stretch columns using the tool built into the program, you can use the following instruction:
- Select in the horizontal direction the specific column of the table that needs to be enlarged.
- Right-click anywhere in the selected part and select the “Column width …” option from the menu.
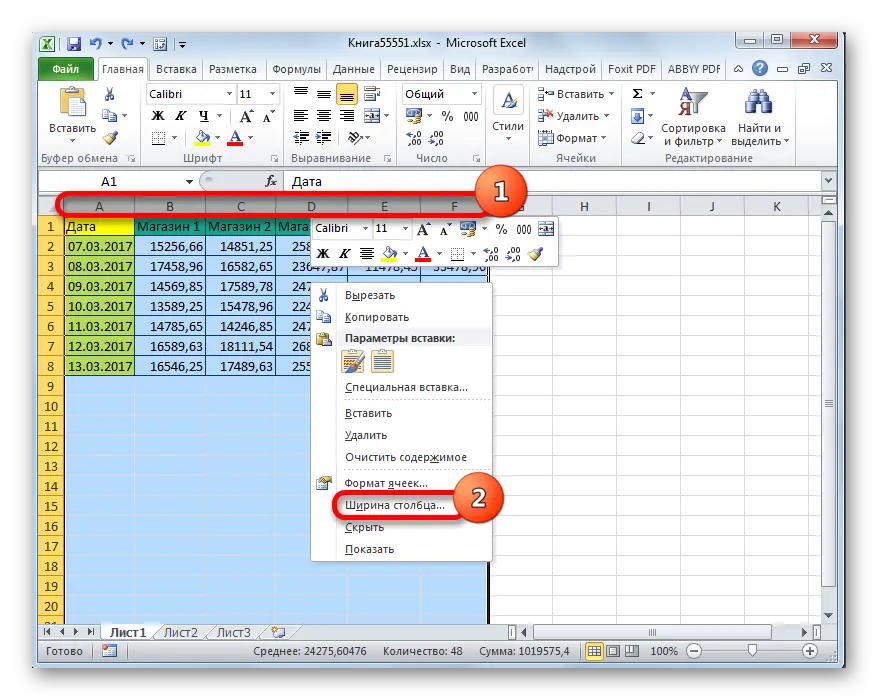
- You need to register a height value that will be greater than the current one.

- Make sure that the element of the table array has increased.
Important! In the “Column Width” or “Row Height” windows, you can change the specified values several times until the user gets the desired result.
Method 3: Adjusting the monitor scaling
You can stretch the entire sheet in Excel by increasing the screen scaling. This is the simplest method for completing the task, which is divided into the following steps:
- Open the desired Microsoft Excel document by running the saved file on your computer.
- Hold down the “Ctrl” button on the PC keyboard and hold it.
- Without releasing “Ctrl”, scroll the mouse wheel up until the screen scale increases to the size required by the user. Thus, the entire table will grow.
- You can increase the screen scaling in another way. To do this, while on an Excel worksheet, you need to move the slider in the lower right corner of the screen from – to +. As it moves, the zoom in the document will increase.
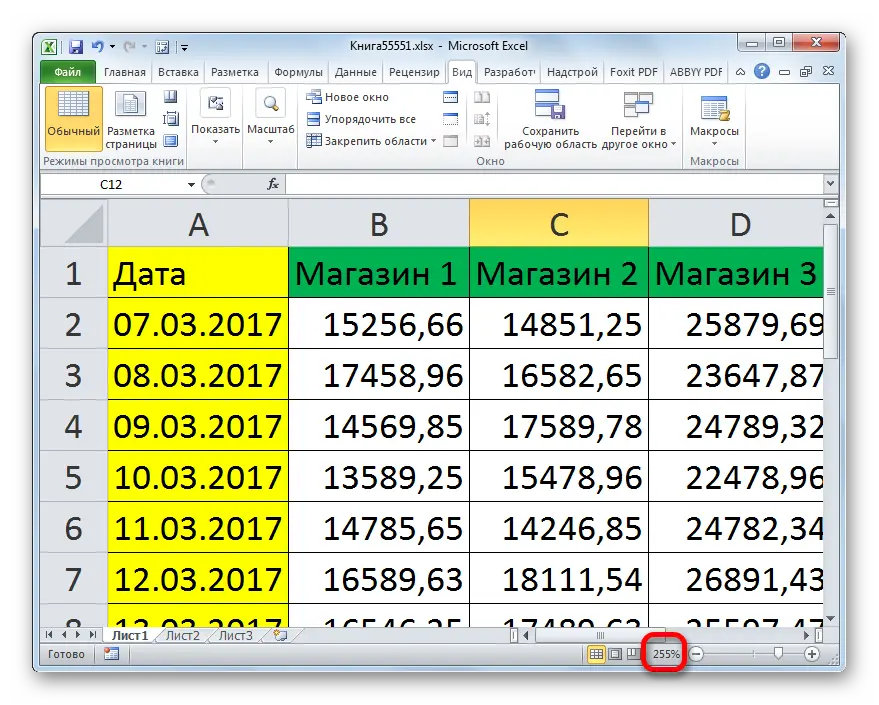
Additional Information! Excel also has a special “Zoom” button in the “View” tab, which allows you to change the screen scaling both up and down.
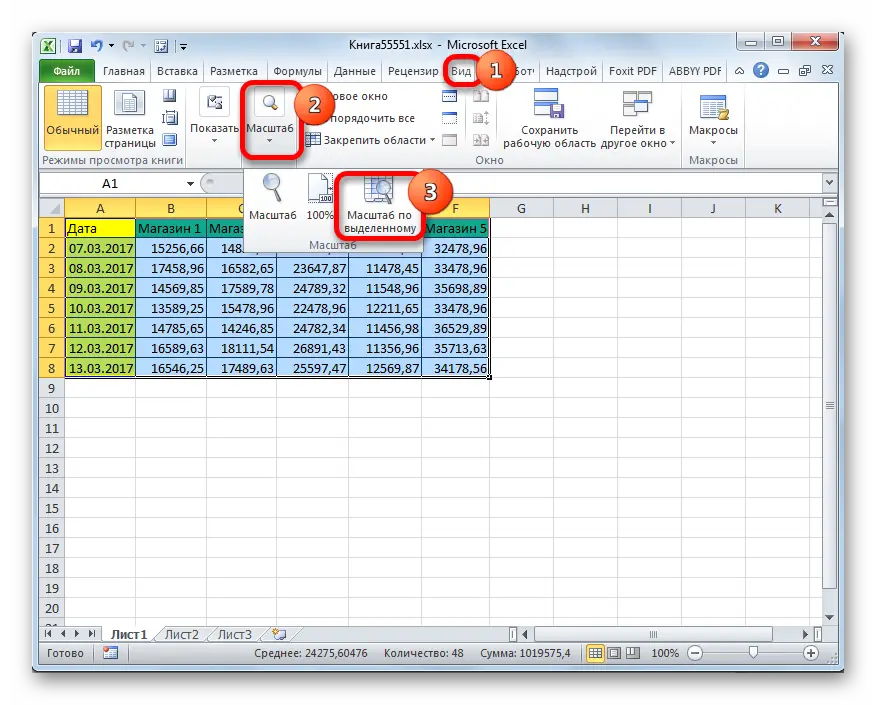
Method 4. Change the scale of the table array before printing the document
Before you print a table from Excel, you need to check its scale. Here you can also increase the size of the array so that it takes up the entire A4 sheet. Zooming before printing changes according to the following scheme:
- Click on the “File” button in the upper left corner of the screen.
- In the context type window, click LMB on the line “Print”.
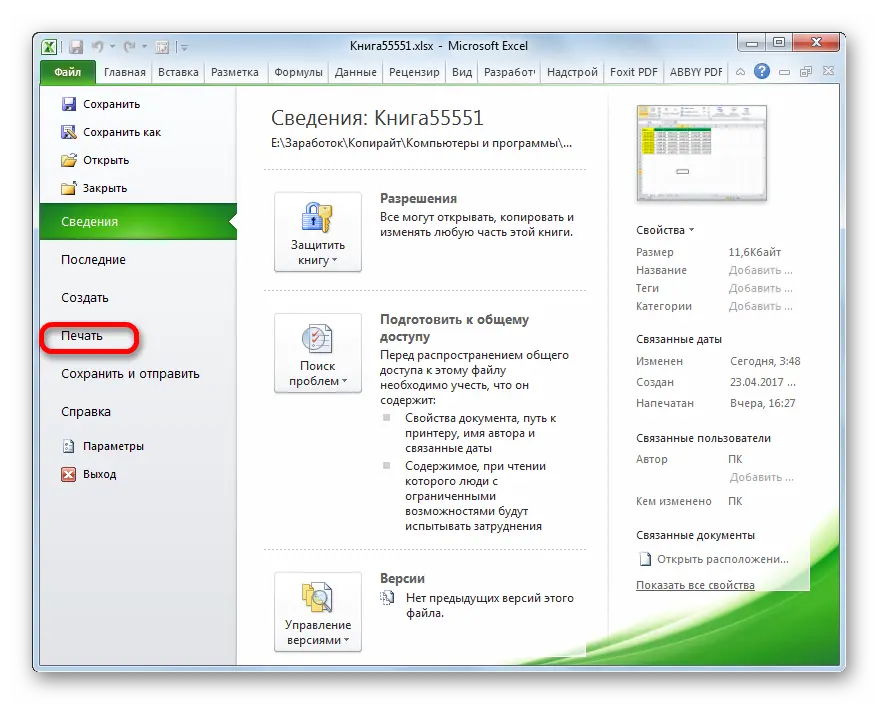
- In the “Settings” subsection in the menu that appears, find the button for changing the scale. In all versions of Excel, it is located last in the list and is called “Current”.
- Expand the column with the name “Current” and click on the line “Custom scaling options …”.
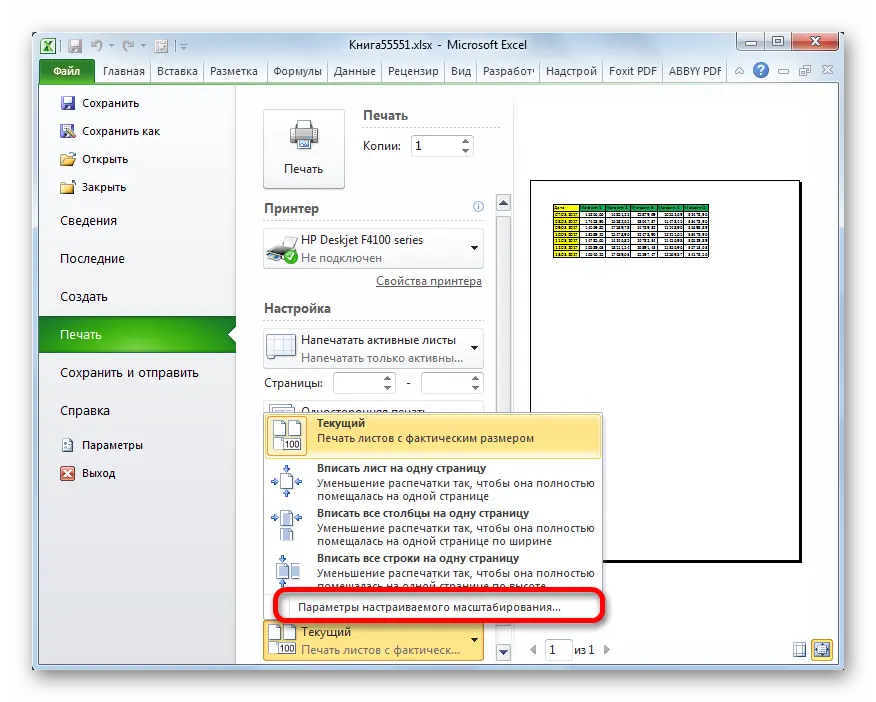
- In the “Page Options” window, go to the first tab, in the “Scale” section, put the toggle switch in the “Set” line and enter the magnification number, for example, 300%.
- After clicking “OK” check the result in the preview window.

Pay attention! If the table is not located on the entire A4 page, then you need to return to the same window and specify a different number. To obtain the desired result, the procedure will have to be repeated several times.
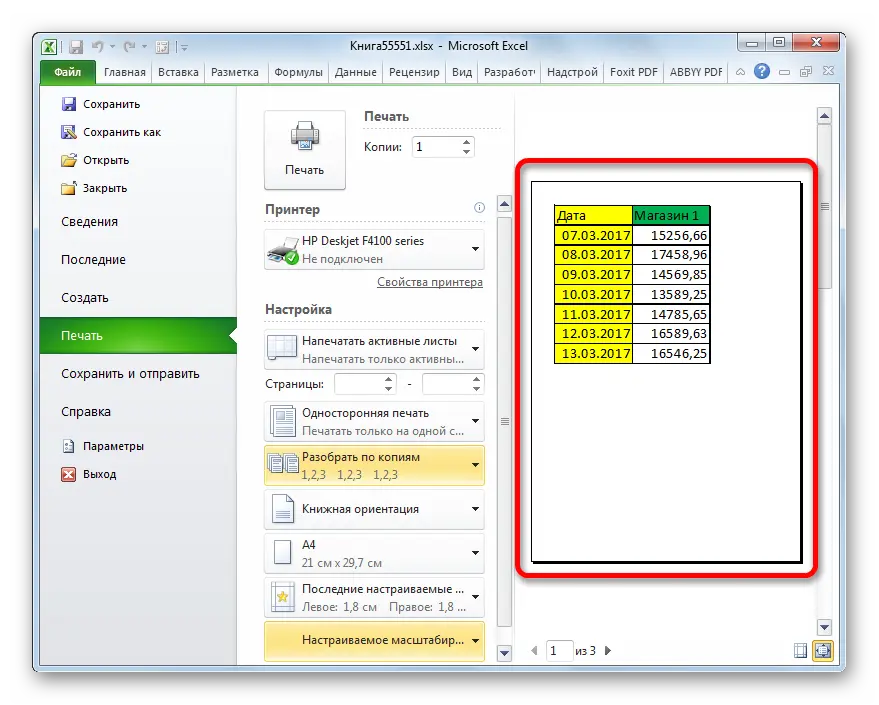
Conclusion
Thus, it is easier to stretch a table in Excel to full page using the screen scaling method. It has been described in more detail above.









