Contents
The ability to change the structure of a table is one of the basic skills that a user must master in order to work effectively in Excel. These are operations such as inserting rows and columns, deleting them, merging / separating cells, etc. In this article, we will look at how you can split a cell in different ways.
Note: a cell in a table is, in fact, an indivisible element, except when it was previously obtained by concatenating others. Despite this, there are still certain techniques to achieve the desired result.
Method 1: Merge Cells
This method allows you to create a visual appearance of cell division by merging adjacent cells. Here’s how it’s done:
- First, we need to think carefully about the structure of the table we want to create.
- Next to the cells that should imitate a previously divided element (let’s say, into two parts), we select a similar number of neighboring cells, in our case, in the top rows of the columns. Then click on the icon “Combine and center” (block “Alignment”, tab “Home”).

- As a result of merging cells, it seems that in the lower rows the column is divided into 2 parts. Although in fact we see on the horizontal coordinate panel that each cell corresponds to a separate designation.

Similarly, the “dividing” of the cell into several lines is performed.
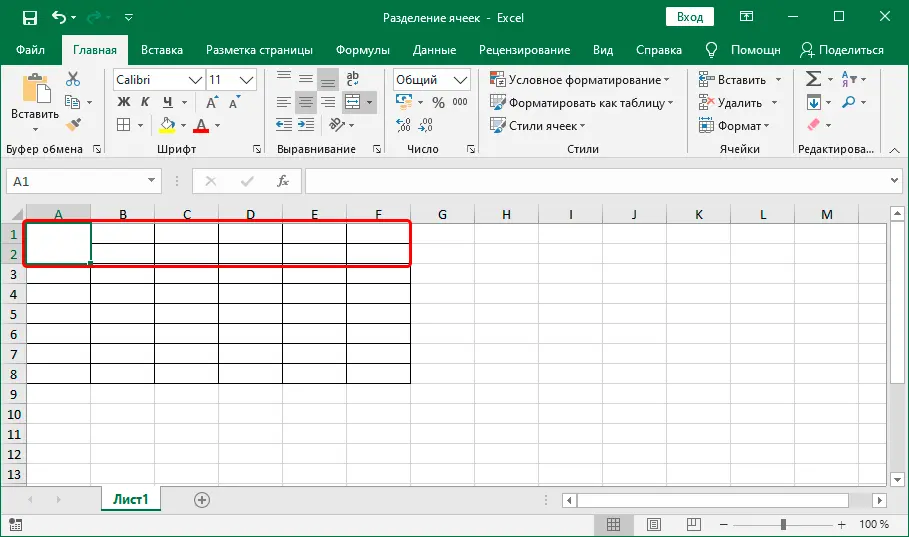
Method 2: Split Merged Cells
If we want, for example, to perform point divisions of table cells, in this case we perform the following steps:
- We select columns (in our case) or rows on the corresponding coordinate panel, the cells of which will then be perceived as unified. Click the down arrow next to the icon “Combine and center” and choose from the proposed options – “Combine by Rows”.

- From two columns we get conditional one. Now select the cell that you want to represent as divided into parts. Click on it, then click on the icon again “Combine and place in the center.”

- As a result, we managed to “split” the cell into two parts, although in fact this is a separation of previously merged cells.

The steps for “dividing” a cell into several rows are similar, however, in this case, the union for each column will have to be done manually.

Method 3: Divide a Cell Diagonally
To divide a cell diagonally, you do not need to look for non-standard moves, everything is implemented through the usual program functions:
- Right-click on the cell you want to split. In the drop-down list of commands, select “Cell Format”. Or you can do it easier – just press the combination Ctrl + 1by first selecting the desired cell.

- A formatting window will appear on the screen, in which we need a tab “The border”. Down from the area “Inscription” on the right and left sides, we can notice two icons with oblique lines – click on the type of separation that you need. If required, here you can specify the type of line and select its color.
 After making the changes, you must again click on the button with a slash. The result can be tracked here, in the area “Inscription”. When everything is ready, click OK.
After making the changes, you must again click on the button with a slash. The result can be tracked here, in the area “Inscription”. When everything is ready, click OK.
- As a result, we get a cell divided diagonally. At the same time, we do not forget that the program still sees it as one whole.

Similarly, you can split the cells obtained by combining several into one.
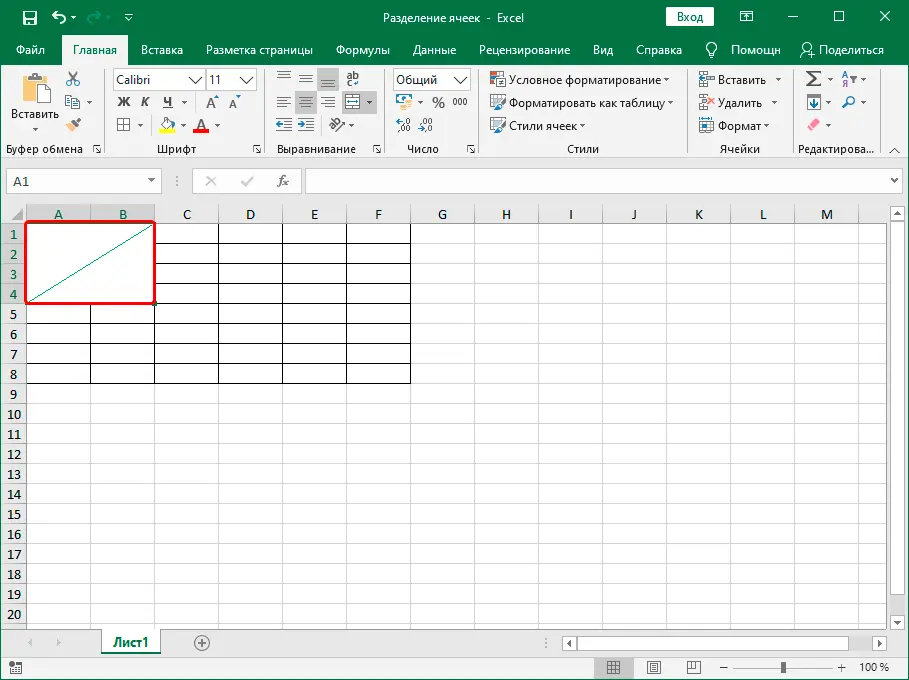
Method 4: Divide a Cell Using Shapes
Another way to divide a cell (let’s look at the example of a merged one). This time we’ll use Paste Shapes.
- Switch to tab “Insert”, where we click on the icon “Shapes” (chapter “Illustrations”).

- A list of possible options will open, among which we select a simple line.

- By holding down the left mouse button, we draw a separator line in the selected cell (let’s say, again a diagonal), which we need.
 After we draw the line, the program will switch to the tab “Format”, where we can fine-tune the final look of the shape.
After we draw the line, the program will switch to the tab “Format”, where we can fine-tune the final look of the shape.
Conclusion
Excel does not have a separate function that is responsible for dividing a cell into parts. However, if you have a clear idea of the final look of the table, you can use the tricks described above to get the desired result.
















 After making the changes, you must again click on the button with a slash. The result can be tracked here, in the area “Inscription”. When everything is ready, click OK.
After making the changes, you must again click on the button with a slash. The result can be tracked here, in the area “Inscription”. When everything is ready, click OK.
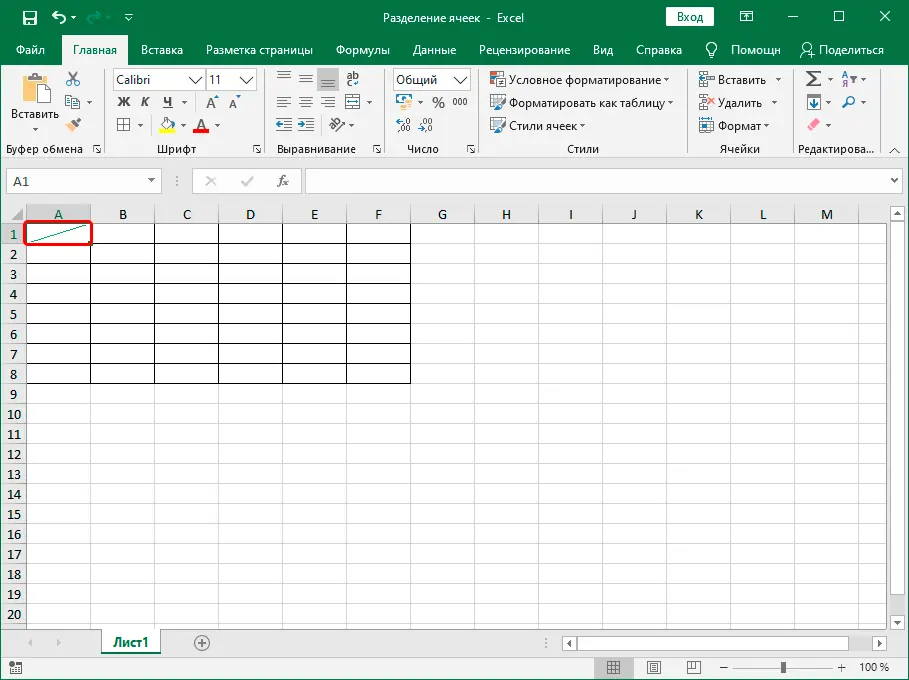


 After we draw the line, the program will switch to the tab “Format”, where we can fine-tune the final look of the shape.
After we draw the line, the program will switch to the tab “Format”, where we can fine-tune the final look of the shape.