A Word document contains a lot more information than you might think. And it’s not just typed text. Also attached to the file is information about the author, consisting of the user’s name and initials that were entered when Office was installed.
Having this information in private documents is great, but if you’re creating a shared document that other people will work on, you may need to change the author’s personal information to something more appropriate. In this article, we’ll show you how to change this information.
To get started, open the tab File (Queue).
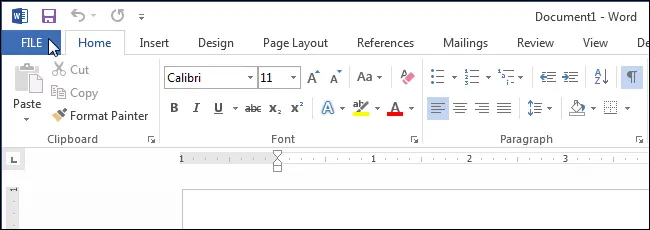
In the menu on the left, click the button Parameters (Options).
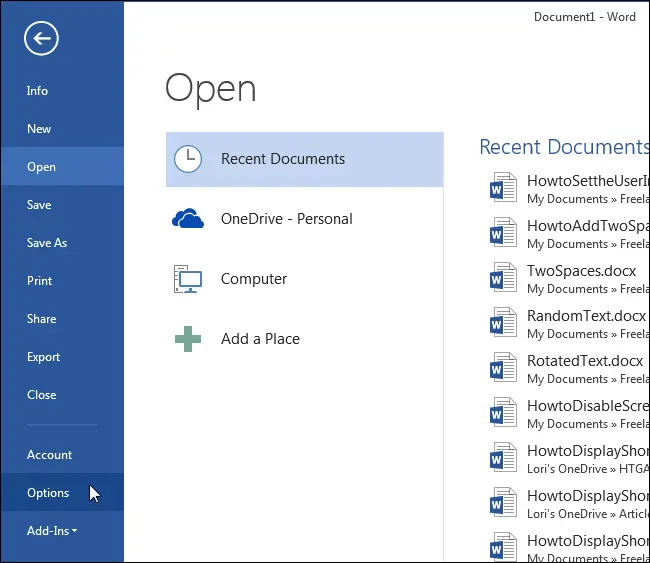
The section should open by default. General (General). In the parameter group Microsoft Office personalization (Personalize your copy of Microsoft Office) enter the information that should appear on the document − Username (User name) и Initials (Initials).
In addition, in the information attached to the document, you can specify the postal address. To do this, go to the tab Additionally (Advanced).
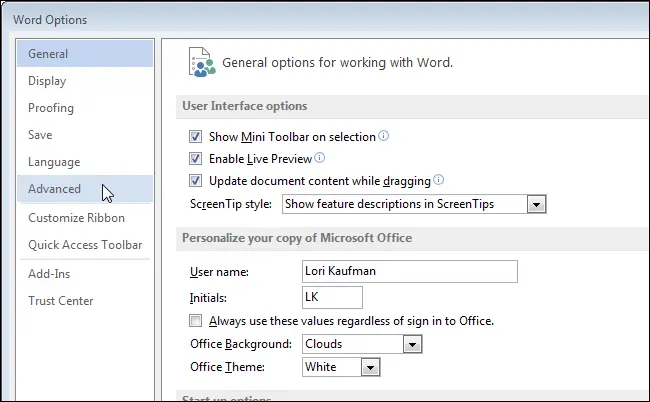
Scroll down to section General (General) and enter the postal address in the field Mailing address (Mailing address).
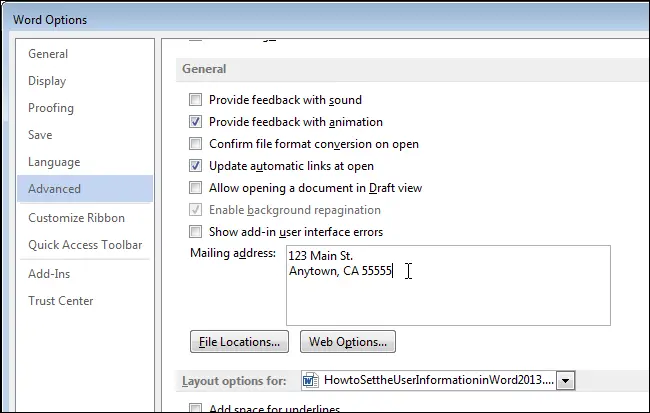
Press OKto save changes and close the dialog Parameters (Options).
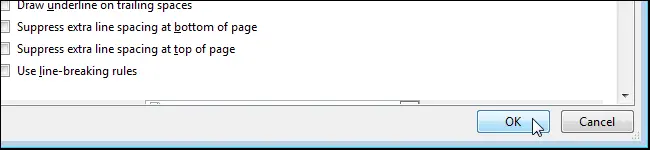
If you do not want to provide personal information, simply delete it.









