Word offers several document viewing modes that are useful in various situations. Among them there is a view mode (convenient for printing), a web page mode and a reading mode. Reading View has been available since Word 2013 and is designed to help you easily view documents on modern devices such as tablets.
Reading mode scales the document based on the screen size. This is reflected not only in the text, but also in other content – in pictures, videos, tables, and so on. The page of your document for easier viewing and reading on tablets is not vertical, but horizontal.
Note: Reader mode is not the same as read-only mode. Mode Only for reading is designed to protect the document, which in any view mode protects the document from making any changes. Reading mode is just a more convenient viewing mode.
To enable reading mode for the current document, click the tab View (View).

In section View modes (Views) click Reading mode (Read Mode).
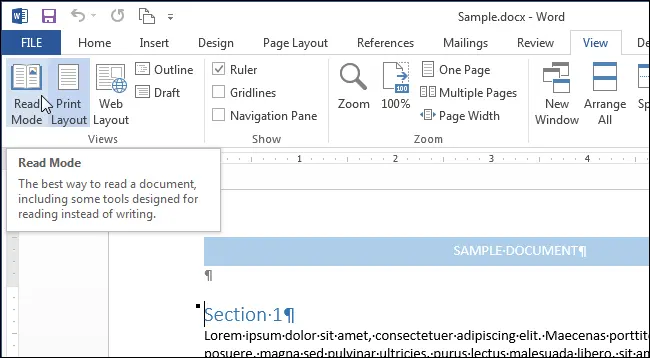
Note: In addition, you can turn on the reading mode by clicking the book-shaped icon on the right side of the status bar at the very bottom of the Word window.

The document will open without unnecessary distractions and with a toolbar Reading at the top of the window.

There are a couple of ways to navigate through the pages of a document. You can use the right and left arrows on the sides of the screen, or the right and left arrows on the keyboard.
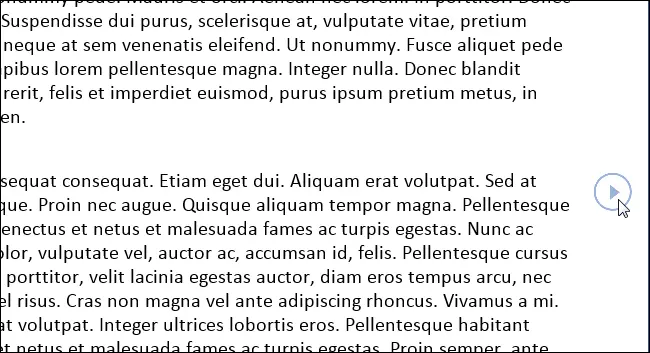
You can zoom in and out of the document using the slider on the right side of the status bar. The current scale is displayed to the right of the slider. To enlarge a particular object (for example, a picture), double-click on this object.

If you want even fewer distracting elements on your screen, turn on auto-hide the toolbar at the top of the window.

The window will automatically expand to full screen, the toolbars will hide, leaving only a few controls in the upper right corner of the window. To open the toolbar menu Reading, press the button “…«.

To turn the menu and file name always on again, press the button. Always show the reading toolbar (Always Show Reading Toolbar).

The menu and file name will reappear on the screen, but the window will remain maximized. To exit full screen mode and return to a normal customizable window, click the button. Reestablish (Restore Down).

Documents that are not meant to be edited (such as email attachments) open in Reading view by default. If you want to change these settings, click on the tab File (File) in the top left corner of the toolbar Reading.

On the left side of the window Intelligence (Info) click Parameters (Options).

The section opens by default. General (General). If another section has opened, then click on the corresponding button in the list on the left. In a group Launch parameters (Start up options) uncheck Open email attachments and other non-editable files in read mode (Open email attachments and other uneditable files in reading view). Нажмите OKto save changes and close the dialog box.

For easy document navigation on the toolbar Reading open the tab View (View) and from the menu select Navigation area (Navigation Pane).

The Navigation Pane lets you easily navigate throughout your document by displaying its heading structure. To move to any section, you just need to click on its title. With its help, you can find text, tables, pictures and other Word objects, as well as navigate through the document using page thumbnails.
To close Navigation area click Х in the top right corner of the panel.

You cannot edit a document in Reading View, but you can add notes. To do this, select the text to which you want to attach a note, right-click on it and in the context menu click Create note (New Comment).
Note: The context menu also contains a number of commands with which you can copy, search for definitions, translate selected text, and apply selection to it. Team Search with Bing (Search with Bing) is also available on the tab Service (Tools) toolbars Reading.

An input field will appear on the right side of the window. Enter a note in it and click Хto hide it. The note field is also closed by a simple click anywhere away from it.
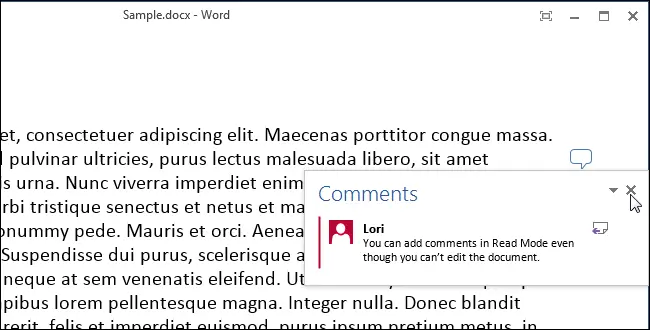
The text you select will be highlighted when the note is open.

After the note has been hidden, it can be shown again by clicking on the footnote on the right side of the window.

If you want to display all notes in the document, then on the toolbar Reading click View > Show notes (View > Show Comments).

The notes will be shown in the column on the right, connected by lines to the content they are linked to. To hide all notes again, click again Show notes (Show Comments).

By default, the content of your document is shown in two columns. You may not notice this if the window is not open wide enough. The width of these columns can be adjusted by clicking View > Column width (View > Column Width) and select Narrow (Narrow) or Wide (Wide).

The page color in Reading View is white by default. You can change it, for this in the menu View (View) click Page color (Page Color) and choose a color that is more pleasing to your eyes, for example, Sepia (Sepia) – makes the screen less bright, and Inversion (Inverse) – It is more convenient to read at night or in a dark room.

Earlier we showed you how you can change the width of the columns. What if you don’t want to view your document in columns? To disable this, click View > Layout (View > Layout) and select an option Page layout (Paper Layout). Now your document is displayed in one column, regardless of the window width. Options Column width (Column Width) и Page color (Page Color) turned gray and became unavailable.
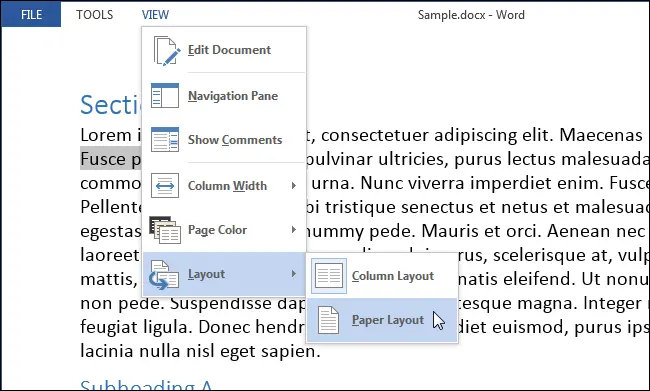
Several tools are available in Reading Mode. On the menu Service (Tools) are commands To find (Find) to search for text (this opens the navigation pane), Search with Bing (Search with Bing) – opens the Bing search engine in the browser to search the Internet, as well as Cancel text entry in a note (Undo Typing in Comment) и Return text input to note (Redo Typing in Comment).

You can return to editing the document by clicking Edit Document (Edit Document) in the menu View (View).

If you prefer to use keyboard shortcuts, you can open the document in reading mode by pressing Alt+W+F.









