Inserting an automatically updated date and time into a document can be quite useful. In the dialog box Date and Time (Date and Time) There are many date and time formats to choose from. In addition, you can customize how the available formats will look like.
To open a dialog box Date and Time (Date and Time), click on the button of the same name, which is located on the tab Insert (Insert) in command group Text (Text).
You probably noticed the button By default (Set As Default) when inserting the date and/or time using the dialog box Date and Time (Date and Time). The name of the button is misleading. It is not clear what she is actually doing. When you select a format from the list in the dialog box Date and Time (Date and Time) and press By default (Set As Default), the selected format is applied to the field value Datewhen it is inserted into the document by pressing the keys Shift+Alt+D.
Field Date can also be inserted using the Menu Ribbon. To do this, go to the tab Insert (Insert) and in the command group Text (Text) click Express blocks > Field (Quick Parts > Field). Next on the list fields (Field names) select field Date.
Button By default (Set As Default) does nothing with the date and time formats available in the dialog Date and Time (Date and Time). By clicking this button, you do not determine which option will be selected in this dialog box by default. Word will only remember your choice for as long as the application is open. When you call up the dialog again in the current session Date and Time (Date and Time), it will select the same option as last time. If you close Word, the next time you open the application, the first option in the list will be selected again.
The top item in the dialog box list Date and Time (Date and Time) corresponds to the short date format defined in the control panel. Therefore, if you want to change the date format listed first, you need to make changes to the Windows regional settings. To set these options, press the keys Windows + X and in the menu that appears, select Control panel (Control Panel).
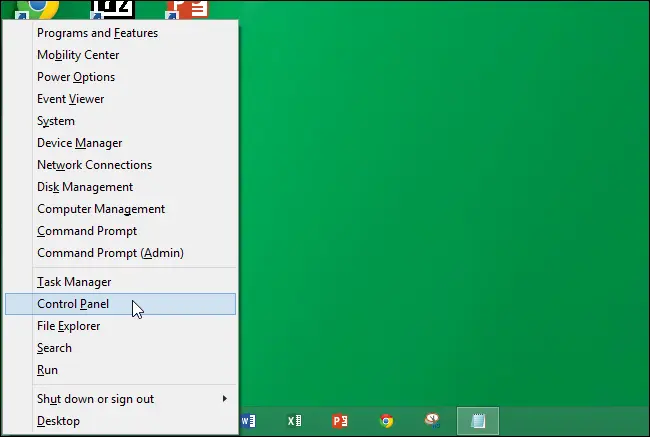
In the window that opens, click Clock, language and region (Clock, Language, and Region) if you have category view enabled.
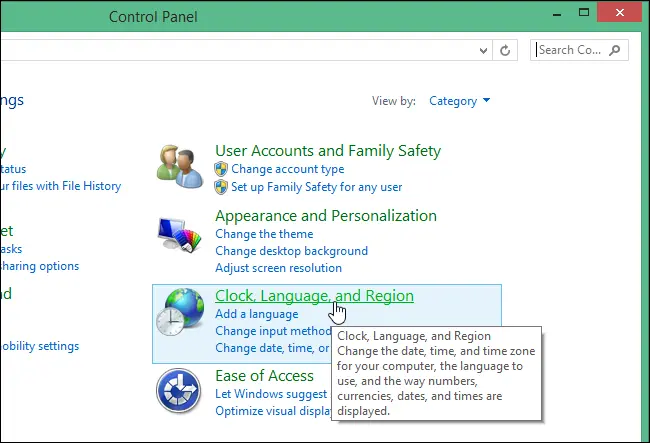
Click on Changing date, time, and number formats (Change date, time, or number formats) in the section Regional standards (Region).
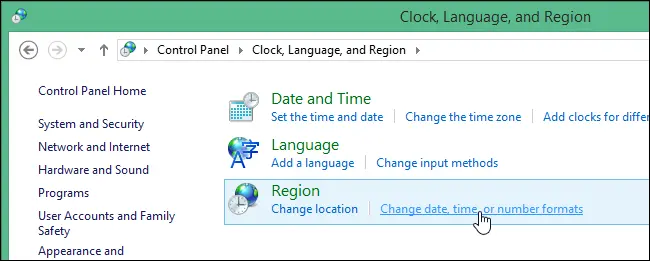
If Control panel (Control Panel) displayed in view mode Large icons (Large icons) or Small icons (Small icons) …
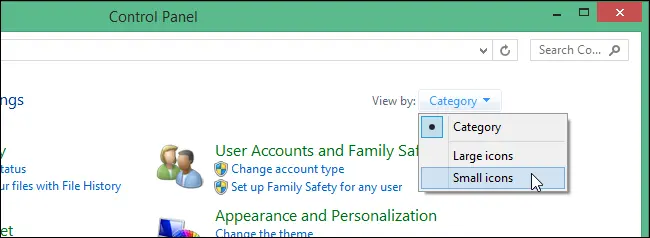
… click Regional standards (Region) in the list All Control Panel Items (All Control Panel Items).
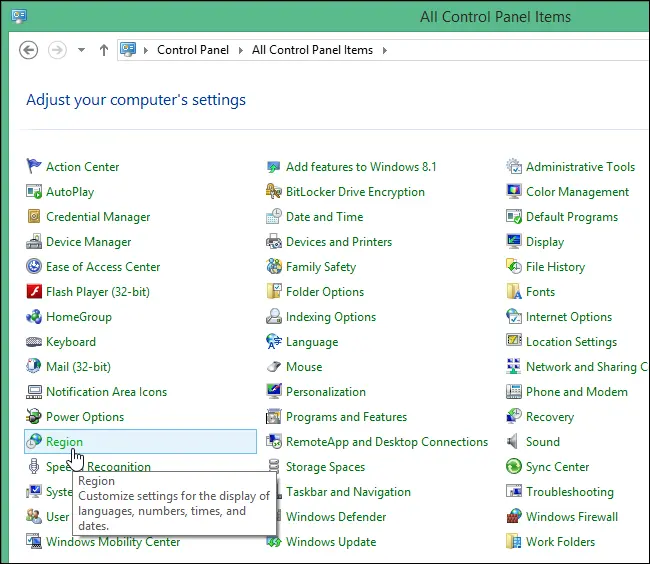
A dialog box will open Region (Region). Choose the appropriate option from the dropdown list Short date (Short date) tab Formats (Formats). It is this format that will appear at the very top of the list in the dialog box. Date and Time (Date and Time).
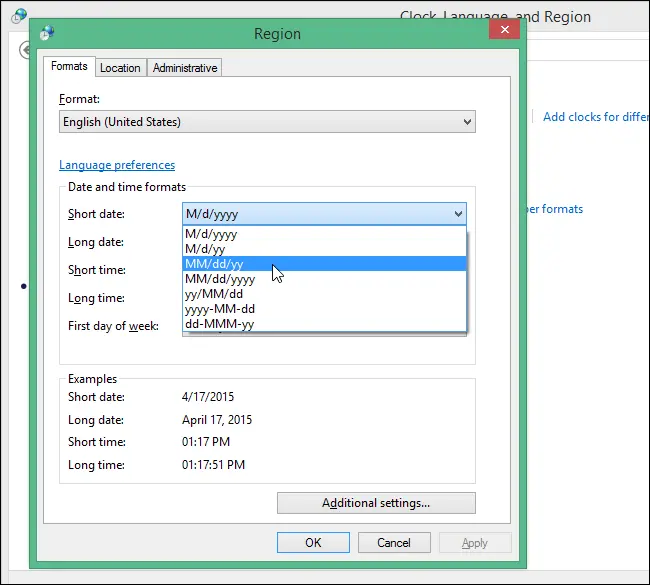
To change the full (long) date format to be shown second from the top in the dialog box Date and Time (Date and Time), select the desired option from the drop-down list Full date (Long date).
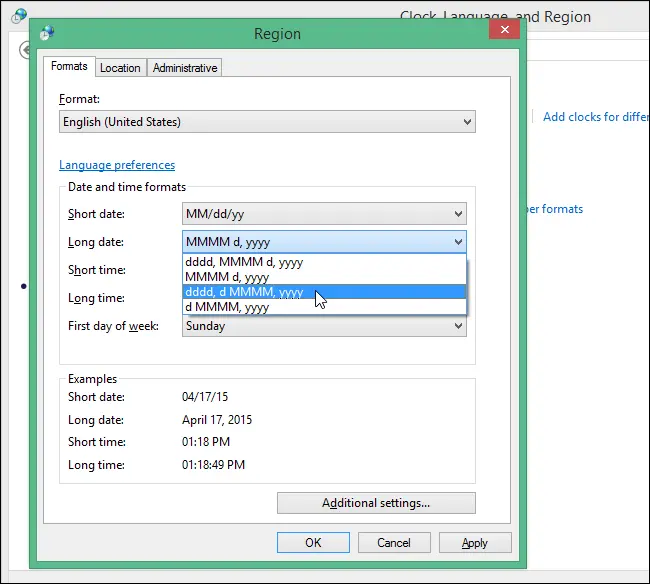
In the same way, you can change the short and long time formats. To do this, select the appropriate options from the drop-down lists. short time (Short time) и Full time (Long time) respectively. When settings are complete, click OKto save changes and close the dialog Region (Region).
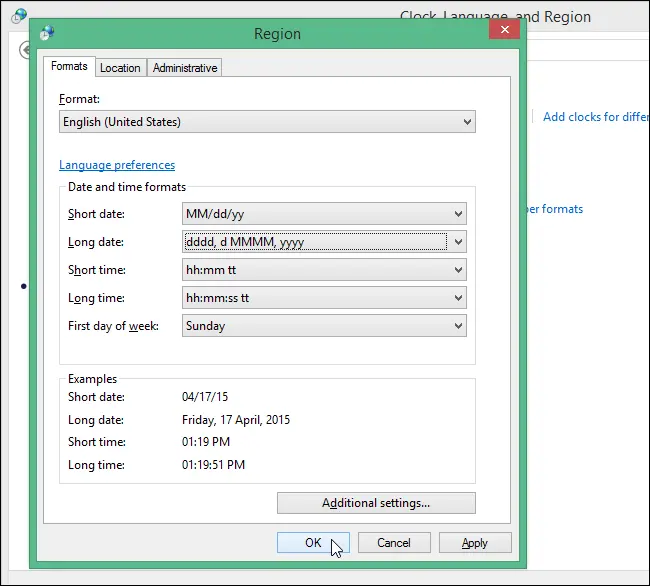
To close Control panel (Control Panel), press the button Х in the upper right corner of the window.
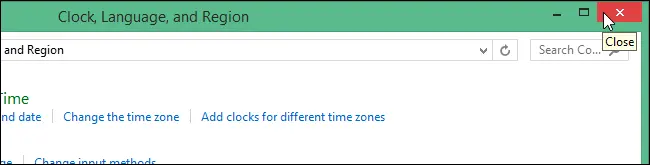
Now when inserting a date or time in Word using the dialog box Date and Time (Date and Time), in the list Formats (Available formats) You will see the formats you configured. If you have changed the long and short time formats, they will appear first in the list where the available time formats begin.
Note: The illustrations for this article were made in Word 2013.
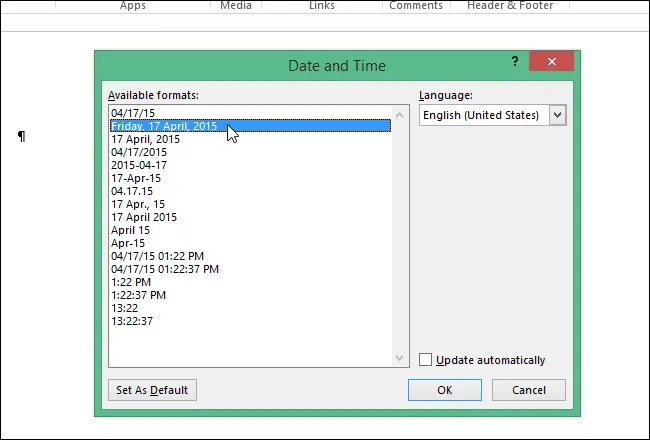
Remember that the button By default (Set As Default) in the dialog box Date and Time (Date and Time) sets the format that is used by default when fields are inserted into the document Date keystrokes Shift+Alt+D.
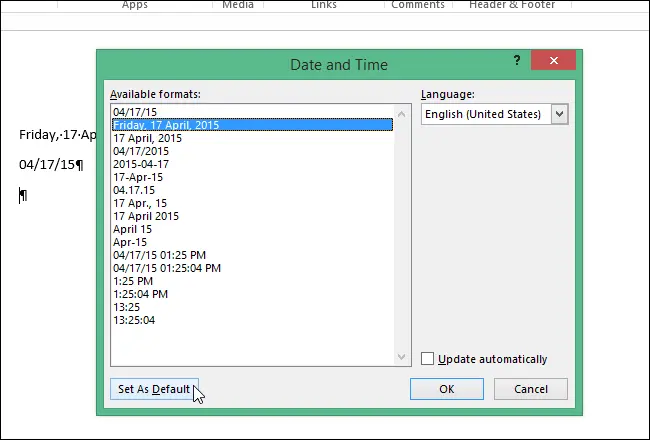
When you press the button By default (Set As Default) in the dialog box Date and Time (Date and Time) to change the default format for the field Date, a confirmation window will appear, in which you need to click Yes (Yes).
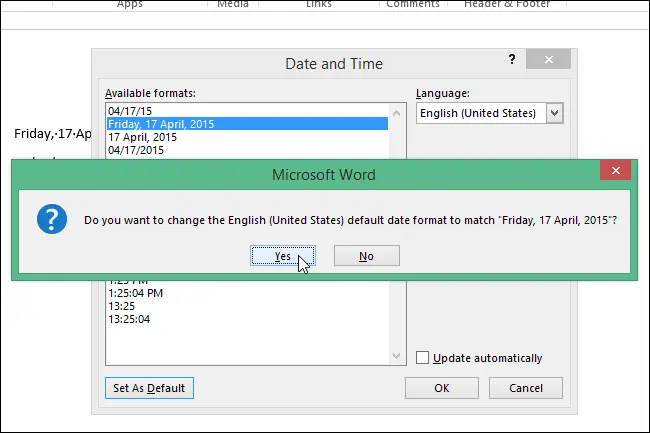
Now when you click Shift+Alt+Dto quickly insert a field Date, the date will appear in the document in the format that you set by default in the dialog box Date and Time (Date and Time). Please note that pushbutton settings By default (Set As Default) is not the same as the long and short date and time format you set up in the Control Panel in Windows.
Note: If you change the long and short date and time formats in the regional settings of Windows, this will change the display of dates not only in Word, but also in other applications.









