Word has settings that allow you to automatically convert straight quotes to double quotes (quotes curved in a special way) as you type. However, sometimes it is straight quotes that are needed in a document, i.e. some pairs have to be replaced back.
There are many reasons to replace double quotes with straight quotes. We want to show you an easy way to convert quotes using the tool Find and Replace (Find and replace).
Before proceeding with the replacement, disable the automatic replacement of straight quotes with paired ones in the settings. In previous articles, we have shown how this setting is configured. You need to open the autoformat settings in exactly the same way and turn off quote replacement.
After the option is disabled, click Ctrl + Hto open the dialog Find and Replace (Find and replace).
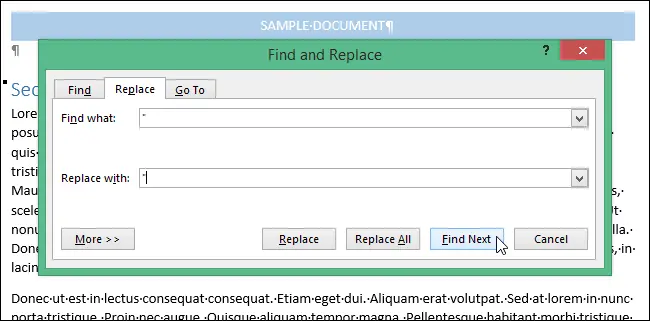
Enter quotation marks in the fields Find what (Find) and Replace with (Replace with), and click Replace (Replace). Excel will find the first quotes for you. If it’s double quotes, press Replace (Replace) to replace them with straight quotes.
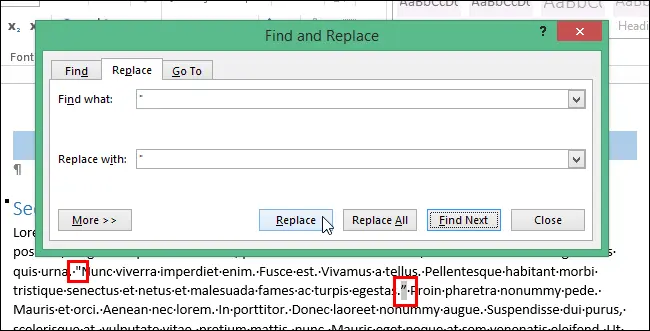
In the same way, you can find oblique apostrophes and replace them with straight ones.
Note: If you’re searching with wildcards enabled, use character codes to match quotes. Normal search does not distinguish between double quotes and straight quotes, but wildcard search does. If you are using wildcards, hold down the key Alt and enter the desired code using the numeric keypad in the field Find what (Find) corresponding to the desired character: 0145 – opening apostrophe; 0146 – closing apostrophe; 0147 – opening quotes; 0148 – closing quotes.
After all the manipulations described in this article, do not forget to re-enable the option to replace straight quotes with double quotes, of course, if you need it.









