In Word, you can open multiple documents at once and view them at the same time. But what if you have made changes to all open documents and now want to quickly save and close them all at once? It’s easy to do, and we’ll teach you how to do it later.
In early versions of Word (before 2007), when you press the Shift team Save (Save) located in the menu File (File), changed to save all (Save all), and the command Close (Close) – on Close all (Close all). Starting with the version of Word 2007, the Ribbon appeared instead of the classic menu, and on the tab File (File) no more commands save all (Save all) and Close all (Close all). Dont be upset! These two commands still exist in Word. We’ll show you how to add them to the Quick Access Toolbar.
To add commands save all (Save all) and Close all (Close all) on the Quick Access Toolbar, click the down arrow on the right side of the toolbar and select Other teams (More Commands).
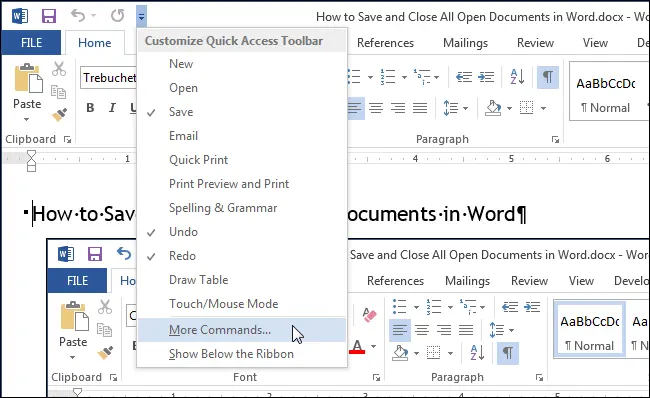
The section will open Quick Access Toolbar (Quick Access Toolbar) Dialog Box Word options (Word Options). In drop down list Select commands from (Choose commands from) select All teams (All Commands).
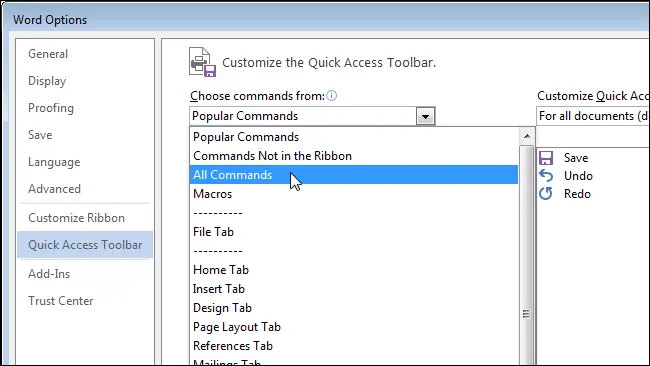
Scroll through the list to the command save all (Save all), highlight it and click Add (Add).
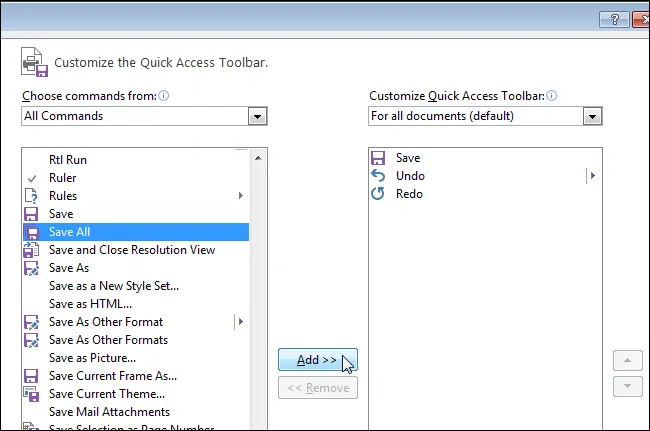
The team will appear in the list on the right.
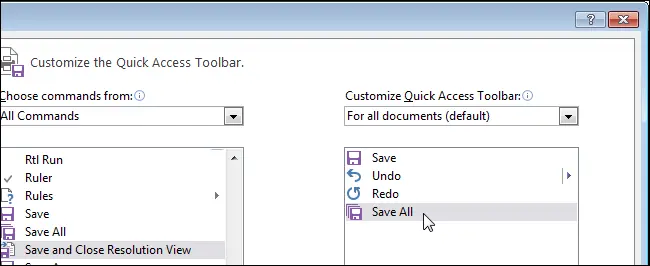
In the same way, find the command Close all (Close all), select it and click Add (Add).
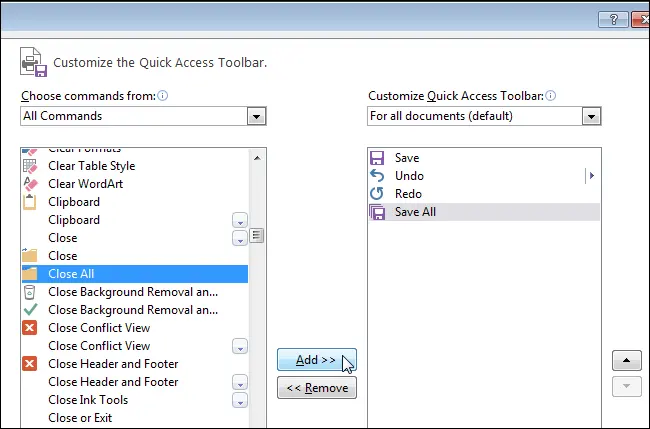
The command will be added to the list on the right.
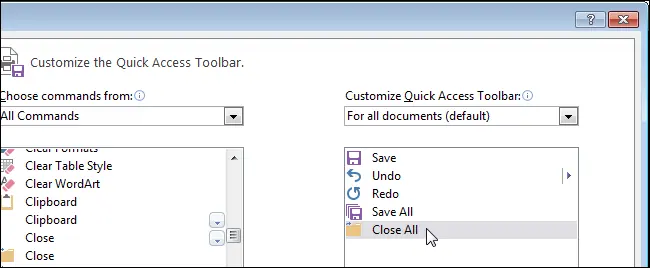
If you want to change the order of commands on the Quick Access Toolbar, select the command you want to move and click the up or down arrow located to the right of the list.
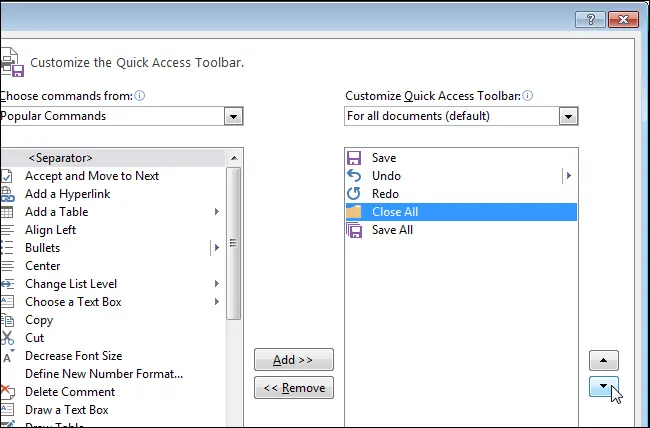
When all settings are done, click OKto save them and close the dialog Word options (Word Options).
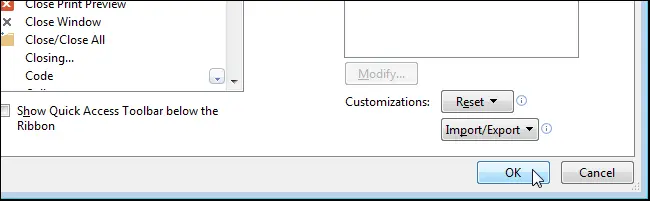
Now commands save all (Save all) and Close all (Close all) are available on the Quick Access Toolbar, as shown in the picture at the beginning of this article. You can use them in one click!









