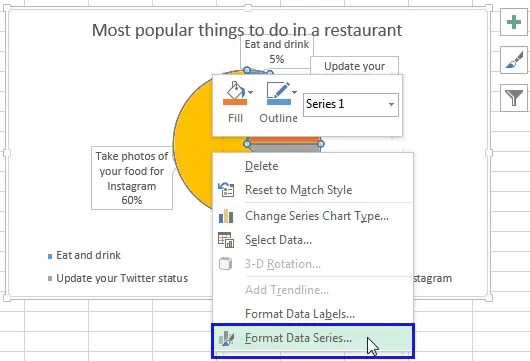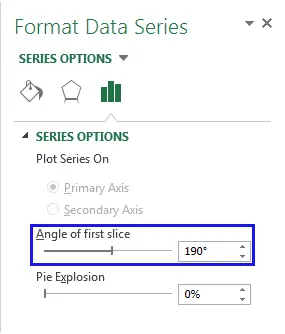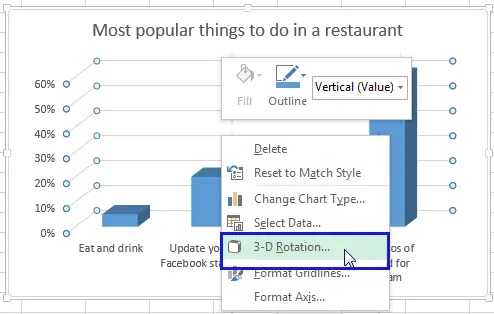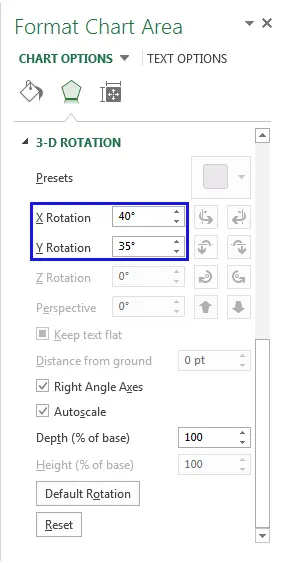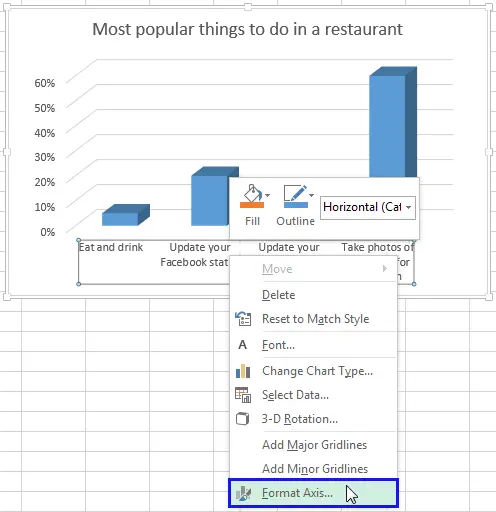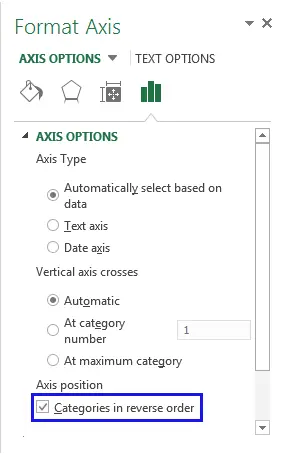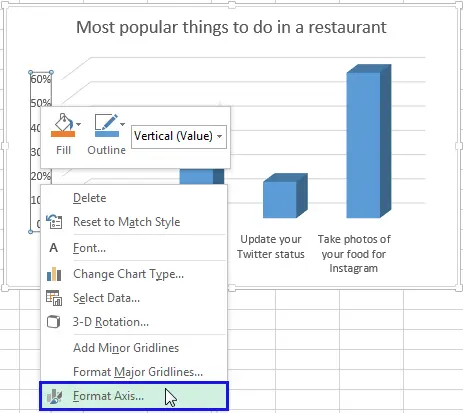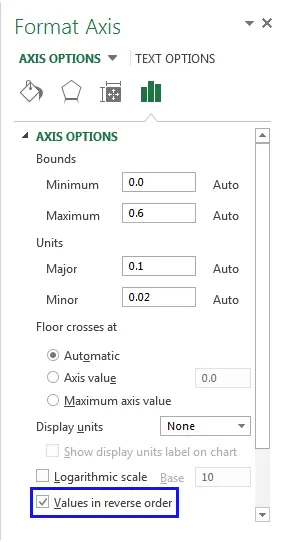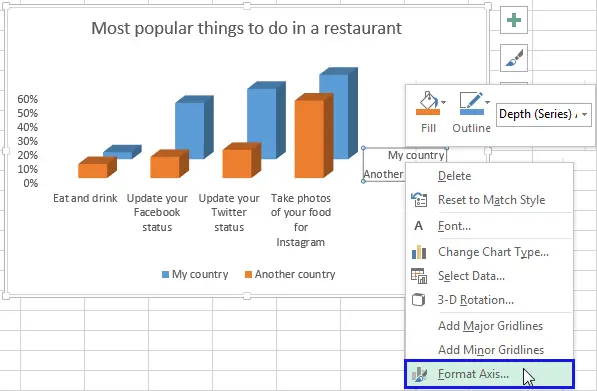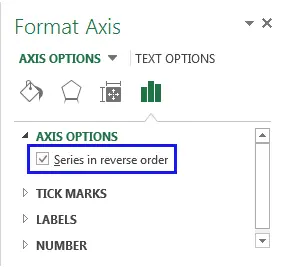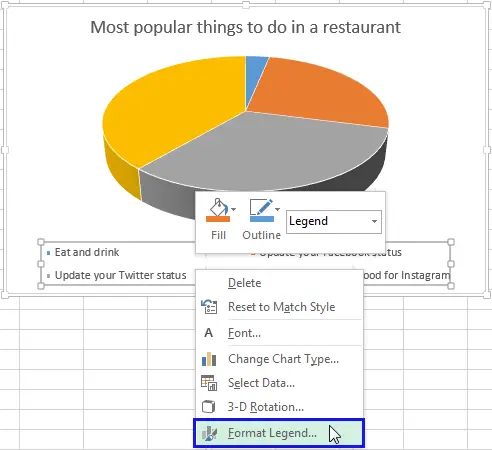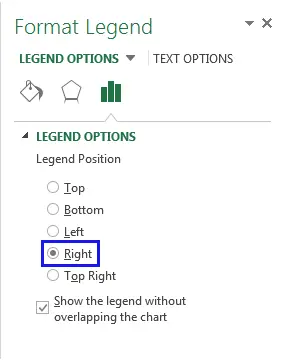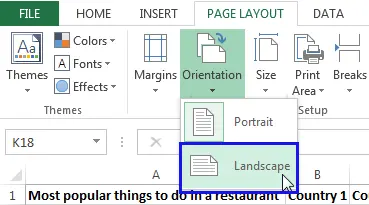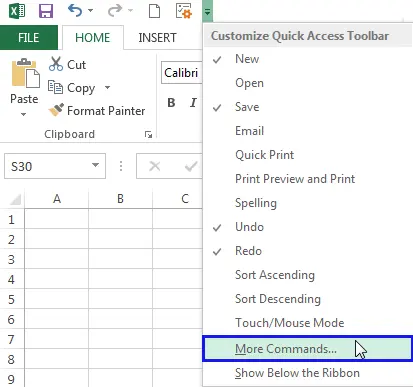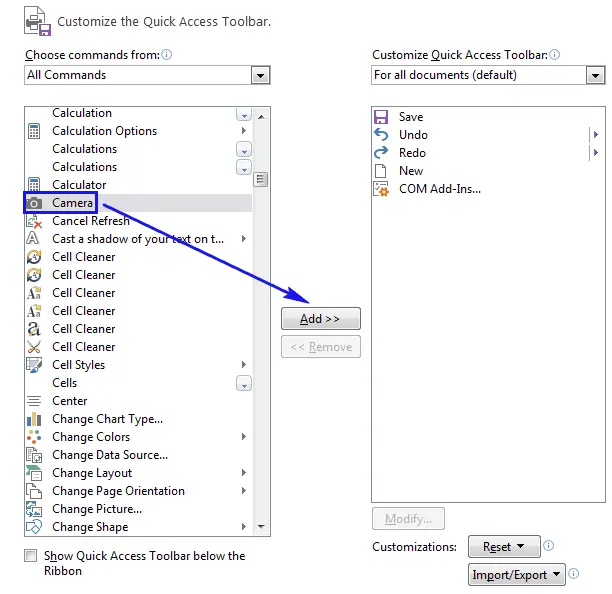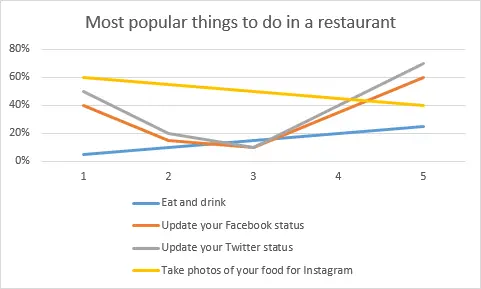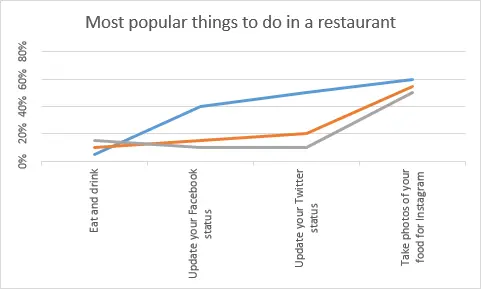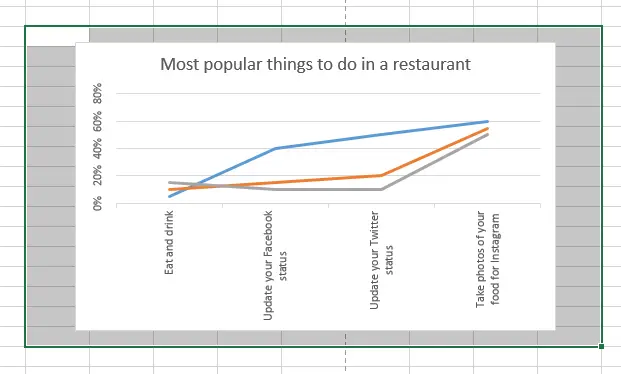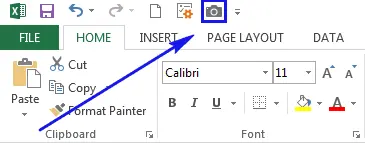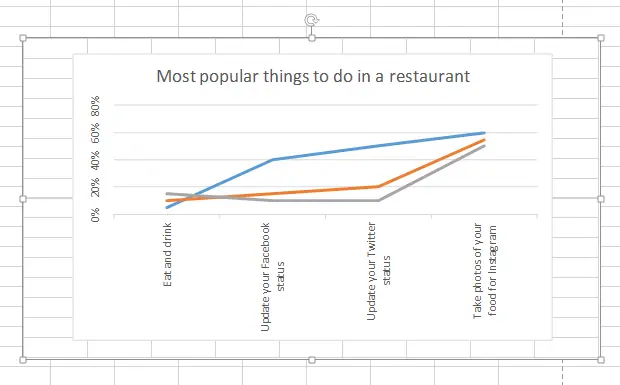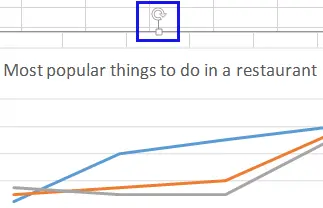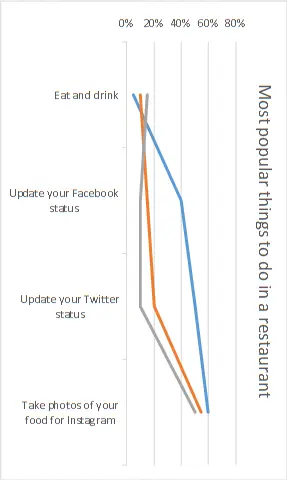Contents
In our article, we will describe in detail how to rotate charts in Excel versions 2016 – 2010. You will learn, how to rotate line, column and pie charts, including their XNUMXD variations. In addition, we will also describe the process of changing the order of construction of symbols, and for people who print graphs, it will be useful to know about sheet orientation settings for presentable print.
Excel makes it easy to create the charts and graphs you need. To do this, you just need to select your data and click on the icon for creating a suitable chart. Standard program settings may not always be suitable for a specific task. If needed change the position of columns or lines, our instructions will help you do it.
Free rotation of pie charts
Working with relative data often requires illustrating the material, for which pie charts. In the example below, the data labels overlap the title, making it unpresentable. To fix the problem, you can try rotating the graph clockwise.
To do this, we need to follow the instructions:
- By clicking on any fragment with the right button, select the item in the menu “Data Series Format…”

- A window with settings will appear on the screen. In the “Angle of rotation of the first sector” item, enter the required number of degrees instead of zero and press the “Enter” key. In our case, 190 degrees would be the most suitable option.

After making changes, the graph looks neat, and the text does not overlap the title.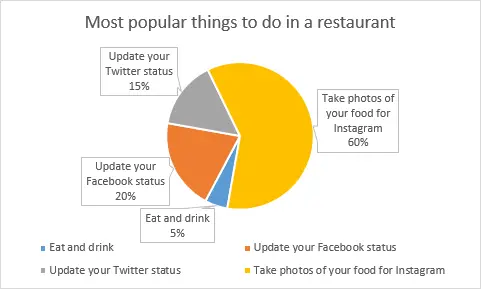
Here, using this method, you can easily rotate chart to desired angle until it looks right. This method is well suited for troubleshooting title display settings and for highlighting the main parts of a chart.
Rotating XNUMXD Plots
3D graphics look attractive enough. When a person sees a three-dimensional diagram, he understands that its creator is well versed in data visualization methods. If the graph you created with the usual settings does not look too pretty, you can change angle, under which it appears.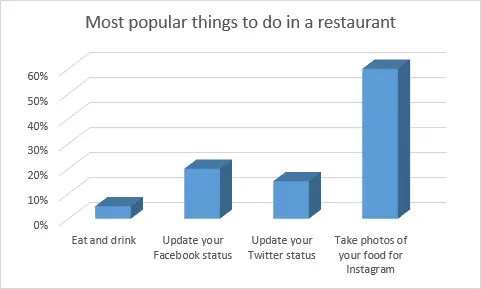
To do this, we will perform the following operations:
- Right-click on the diagram and select the option “Rotate XNUMXD Shape…” from the menu.»

- A window will appear with a lot of options for displaying charts. Enter the desired degrees in the rotation fields along the X and Y axes.

In our case, the values were set to 40 and 35, respectively, to make the chart look a little deeper.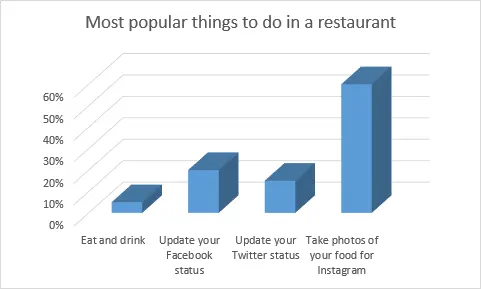
The settings panel allows you to set a large number of display options. You can try different values until you find the one that best suits your needs. With the help of the described operations, customizable three-dimensional chart display other types.
Rotate 180 degrees: change the order in which values are displayed
If your rotated chart has vertical and horizontal axes, you can quickly change the display order of categories and values along them. In addition, in XNUMXD charts, sometimes large XNUMXD columns overlap small ones – by changing the order in which the series are built, you can solve this problem. Excel also allows adjust legend position in a pie or bar chart.
Set the reverse order of columns
The created chart can be rotated horizontally.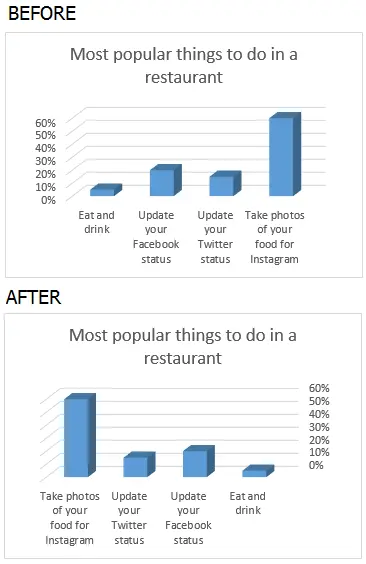
For this will require the following steps:
- By clicking on the horizontal axis with the right button, select the item in the menu that appears “Axis Format…”

- A settings window will open, where you just need to check the box “Reverse order of categories”. Changes will be immediately displayed on the chart.

Setting the reverse order of constructing values
That change the display order of labels vertically, you will need to do the following: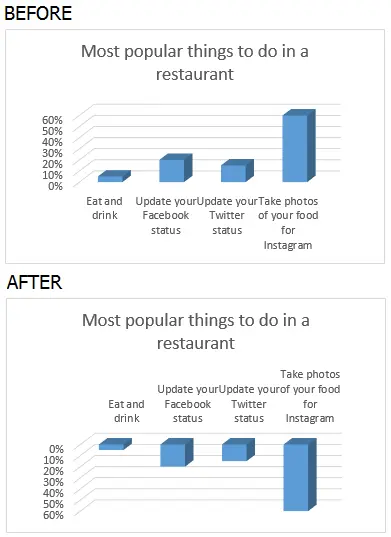
- Right click on the vertical axis and select option “Axis Format…”

- Set the checkbox in “Reverse Order of Values”.

Note: it is not possible to change the order in which values are displayed in radar charts.
Reverse Order of Plotting Data Series in a XNUMXD Chart
If your bar or line chart has a third axis and shows some bars in front of others so that large figures do not overlap small ones, you can reorder their display.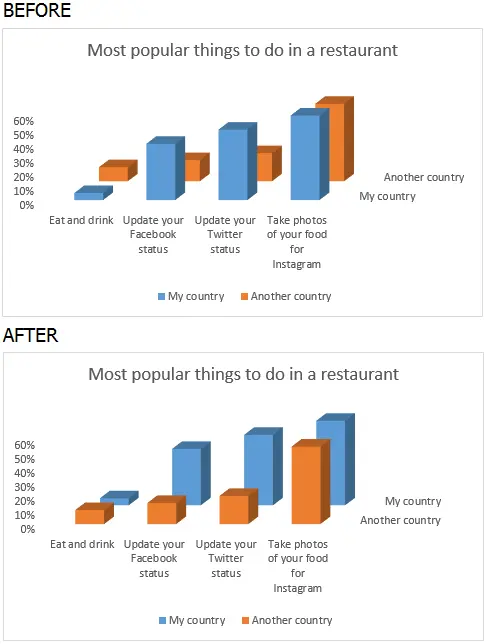
This is done as follows:
- Right-click on the depth axis and select the menu item “Axis Format…”

- The settings will appear on the screen, where we check the box in the option “Reverse Row Order”. Changes will be immediately applied to the chart.

Changing where the legend is displayed
In our example pie chart, the legend is located at the bottom of the chart. With a special setting, you can change this by placing it on the right, left, or top.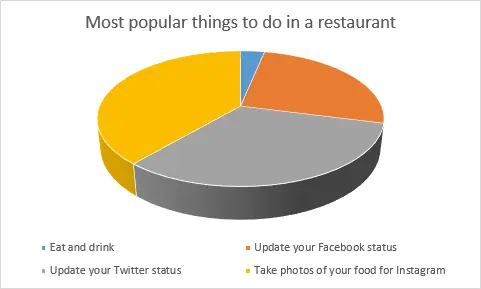
We will need to do the following:
- Right-click on the legend and select an option “Legend Format…” from the menu.

- Next, in the settings window that appears, set the desired display option.

Now the chart looks much better.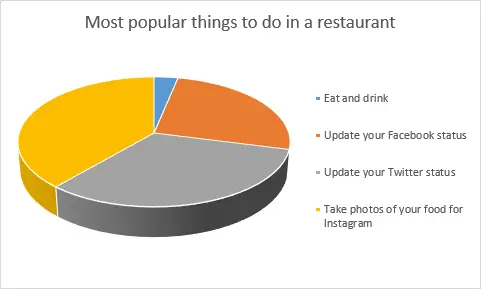
Change the Excel sheet orientation to better display the chart
If the graph does not fit in the width or looks too small when printed, instead of rotating it, you can change excel sheet orientation in print settings.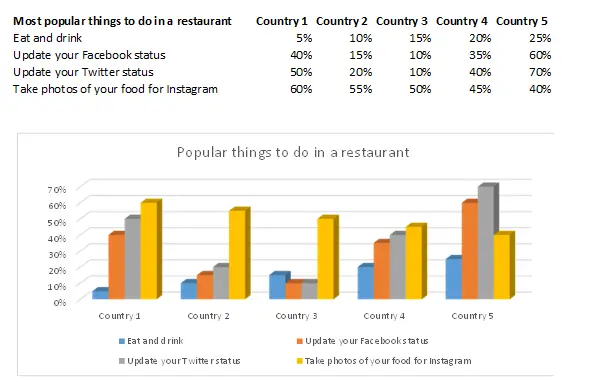
By default, the program prints charts in portrait mode. To change the orientation, you will need to do the following steps:
- Select the Excel sheet with the chart to print.
- Go to the “Page Layout” tab and click on the arrow under the orientation icon. Select the “Landscape” option.

Now the graph will fit well on the sheet.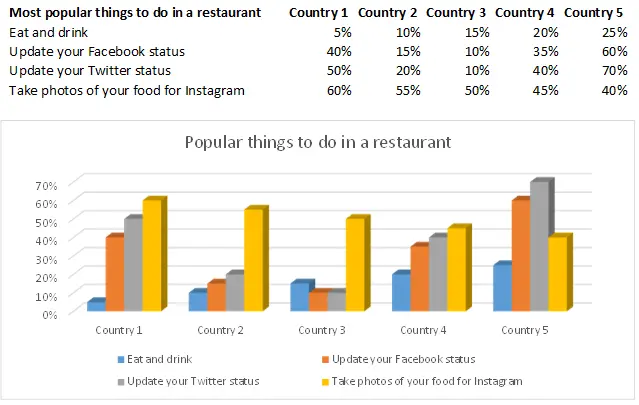
Rotate a graph using the camera
Using the camera tool, you can randomly rotate the chart. This method of rotation allows you to place the result next to the original chart or insert new image on another sheet.
Tip: if you need to rotate the graph by 90 degrees, it’s better to just change its type, for example, use a bar chart instead of a bar chart.
To add a camera button to the toolbar, you will need to follow these steps:
- Open the shortcut menu by clicking on the little arrow at the end.
- From the menu that appears, select the option “Other Teams”

- Now in the list of all commands we find the camera, mark it and press the button “Add”.

After that, to use the function, we will do the following:
- We create a line or any other chart.

- To improve the perception of the chart when the sheet is displayed in portrait, you can rotate the axis with labels by 270 degrees using the “Format Axis” function, which was described earlier. This way the labels will be more readable when the chart is rotated.

- Next, select the range of cells containing the chart.

- Click on the camera icon on the quick access toolbar.

- Click on any cell in the table to create an object.

- Now we capture the rotation button at the top of the chart with the mouse.

- Rotate the image to the desired angle and release the control.

Note: using the Camera tool has its own disadvantages. Graphics modified with it may lose quality, look jagged and grainy.
Charts are a good way to visualize data. Excel charts are easy to use and have a fairly wide range of customization options, with their help you can almost always achieve the desired result.
We hope that our article will help you cope with the task. We wish you success in mastering the program!