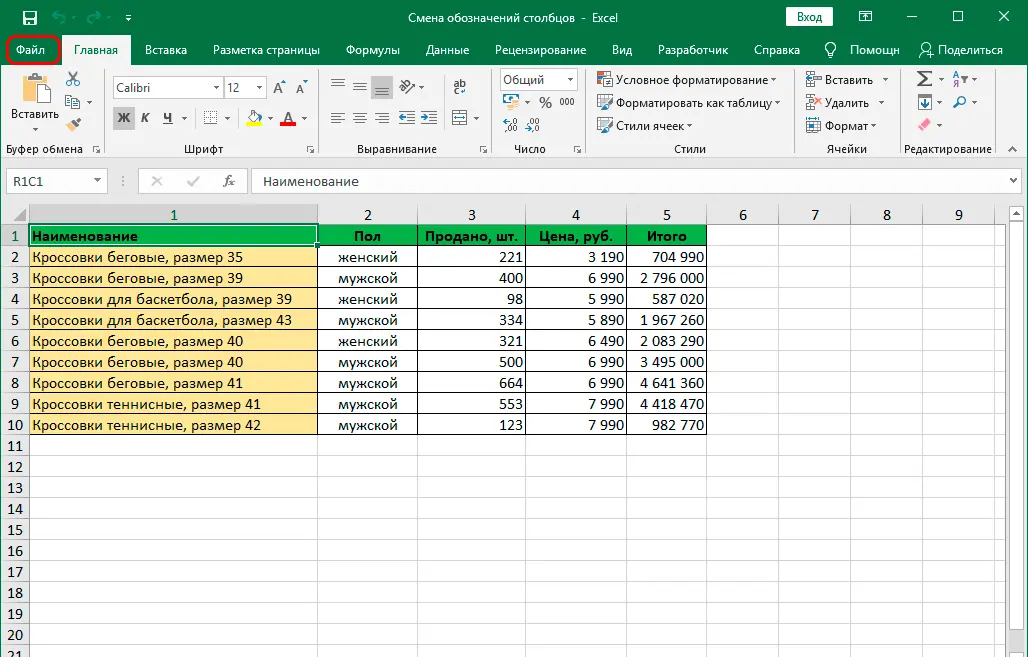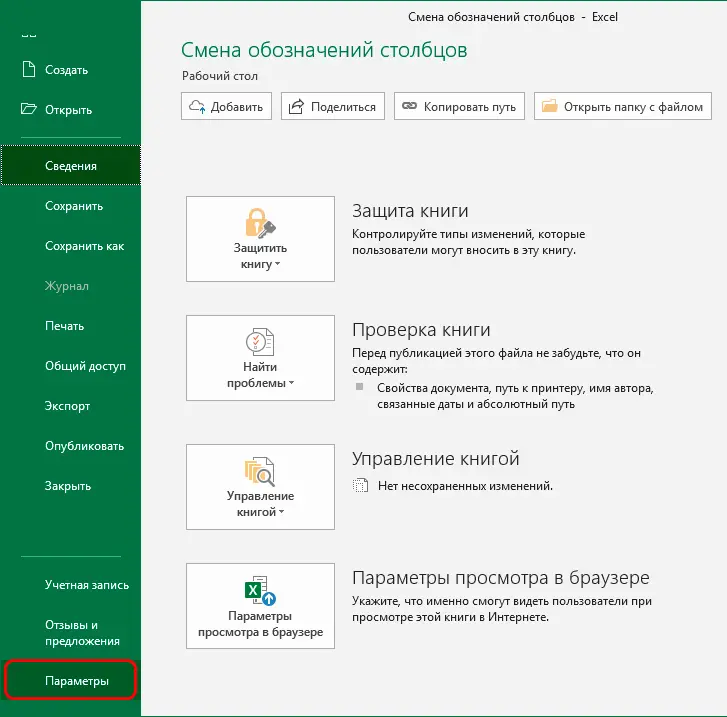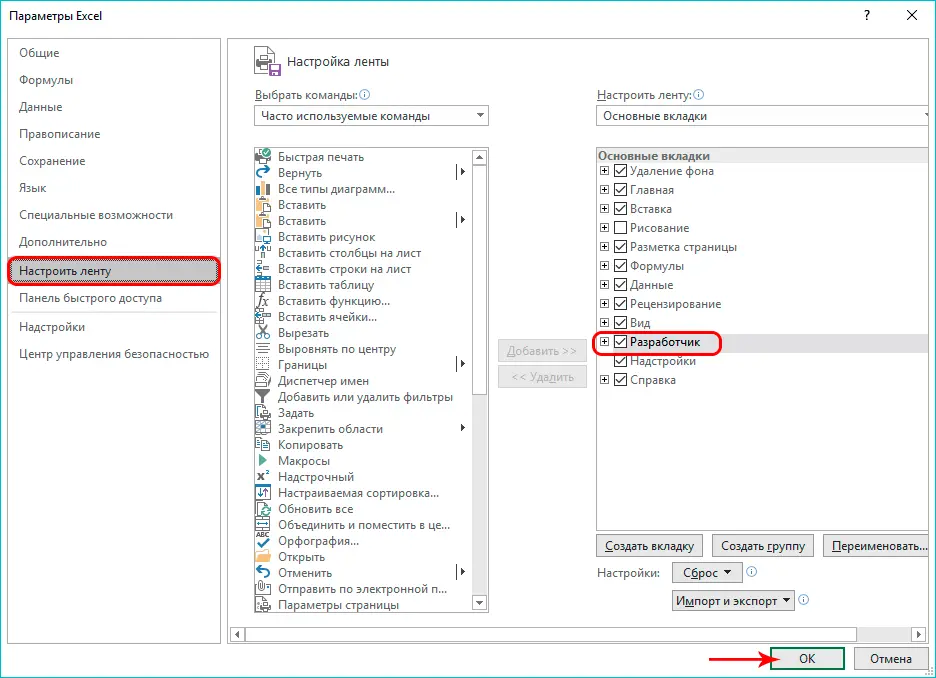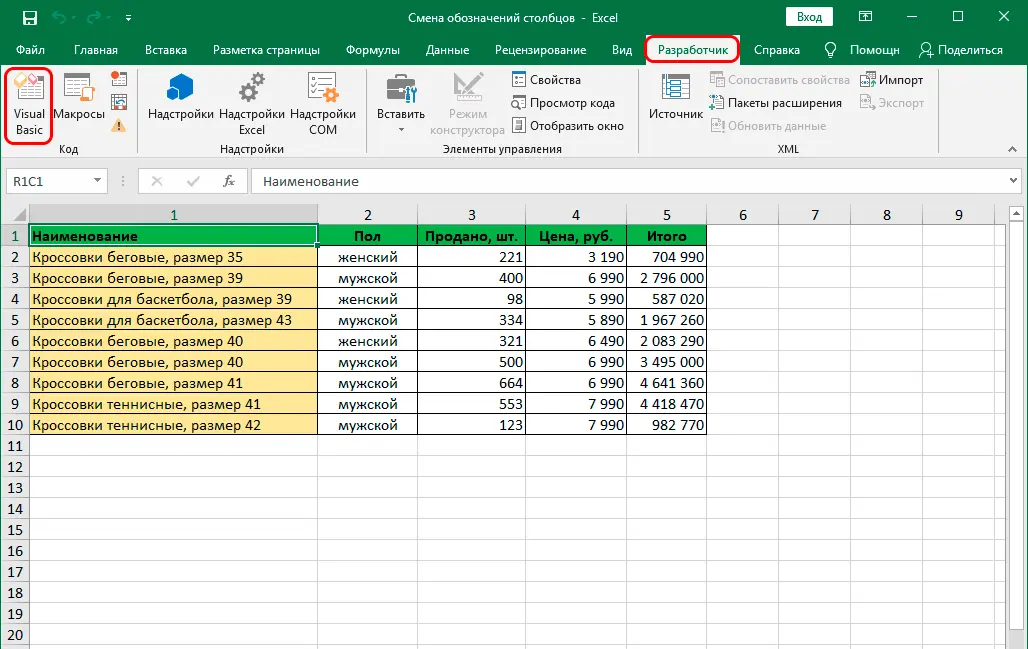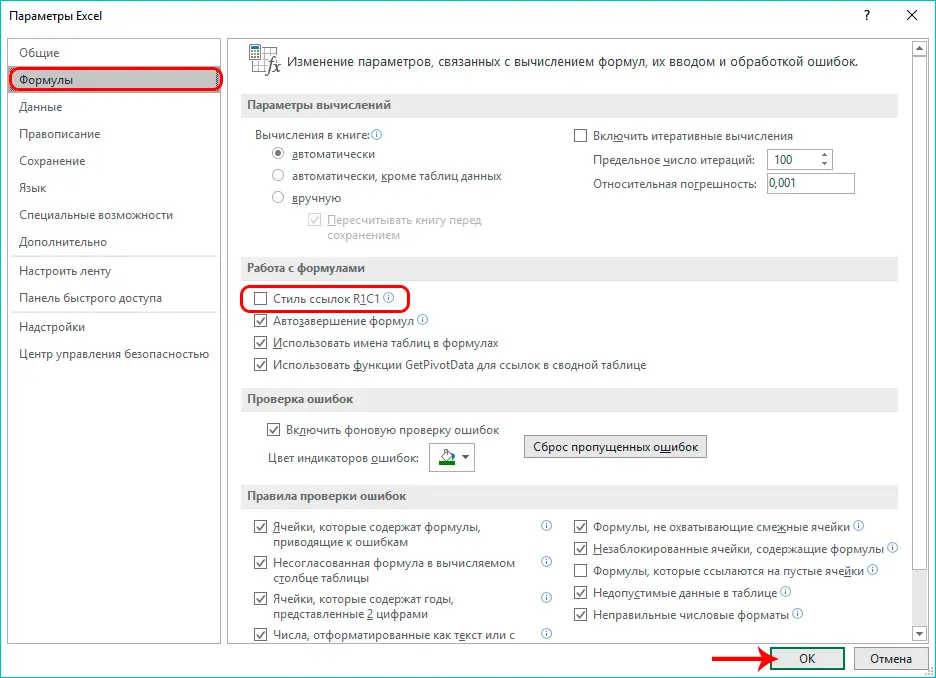Contents
The standard notation for rows in Excel is numeric. If we are talking about columns, then they have an alphabetic display format. This is convenient, because it makes it possible to immediately understand from the cell address which column it belongs to and which row.
Many Excel users have already got used to the fact that the columns are indicated by English letters. And if suddenly they turn into numbers, many users are confused. There is nothing surprising in this, because letter designations are most often used in formulas. And if something goes wrong, it can significantly ruin the workflow. After all, changing the address can pretty confuse even an experienced user. And what about newcomers? 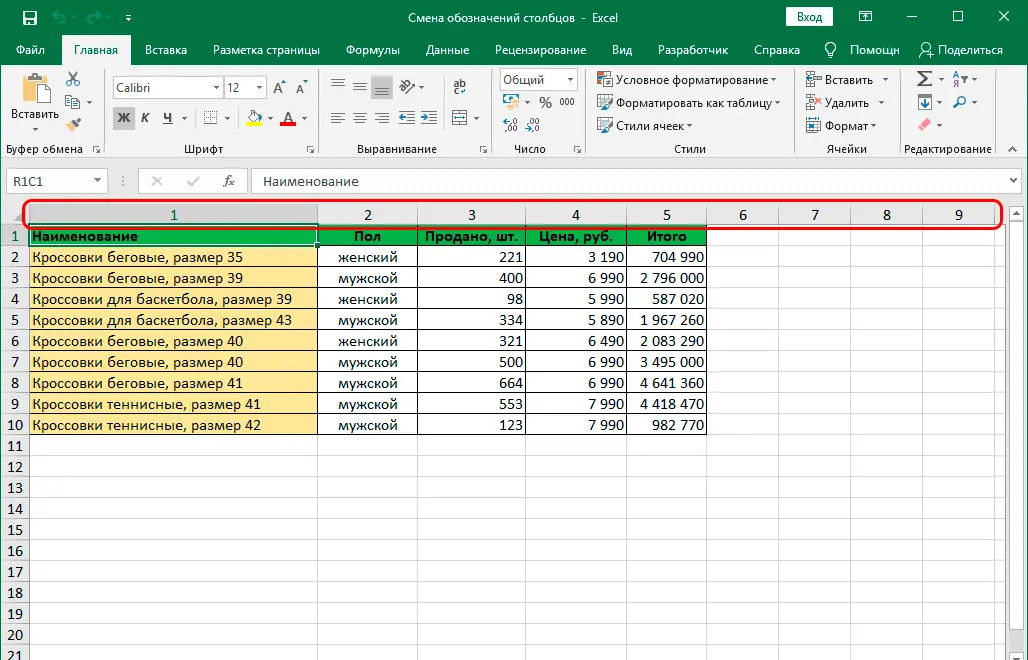
What should be done in order to fix this problem? What are its reasons? Or maybe you have to put up with this alignment? Let’s understand this problem in more detail. In general, the reasons for this situation are as follows:
- Glitches in the program.
- The user automatically enabled the corresponding option. Or did it on purpose, and then wanted to return to its original form.
- The change in the program settings was made by another user.
In general, there is no difference what exactly caused the change in column designations from letters to numbers. This does not affect the user’s actions, the problem is solved in the same way, regardless of what reason caused it. Let’s see what can be done.
2 Methods for Changing Column Labels
The standard functionality of Excel includes two tools that allow you to make a horizontal coordinate bar of the correct form. Let’s look at each of the methods in more detail.
Settings in Developer Mode
Perhaps this is the most interesting method, since it allows you to take a more advanced approach to changing the display settings of the sheet. With Developer Mode, you can perform many actions that are not available by default in Excel.
This is a professional tool that requires certain programming skills. However, it is quite accessible to learn even if a person does not have much experience in Excel. The Visual Basic language is easy to learn, and now we’ll figure out how you can use it to change the display of columns. Initially, developer mode is disabled. Therefore, you need to enable it before making any changes to the sheet settings in this way. To do this, we perform the following actions:
- We go to the Excel settings section. To do this, we find the “File” menu near the “Home” tab and click on it.

- Next, a large settings panel will open, occupying the entire window space. At the very bottom of the menu we find the “Settings” button. Let’s click on it.

- Next, a window with options will appear. After that, go to the “Customize Ribbon” item, and in the rightmost list we find the “Developer” option. If we click on the checkbox next to it, we will have the option to enable this tab on the ribbon. Let’s do it.

Now we confirm the changes made to the settings by pressing the OK button. Now you can proceed to the main steps.
- Click on the “Visual Basic” button on the left side of the developer panel, which opens after clicking the tab of the same name. It is also possible to use the key combination Alt + F11 in order to perform the corresponding action. It is strongly recommended to use hotkeys because it will greatly increase the efficiency of using any Microsoft Excel function.

- The editor will open in front of us. Now we need to press the hot keys Ctrl + G. With this action, we move the cursor to the “Immediate” area. This is the bottom panel of the window. There you need to write the following line: Application.ReferenceStyle=xlA1 and confirm our actions by pressing the “ENTER” key.
Another reason not to worry is that the program itself will suggest possible options for the commands that are entered there. Everything happens in the same way as when manually entering formulas. In fact, the interface of the application is very friendly, so there should be no problems with it. After the command has been entered, you can close the window. After that, the designation of the columns should be the same as you are used to seeing. 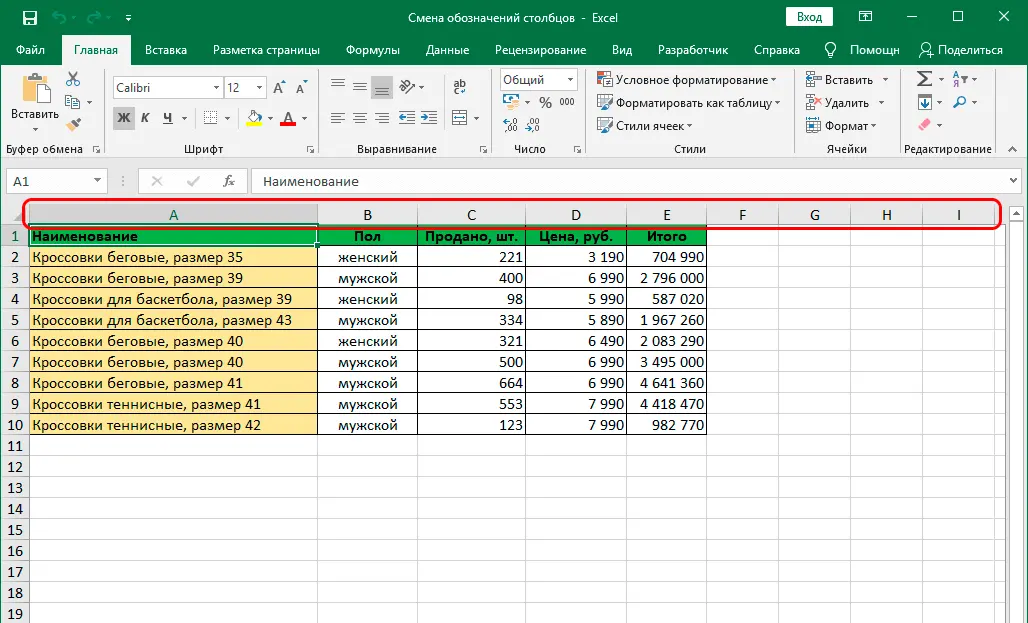
Configuring application settings
This method is easier for the average person. In many aspects, it repeats the steps described above. The difference lies in the fact that the use of a programming language allows you to automate the change of column headings to alphabetic or numeric, depending on what situation has occurred in the program. The method of setting program parameters is considered to be simpler. Although we see that even through the Visual Basic editor, not everything is as complicated as it might seem at first glance. So what do we need to do? In general, the first steps are similar to the previous method:
- We need to go to the settings window. To do this, click on the “File” menu, and then click on the “Options” option.
- After that, the already familiar window with parameters opens, but this time we are interested in the “Formulas” section.
- After we move into it, we need to find the second block, entitled “Working with formulas”. After that, we remove the checkbox that is highlighted with a red rectangle with rounded edges in the screenshot.

After we remove the checkbox, you need to click the “OK” button. After that, we made the column designations the way we are used to seeing them. We see that the second method requires fewer steps. It is enough to follow the instructions described above, and everything will definitely work out.
Of course, for a novice user, this situation can be somewhat scary. After all, it’s not every day that a situation occurs when, for no reason, Latin letters turn into numbers. However, we see that there is no problem in this. It does not take much time to bring the view to the standard. You can use any method you like.