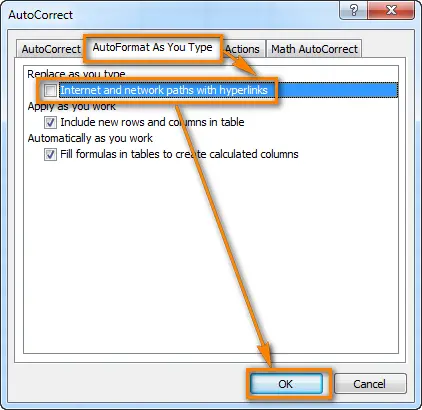Contents
In this short article, I will show you how to quickly remove all unwanted hyperlinks from an Excel sheet and prevent them from appearing in the future. This method works in all versions of Excel, from 2003 to modern 2010 and 2013.

Every time you type an email address or URL in a cell, Excel automatically converts it into a hyperlink. My experience tells me that this behavior is more annoying than helpful.
In general, when I type a new e-mail or edit a URL in Excel, after pressing the key Enter, additionally press the combination Ctrl + Z, which allows you to remove the automatically generated hyperlink.
Next, I’ll demonstrate how you can remove any unintentionally created unnecessary hyperlinks and how to set Excel to turn off automatic hyperlink generation.
How to remove multiple hyperlinks at once in any version of Excel
Excel 2000-2007 does not have a built-in tool to remove multiple hyperlinks at once. You can only delete them one at a time and one by one. Next, I will show you a simple trick that will allow you to remove this restriction. Of course, this trick works in 2010 and 2013 versions of Excel.
- Select any empty cell outside of the table and type in 1.
- Copy this cell (Ctrl+C).
- Highlight columns with hyperlinks. To do this, in the first column, click on any cell with data and press the combination Ctrl+Space (Space) to select the entire column.

- If you want to select more than one column at a time, then select the first column, hold down Ctrl, click on any cell in the second column and press the key Space (Space) to select all cells in both columns.
- Right-click on the selected area and in the context menu click paste Special (Special insert).

- In the dialog box paste Special (Paste special) in section Surgery (Operation) select an option Multiply (Multiply).

- Press OK. All hyperlinks will be removed.

A way to remove all hyperlinks in 2 clicks (Excel 2010 and 2013 only)
Excel 2010 finally has the ability to remove multiple hyperlinks at once:
- Select the entire column with hyperlinks. To do this, click on any cell in the column and press Ctrl+Space (Space).
- Right-click on any selected cell and from the context menu select Remove Hyperlinks (Remove hyperlinks).
Note: If you select only one cell, then this menu item changes to Remove Hyperlink (Remove Hyperlink) is a great example of usability.

- All hyperlinks will be removed.

How to disable automatic hyperlink generation in Excel
- In Excel 2007, click OfficeThen Excel Options (Excel Options). If you have Excel 2010 or 2013, then go to the tab Fillet (File), then – Options (Options).
- In the dialog box Excel Options (Excel Options) click the tab Proofing (Spelling) and click the button AutoCorrect Options (AutoCorrect options).

- In the dialog box AutoCorrect (AutoCorrect) tab AutoFormat As You Type (Auto format as you type) and uncheck Internet and network paths with hyperlinks (Internet addresses and network paths are hyperlinked).

- Double click OKto close both dialog boxes and return to the Excel worksheet.
Now you can enter a URL or email address in any cell – Excel will save them in text format.
If you really need to create a hyperlink, just press the combination Ctrl + K and a dialog box will open Insert Hyperlink (Insert hyperlink).