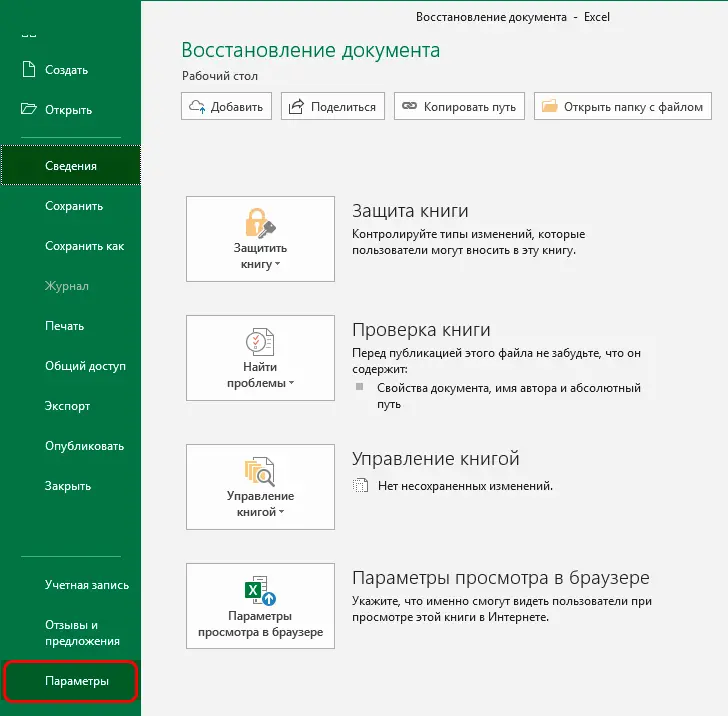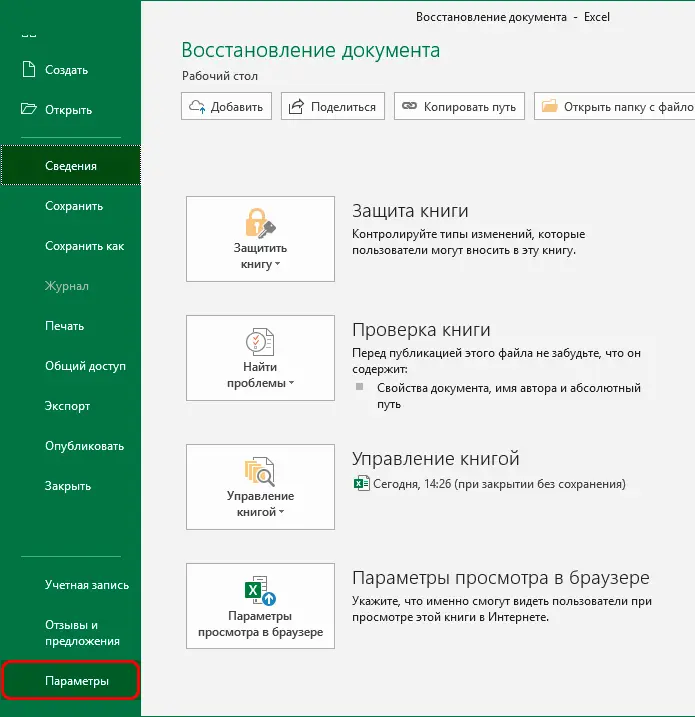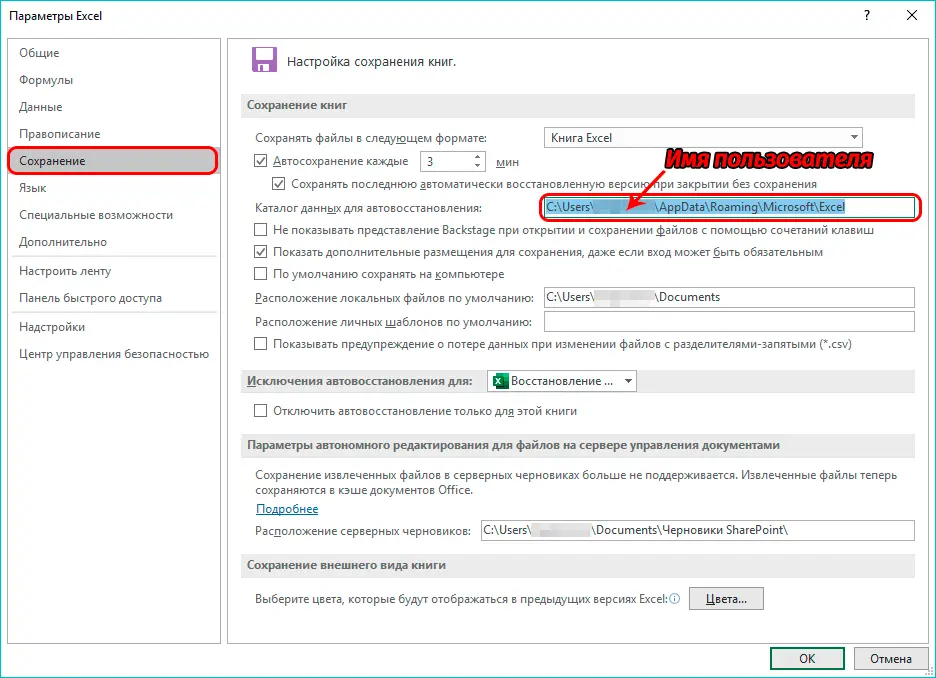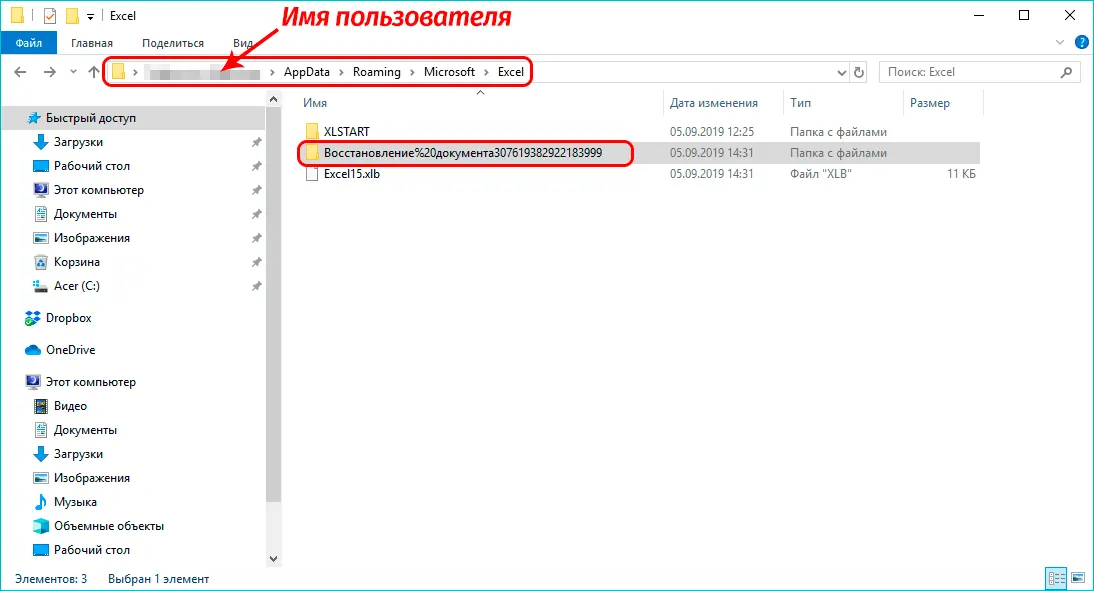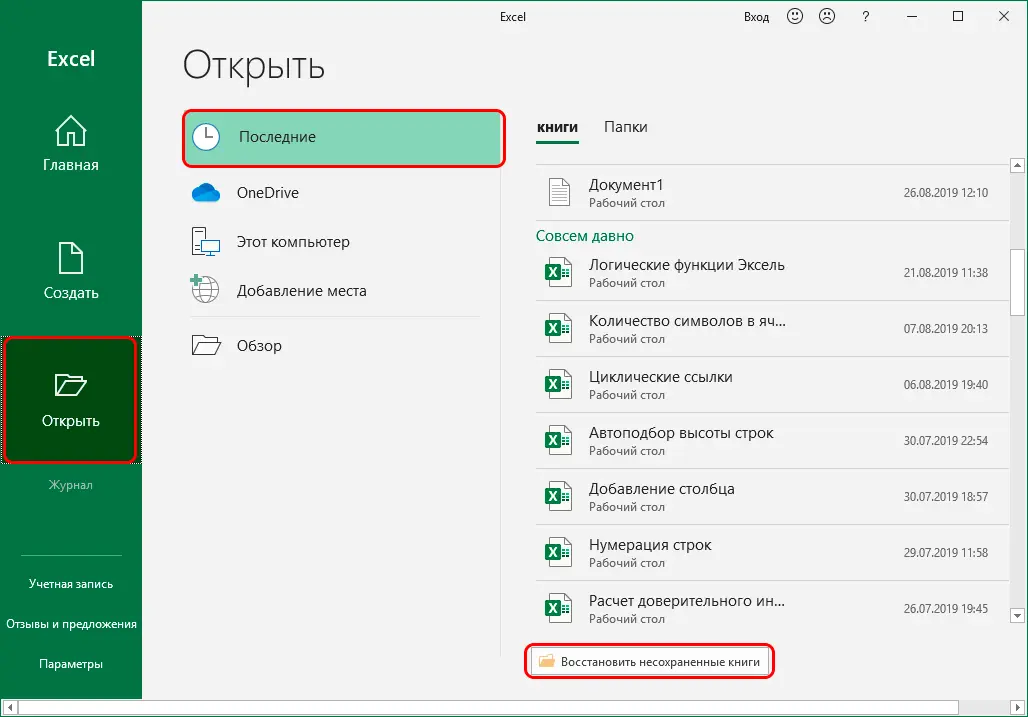Contents
When working with Excel, various situations can occur, such as power outages, system errors. All of these can result in unsaved data being left behind. Also, the user himself, who accidentally clicked on the “Do not save” button when closing the document, may also be the cause of such a problem.
Maybe the computer freezes. In this case, there is no other option left but to start an emergency reboot. Naturally, the table will not be saved in this case if the person is not in the habit of regularly saving the document. The positive thing here is that in most cases, recovering an unsaved Excel document is possible because the program itself creates restore points if the appropriate setting is enabled.
3 Ways to Recover Unsaved Excel Spreadsheet
A huge advantage of Excel is that there are as many as three ways to recover lost table data. The only condition under which this is possible, as mentioned above, is the activated autosave function. Otherwise, you will not be able to recover the data, no matter how much you want. It’s just that all the information will be stored in RAM, and it will not come to saving on the hard disk.
Therefore, it is strongly recommended not to get into such situations. If you are working with Microsoft Excel and not Google Spreadsheets, where saving is always done automatically, you need to save regularly.
It takes a little practice, and then it will become a habit. The general data recovery mechanism is as follows:
- Open the “Options” section, which is located in the “File” menu. The button itself to go to this menu is located near the “Home” tab.

- Next, in the dialog box that appears, we find the “Save” section and open the settings for this category. Almost at the very beginning of the list on the right there are autosave settings. Here you can set the frequency with which Excel will automatically save the document. The default value is 10 minutes, but if you want to make this process more frequent (for example, if you are actively working on one document and have time to complete a huge amount of work in 10 minutes), then you can choose a smaller interval. In turn, you need to understand that frequent autosave requires, albeit small, but computer resources. Therefore, if you are working on a weak laptop, autosaving too often can negatively affect performance.
- You also need to make sure that the option “Keep the latest automatically restored version when closing without saving” is activated. This is exactly the option that insures us against a sudden shutdown of the computer, program failure or our own inattention.
After all the above steps are completed, click the OK button. And now let’s go directly to three ways how you can recover data that has been lost.
Recover Unsaved Data in Excel Manually
It happens that the user wants to restore data, but in the folder where they are supposed to be, they are not. This is primarily about the “UnsavedFiles” folder. Why is this happening? As you can understand from the name of this directory, only those files that the user has never saved are thrown here. But there are different situations. For example, the user previously saved the document, but for some reason, while closing the Excel window, they pressed the “Do not save” button.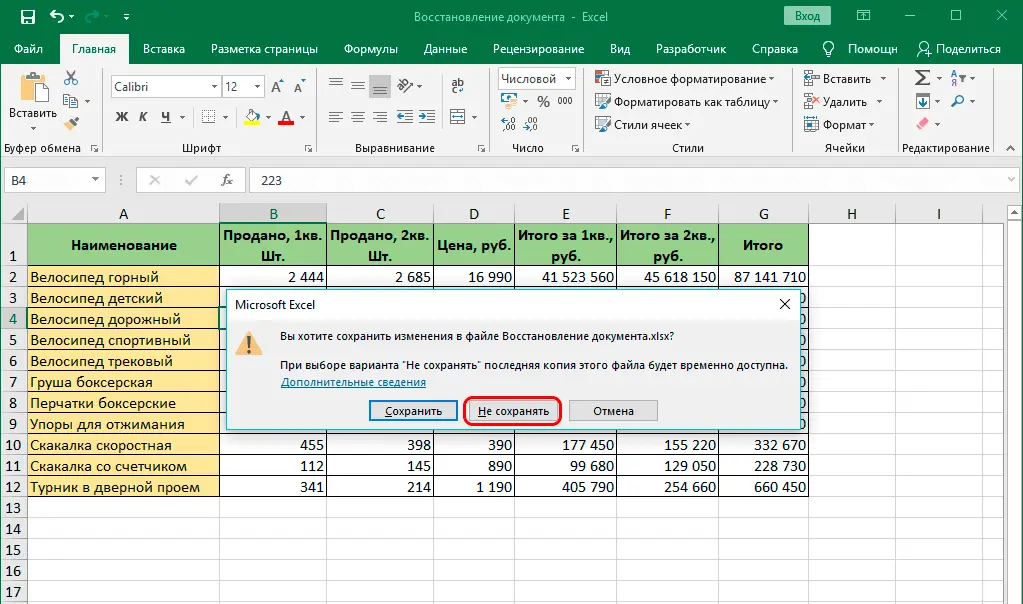
What to do in such a situation?
- Go to the options section, which is located in the “File” menu. How to open it has already been described above.

- Next, open the “Save” section and find the setting, which is slightly lower than autosave. It’s called the Autosave Data Directory. Here we can both configure the folder in which the backup copies of documents will be saved, and view this folder. We need to copy the path indicated in this line by pressing the key combination Ctrl + C.

- Next, open File Explorer. This is the program through which you get access to all folders. There we click on the address bar and paste the path that we copied in the previous step there. Press Enter. After that, the desired folder will open.

- Here you can see the list of documents that can be recovered. It remains only to open it, and that’s it.
Important! The file will be named differently from the original one. To determine the correct one, you need to focus on the date of saving.
The program will issue a warning that this is an unsaved file. To restore it, you need to click the appropriate button and confirm the action.
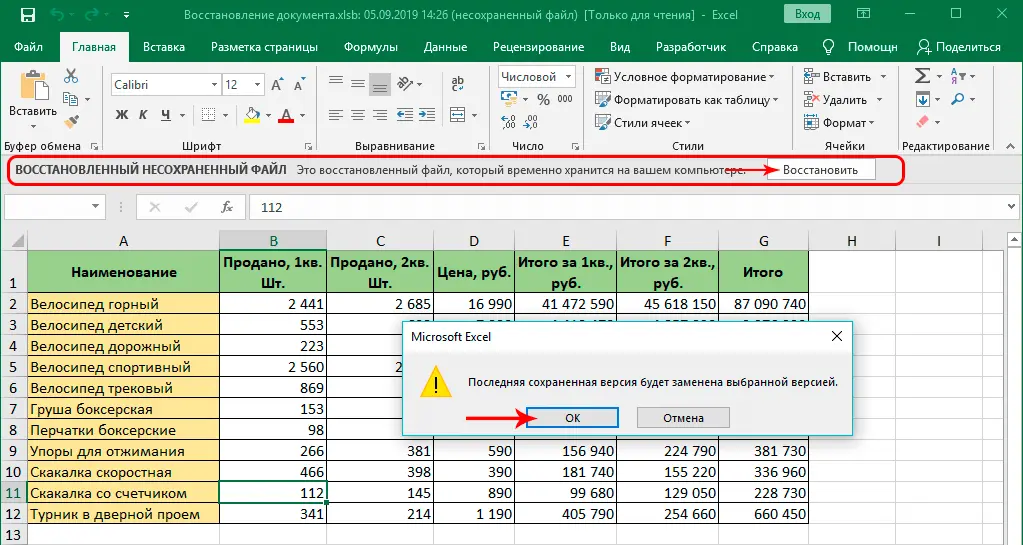
How to recover an unsaved Excel document
As we already understood, in order to restore an unsaved document, you need to open a special directory. You can also use the following method:
- Open the “File” menu.
- Click on the “Open” button. After this button is pressed, the Recent button will be located on the right side of the screen. The link to the folder containing the unsaved books is at the very bottom, under the last saved document. You need to click on it.

- There is one more method. You can click on the “Details” menu item in the same “File” menu. It is available for clicking only if some file is already open at the moment. There we click on “Book Management” and there you can find the item “Restore Unsaved Books”. It remains to click on it and open the desired file.
How to recover Excel data after a crash
Excel automatically detects program crashes. As soon as you open an application that has crashed, a list of documents that can be restored will automatically appear. 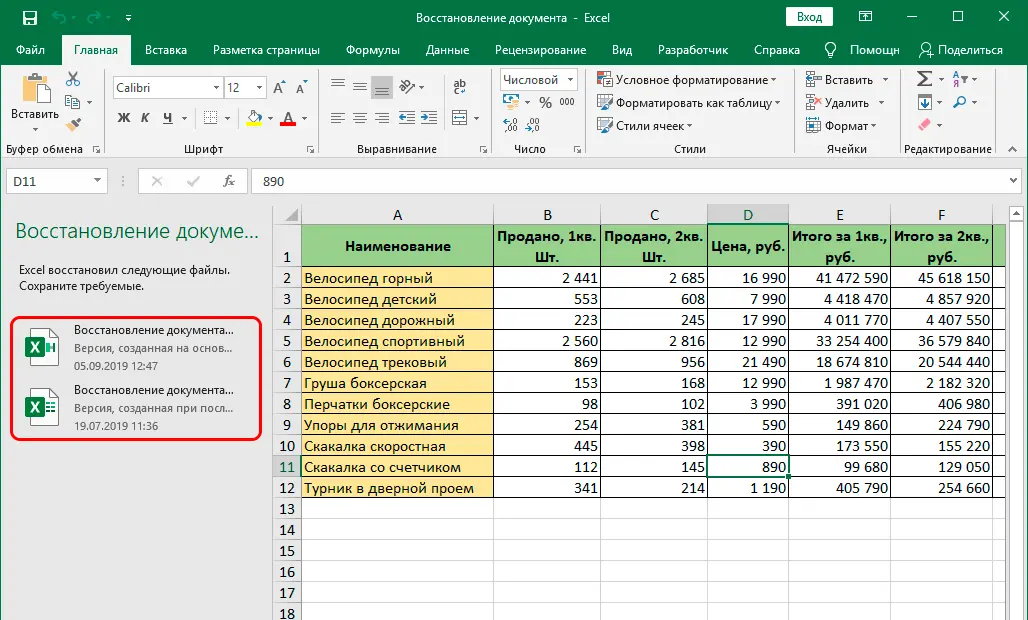
You can then save this file. Moreover, it is highly recommended to do so. We see that Excel himself is ready to save us, if he is given such an opportunity. If there are any problems, the document will be automatically restored.