Microsoft Word allows you to hide the contents of a document from viewing or printing. But, if you plan to share the document, other people can easily display and view the hidden text.
Unfortunately, you can’t block hidden text in Word, so anyone can see it. The best way to protect sensitive hidden text is to remove it before sharing the document with others. In order not to lose the hidden text forever, first make a copy of the file and save it unchanged.
Hidden text can be recognized by the dotted underline, but searching for each piece of hidden text manually is too long. We will use the tool Find and replace (Find and Replace) to find and remove hidden text from a document. Click Ctrl + Hto open the dialog Find and replace (Find and Replace) with active tab Substitute (Replace). Put the cursor in the field To find (Find what). Click the button Больше (More) to expand the dialog Find and replace (Find and Replace) if it didn’t deploy immediately.
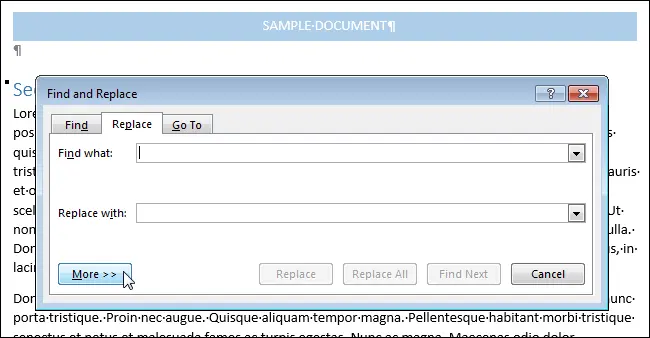
Click on the button Framework (Format) at the bottom of the dialog box and from the menu that appears, select Font (Font).

A dialog box will open Find a font (FindFont). In chapter Change of species (Effects) check the box next to the parameter Hidden (Hidden). You may have to click more than once for the checkmark to appear. Next click OK.
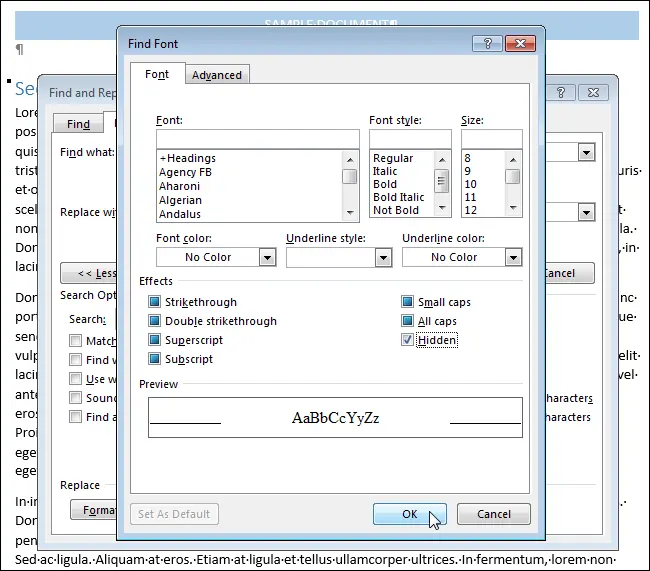
Click on Replace all (Replace All) in the dialog box Find and replace (Find and Replace). The hidden text will be removed from the document.
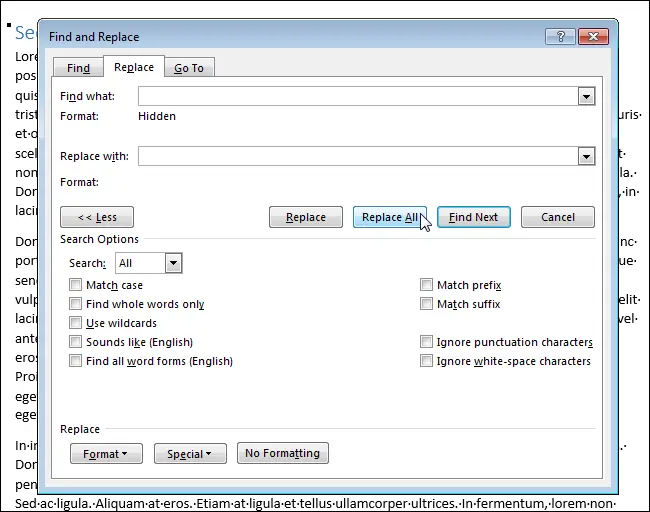
Unfortunately, finding and removing hidden text with the tool Find and replace (Find and Replace) does not allow you to remove it from document blocks such as footnotes, headers and footers, and so on. In this way, the text contained only in the main part of the document is found.









