The ribbon in Microsoft Office applications provides easy access to many of the program’s tools, but takes up the lion’s share of screen space. If you want to expand the working area of a document, you can collapse the ribbon.
Note: When the ribbon is collapsed, only the tab names are displayed. Click on any of the titles to expand that tab.
To collapse or expand the ribbon, double-click on the title of any tab. The second way is to use the keyboard shortcut Ctrl + F1.

The third way: Right-click on the name of any tab, a context menu will open. If the ribbon is currently collapsed, in the line Collapse the Ribbon (Collapse Ribbon) will be checked. To expand the ribbon, uncheck this option.

And finally, the fourth way: When the tape is unfolded, an arrow pointing upwards is visible in its lower right corner. Click on it to collapse the ribbon.

To open a tab when the ribbon is collapsed, just click on its name. After you click any command on the tab, the ribbon will collapse again.

If you open a tab on a minimized ribbon and decide to leave the ribbon expanded, click on the pushpin icon in its lower right corner or press the keyboard shortcut Ctrl + F1.
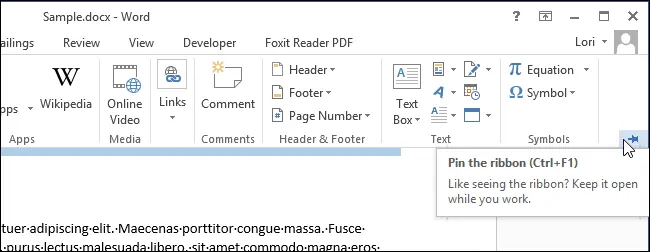
These settings are configured on a per-Office application basis. Those. You can collapse the ribbon in Word, but leave it expanded in PowerPoint or Excel.









