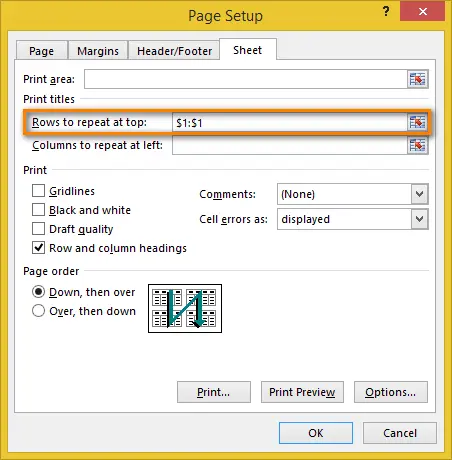Contents
Today I want to tell you about a small but important feature that is hidden from the eyes of Excel users. This article will show you how to enable printing of row and column headings on every page.
I am sure that many people who have to print large and complex Excel documents face this problem as often as I do. You can freeze the header row and scroll through the document on your computer screen without losing sight of the column names. However, when the same document is sent to the printer, the top line is printed on the first page only. If you are tired of turning printed pages back and forth, trying to figure out what kind of data is contained in this line or in that column, read this article carefully and you will soon find out the solution to the problem.
Repeating the Heading Line on Every Printed Page
So, the Excel document turned out to be very long, and it needs to be printed. Opening the print preview before sending it to the printer, we find that the row with the column headings is present only on the first page. Don’t worry! Using Page Setup in Excel, we’ll customize the output of headers on every printed page.
- Open the worksheet you want to print.
- Go to the tab Page layout (Page Layout).
- In section Page settings (Page Setup) click print headers (Print Titles).
- In the dialog box that appears on the screen Page settings (Page Setup) open the tab Sheet (Sheet).
- In section Print on every page (Print titles) find the parameter through lines (Rows to repeat at top).
- Click on the icon to minimize the dialog box, which is located to the right of the field through lines (Rows to repeat at top).
 Dialog window Page settings (Page Setup) will collapse and we will go to the worksheet.
Dialog window Page settings (Page Setup) will collapse and we will go to the worksheet.
Note: The mouse pointer changed to a black arrow. Now, with one click, the entire row will be selected.

- We select a line or several lines that should be printed on each page.
Note: To select multiple lines, move the mouse pointer over the first one, click and, while holding down the left mouse button, drag to the last line.
- Click here Enter or again the minimize icon to restore the dialog box Page settings (Page Setup).
 The link to the highlighted lines is now listed in the field through lines (Rows to repeat at top).
The link to the highlighted lines is now listed in the field through lines (Rows to repeat at top).
Note: You can skip steps 6-8 and enter the range reference using the keyboard. However, be careful when entering – you need to use an absolute reference (with the $ sign). For example, to display the first line on each printed page, the link should be written like this: $1:$1.
- Нажмите кнопку Review (Print Preview) to see the result.

Ready! Now it will be quite clear what the columns on each page mean.
Repeating column headings on every printed page
If the worksheet is too wide, the header column will only print on the first page. To make the document easier to read, follow these steps and place a header column on the left side of every page sent to the printer.
- Open the worksheet you want to print.
- Let’s follow steps 2-4 from the example: Repeat the header row on every printed page.
- Click the minimize dialog box icon next to the field Through columns (Columns to repeat at left).

- Select one or more columns to be printed on each page.

- Press again Enter or the minimize icon and check the field Through columns (Columns to repeat at left) – it should contain a link to the selected range.
- Push the button Viewneg (Print Preview) in the dialog box Page settings (Page Setup) to see how the document will look when printed.

Now we do not have to turn pages back and forth to understand what kind of data is in each line.
Printing row numbers and column letters
When writing cell references in Excel, columns are usually denoted by letters (A, B, C) and rows by numbers (1, 2, 3). These letters and numbers are called the headings of the rows and columns of the sheet. Unlike cells with headers, which are printed only on the first page by default, sheet row and column headers are not printed at all by default. If you want these letters and numbers to be visible when printed, you need to do this:
- Open the worksheet that you want to print along with the row and column headings of the sheet.
- Go to the tab Page layout (Page Layout) and find the section Sheet options (Sheet Options).
- In the parameter group Headlines (Headings) tick print (Print).

Note: If a dialog box is open Page settings (Page Setup), then on the tab Sheet (Sheet) check the box print (Print) per line Row and column headers (Row and column headings). Now the row and column headers of the Excel sheet will also be visible on every printed page.

- You can check the result of parameter settings in the preview window. To do this, go File > print (File > Print) or click Ctrl + F2.

That’s better? 🙂
Printing headings makes it much easier to work with paper copies of an Excel sheet. Row and column headings printed on each page make it easier to read the information contained in the document. It is much easier not to get confused among the printed pages of a document if the names of rows and columns are visible on each of them. Try it and you will understand how convenient it is!










 Dialog window Page settings (Page Setup) will collapse and we will go to the worksheet.
Dialog window Page settings (Page Setup) will collapse and we will go to the worksheet.
 The link to the highlighted lines is now listed in the field through lines (Rows to repeat at top).
The link to the highlighted lines is now listed in the field through lines (Rows to repeat at top).