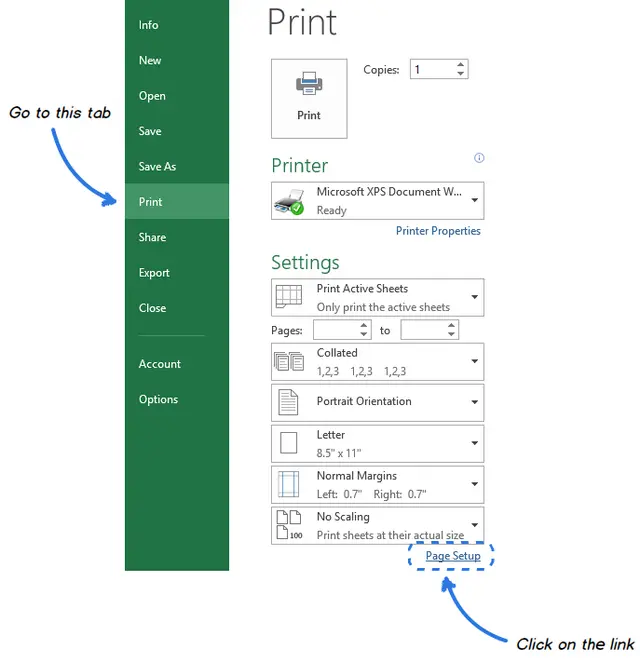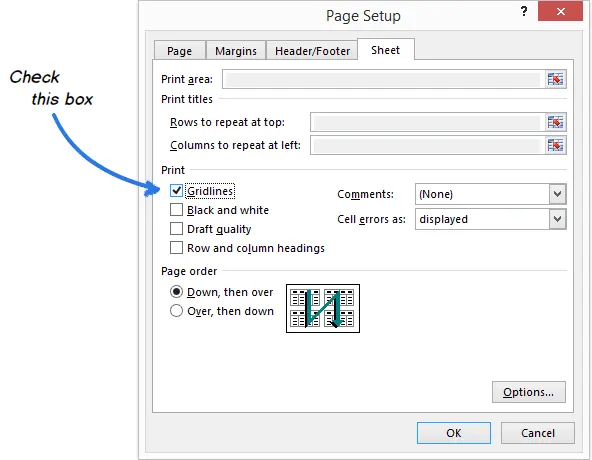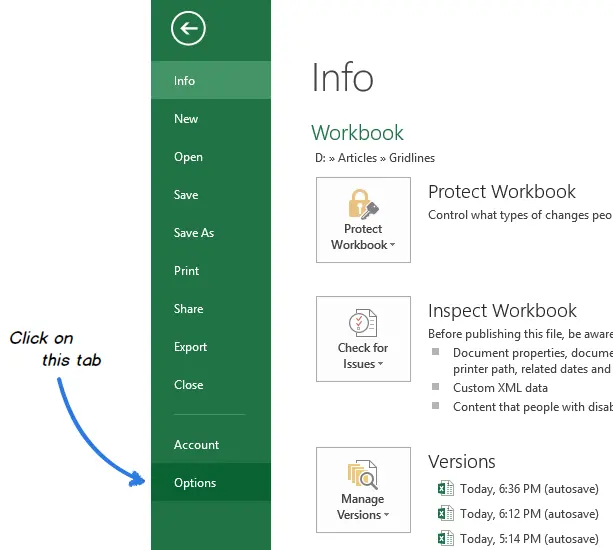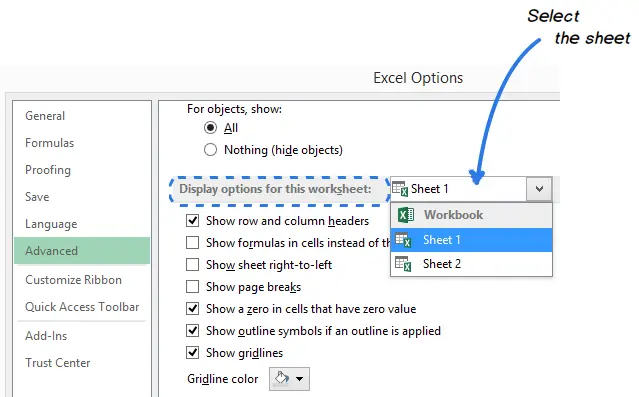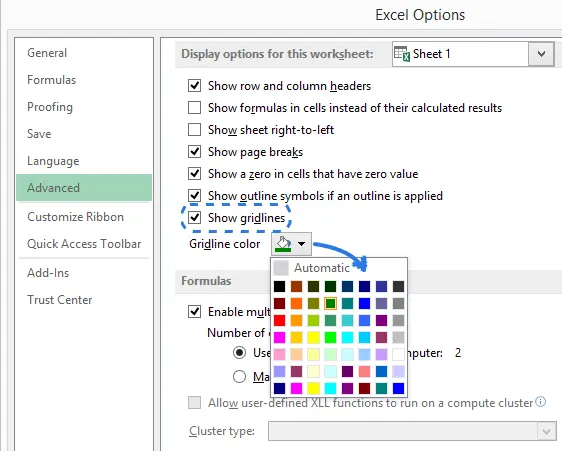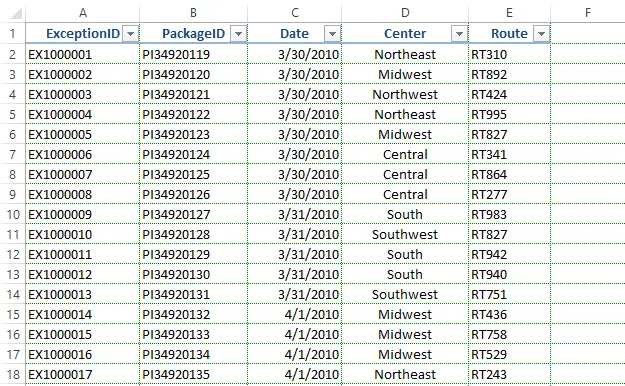Contents
The main drawback of the grid in Excel is that it is not printed by default. In this article, I’ll show you how to enable printing grid lines in Excel and how to make dull lines printed on paper brighter by changing the default color of the grid lines.
It’s a good habit to run a preview of an Excel worksheet before sending it to print and check how the document will look on paper. Fortunately, in Excel 2010 and 2013, the print menu and the print preview window are in the same place – on the tab File (File) section print (Print). Looking into it, we see that the grid will not be printed. The result is a stack of papers with printed data that merges and shuffles when you try to read them.
To solve this problem, you need to either draw the borders of the cells, or turn on the printing of grid lines in Excel. The first method can take quite a long time. If you, like most users, want to save time, read this article carefully and find out how to print gridlines in Excel without drawing cell borders.
Enable grid printing mode in Excel using the Menu Ribbon
Setting up grid printing in Excel takes only a few seconds. All you have to do is open a tab. Page layout (Page Layout) and in the section Sheet options (Sheet Options) under the heading Сетка (Gridlines) check the box next to the option print (Print).
Easy peasy! And calmly continue working on your worksheet.
If you want to make sure that the document will be printed with a grid, then open File > print (File > Print) or press the keys Ctrl + P. In the preview area you will see how the edited sheet will look like when printed.
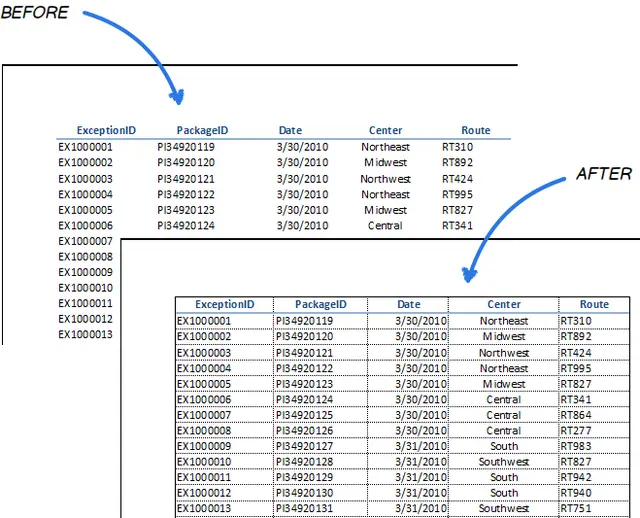
Set up grid printing in the Page Setup dialog box
If you forgot to enable grid printing on the Menu Ribbon, you can do so just before sending the document to print. Follow these simple steps to enable printing of grid lines in Excel when the document preview is open before printing.
Note: If the print menu is not yet open for you, first press File > print (File > Print) or Ctrl + P.
- Click link Page settings (Page Setup) at the bottom of the window under the group of options Setting (Settings).

- In the dialog that appears, open the tab Sheet (Sheet).
- In the parameter group print (Print) check the box Сетка (Gridlines).

- Press OK.
Immediately after that, in the preview area, you will see your worksheet with grid lines.
Note: Excel does not print a grid around empty cells. If you want to include empty rows and columns in print, use the tool Print area (Print Area) tab Page layout (Page Layout) to set the print range.

Customize the color of the grid lines
The default grid color in Excel is light gray. If the worksheet is being prepared for printing on a color printer, then the color of the grid lines can be changed to be more visible.
- Click the File (Queue).
- On the left side of the screen, click Parameters (Options) to bring up a dialog box Excel options (Excel Options).

- Open the section Additionally (Advanced).
- Scroll to group Sheet display options (Display options for this worksheet).
- From the drop-down list, select the sheet for which you want to change the color of the grid lines.

- Parameter Show grid (Show gridlines) must be checked.
- Click the small arrow to the right of the line Grid line color (Gridline color).

- Select the desired color and click OK.

You will see that the sheet is now neatly lined with colored lines. It will be much easier to read a table printed on paper, which is bright and neatly designed.
The paper version of an Excel sheet can be made even easier to read if, in addition to the printed grid, you can print row and column headings on each page.
Now you know how to print a grid in Excel 2010 – 2013 and how to change the default grid line color. I hope these simple tricks will be useful for you, and your colleagues will appreciate your efforts to make the document printed on paper more understandable.