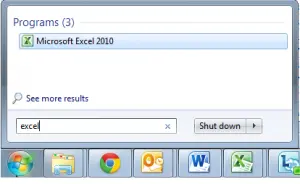Contents
Once we already looked at how to open Excel documents together. But a much more popular task is opening different files in separate windows. Today we will take a closer look at the simplest method to accomplish this task.
3 solutions that will definitely work
There are 3 options for actions by which the Excel user will be able to achieve the desired goal – to open various files in separate working windows.
Solution number 1 – the corresponding icon at the bottom of the screen
First you need to open the first document, and then proceed in accordance with the following steps:
- Right-click on Excel on the taskbar. In the menu that appears, click on Microsoft Excel. The name will differ in different versions of the program. In our case, this is the 2010 version.
- After that, you need to go along the path “File” – “Open” and click on the corresponding document that you want to open in the second table.
- Press and hold the “Shift” button on the keyboard, then click on the application icon on the taskbar. So you can open another table.
- If the mouse has a wheel, you can also click it.
- If Windows 7 or a previous version is already installed, you also have the opportunity to go to the menu items “Start” – “All Programs” – “Microsoft Office” – “Excel”. You can also significantly reduce the search time by entering the name in the appropriate line.

Method 2 – shortcut
- Open the folder where the office suite is installed. Usually for Excel 2010 version, the path is as follows − C:/Program Files/Microsoft Office/Office 14. If you have the 2007 version installed on your computer, the folder name will be “Office 12”.
- Find the application and right click on it to bring up the context menu.
- Select “Create Shortcut” and drag it to your desktop.

Finally, if you need to open a second spreadsheet window, you can double-click on it.
Method 3 – Submit Option
If you need to open two Excel windows regularly, there is an option to create an additional item in the Send To menu. This is actually much easier than it might seem at first glance. Just enough to try.
- First, create a shortcut as described in the previous example.
- Then you need to open this folder on your computer: C:/Users/UserName/AppData/Roaming/Microsoft/Windows/SendTo
Attention: The AppData folder is hidden by default. To make it visible, you need to go to the “Folder Options” item, switch to the “View” tab and select “Show hidden files, folders and drives.”
After completing all these steps, you need to insert the shortcut into the “SendTo” folder.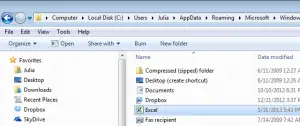
Now you can open the second file with Excel. To do this, right-click on the desired document and select “Send” – Excel.
What else can you do
There are two other solutions that work for many people who appreciate the usability of MS Excel:
- One of them is selecting the “Ignore DDE requests from other applications” option, which can be found on the “Advanced” tab in the “General” section.
- The second method requires editing the registry.
If you open two different documents in different windows, work is much easier. You can even open the same file in different documents so that you can recover data that you missed while working.