Contents
The spreadsheet Excel is a multifunctional program that allows you to implement a large number of different calculations. The program performs both simple arithmetic operations and complex mathematical calculations. This article will look at several ways to implement multiplication in a spreadsheet.
Performing multiplication in a program
We all know very well how such an arithmetic operation as multiplication is performed on paper. In a spreadsheet, this procedure is also simple. The main thing is to know the correct algorithm of actions in order not to make mistakes in calculations while working with large amounts of information.
“*” – the asterisk sign acts as a multiplication in Excel, but a special function can also be used instead. In order to better understand the issue, consider the multiplication process using specific examples.
Example 1: multiplying a number by a number
The product of 2 values is a standard and clear example of an arithmetic operation in a spreadsheet. In this example, the program acts as a standard calculator. The walkthrough looks like this:
- We place the cursor on any free cell and select it by pressing the left mouse button.
- Enter the “=” sign into it, and then write the 1st number.
- We put the sign of the product in the form of an asterisk – “*”.
- Enter the 2nd number.
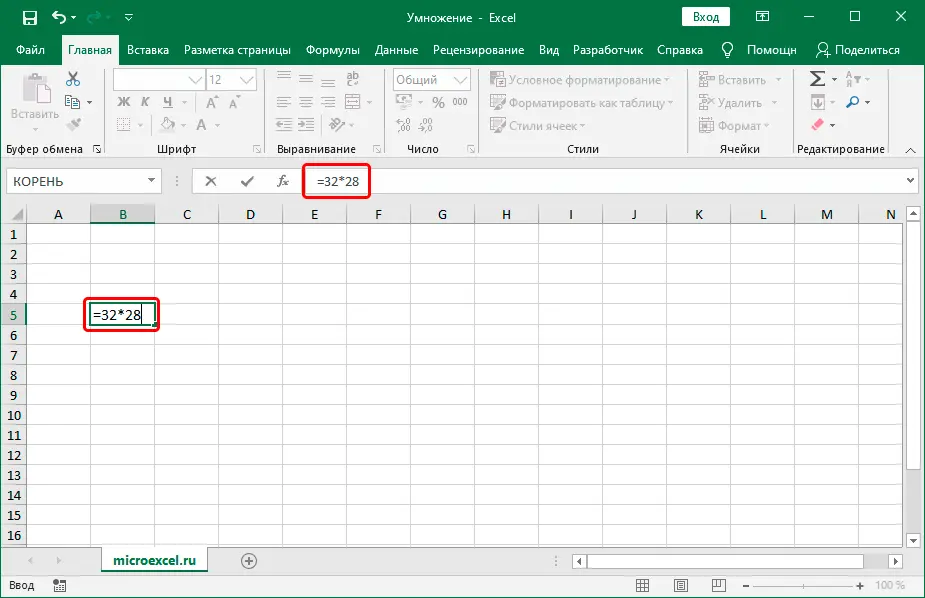
- Press the “Enter” key on the keyboard.
- Ready! In the sector in which you entered the simplest formula, the result of the multiplication was displayed.
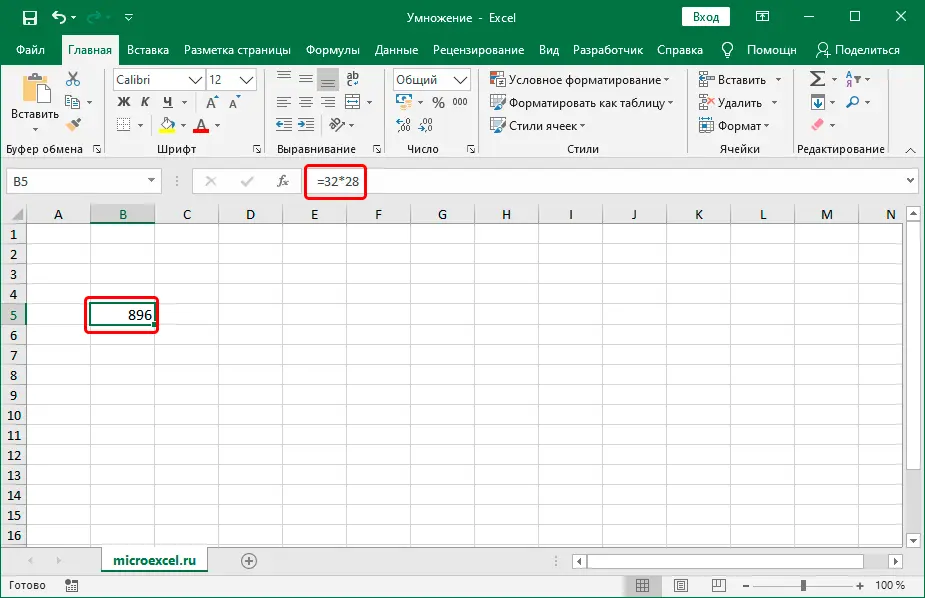
Important! In the Excel spreadsheet, when working with calculations, the same precedence rules apply as in ordinary mathematics. In other words, division or product is implemented first, and then subtraction or multiplication.
When we write an expression with brackets on paper, the multiplication sign is usually not written. In Excel, the multiplication sign is always required. For example, take the value: 32+28(5+7). In the sector of the table processor, we write this expression in the following form: =32+28*(5+7).
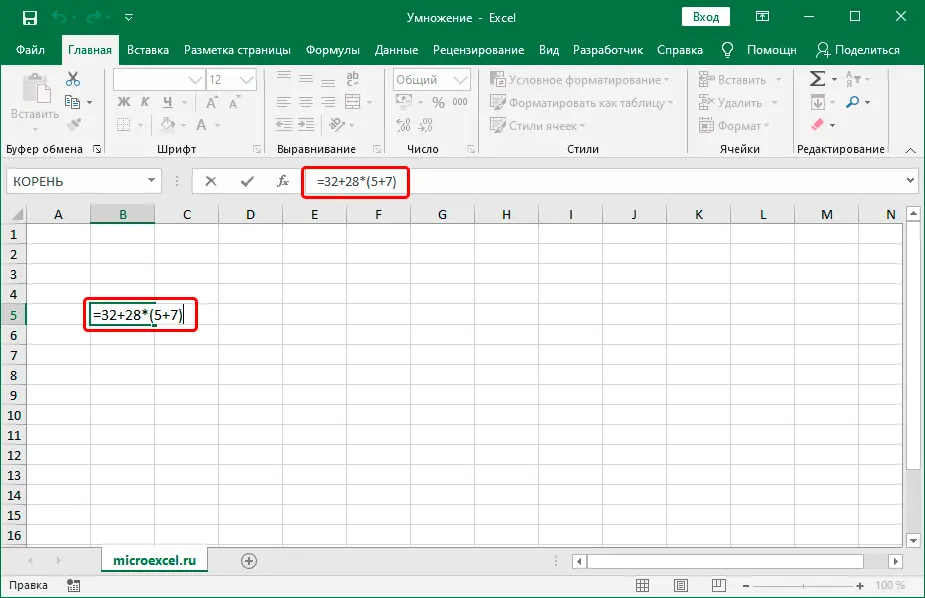
By pressing the “Enter” key on the keyboard, we will display the result in the cell.
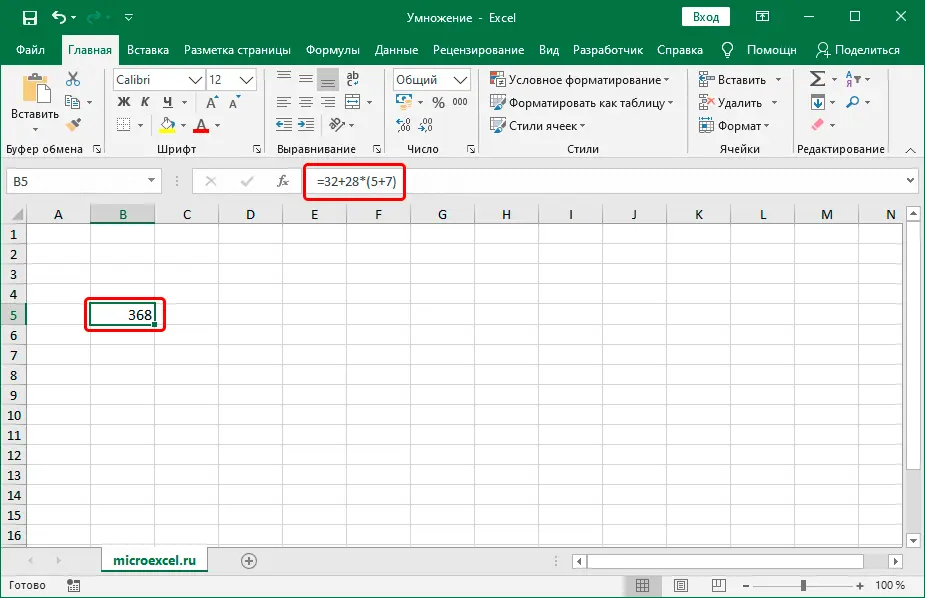
Example 2: multiply a cell by a number
This method works according to the same rules as the above example. The main difference is not the product of two ordinary numbers, but the multiplication of a number by a value located in another cell of the spreadsheet. For example, we have a plate that displays the unit price of any product. We have to calculate the price with the quantity of five pieces. The walkthrough looks like this:
- We set the cursor in the sector in which it is necessary to perform the multiplication. In this example, this is cell C2.
- We put the symbol “=”.
- We drive in the address of the cell in which the first number is located. In this example, this is cell B2. There are two ways to specify this cell. The first is independent input using the keyboard, and the second is clicking on this cell while in the line for entering formulas.
- Enter the multiplication symbol in the form of an asterisk – “*”.
- Enter the number 5.
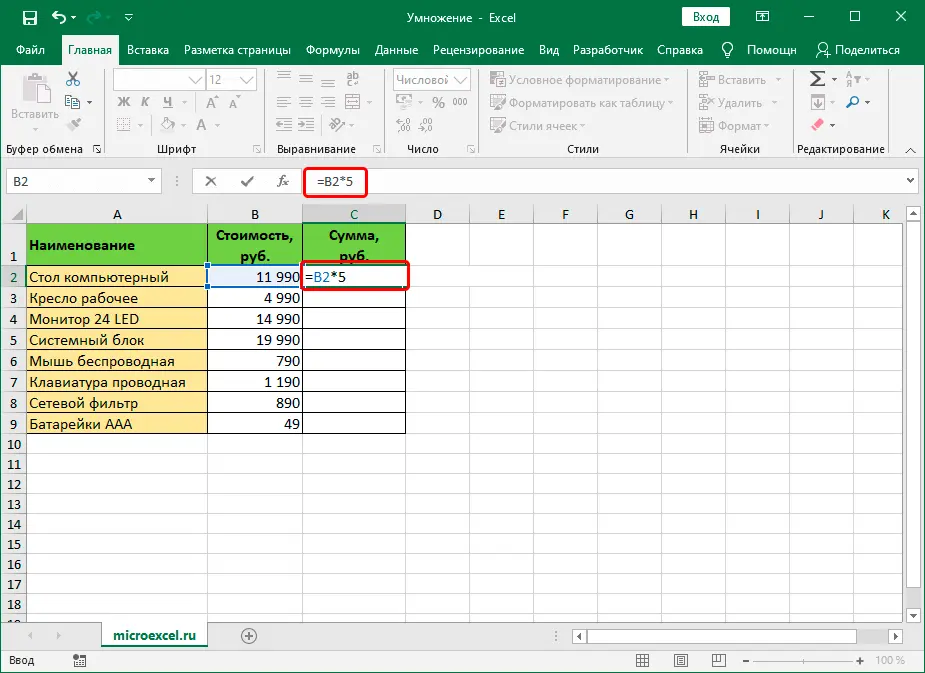
- Press the “Enter” key on the keyboard and get the final result of the calculation.
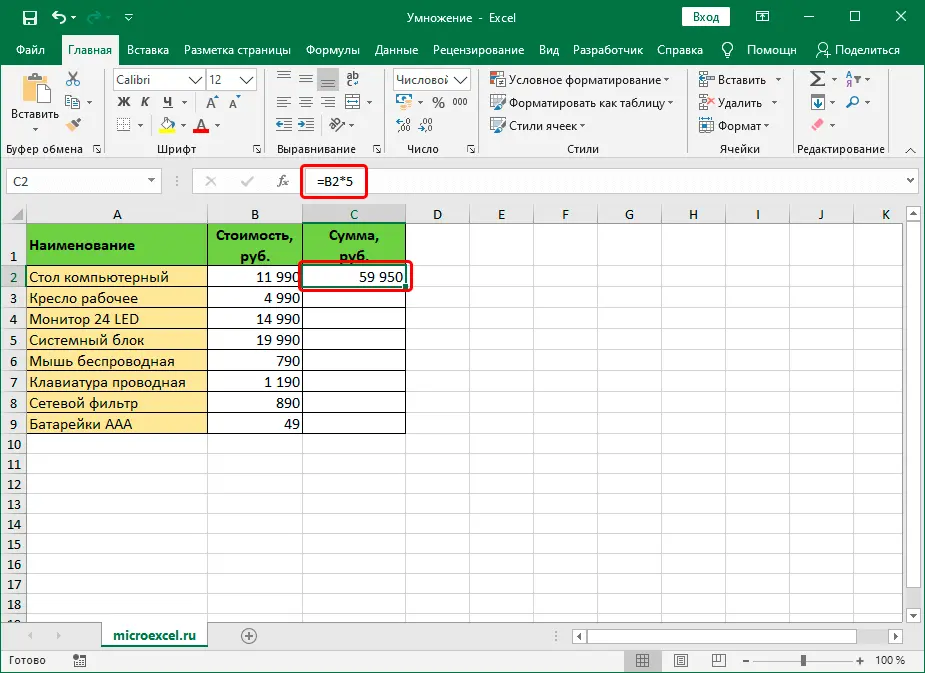
Example 3: multiply cell by cell
Imagine that we have a table with data indicating the quantity of products and their price. We need to calculate the amount. The sequence of actions for calculating the amount is practically no different from the above method. The main difference is that now we do not enter any numbers ourselves, and for calculations we use only data from the table cells. The walkthrough looks like this:
- Place the cursor in sector D2 and select it by pressing the left mouse button.
- Enter the following expression in the formula bar: =B2*С2.
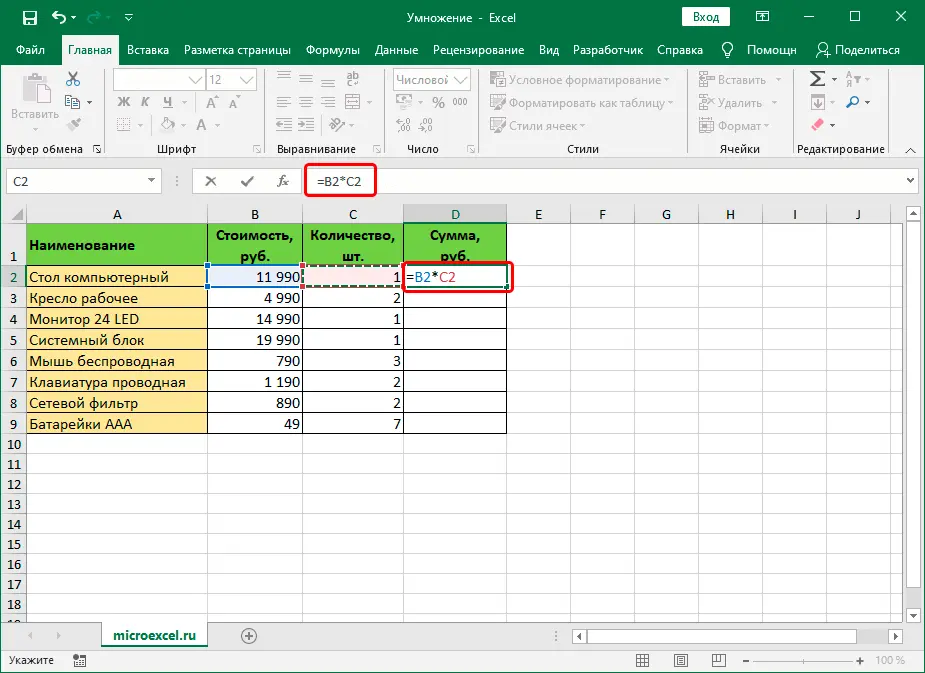
- Press the “Enter” key and get the final result of the calculation.
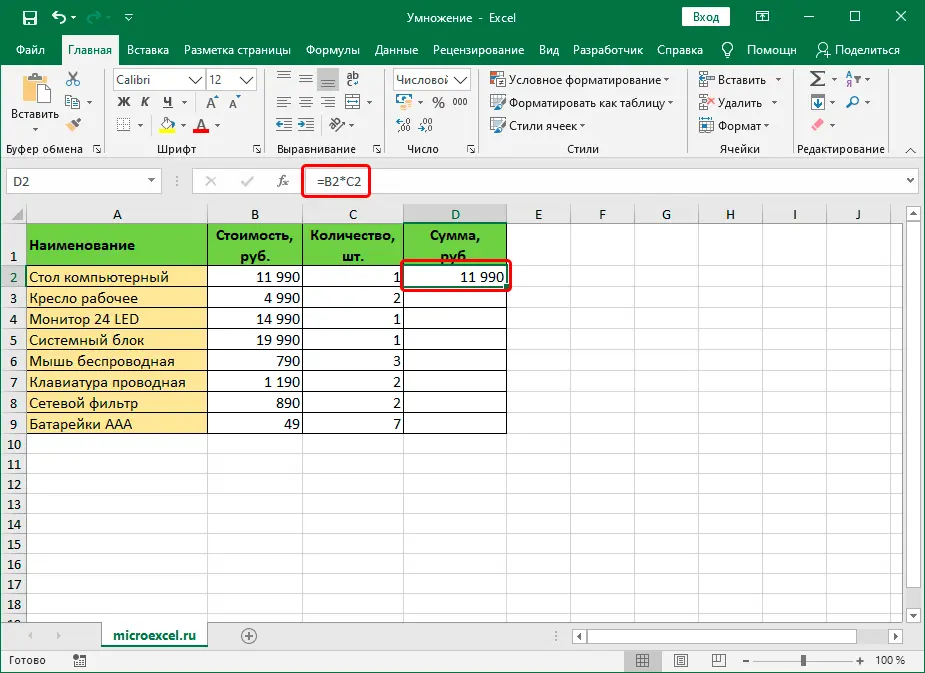
Important! The product procedure can be combined with various arithmetic operations. A formula can have a huge number of calculations, cells used, and various numerical values. There are no restrictions. The main thing is to carefully write down the formulas of complex expressions, as you can get confused and make an incorrect calculation.
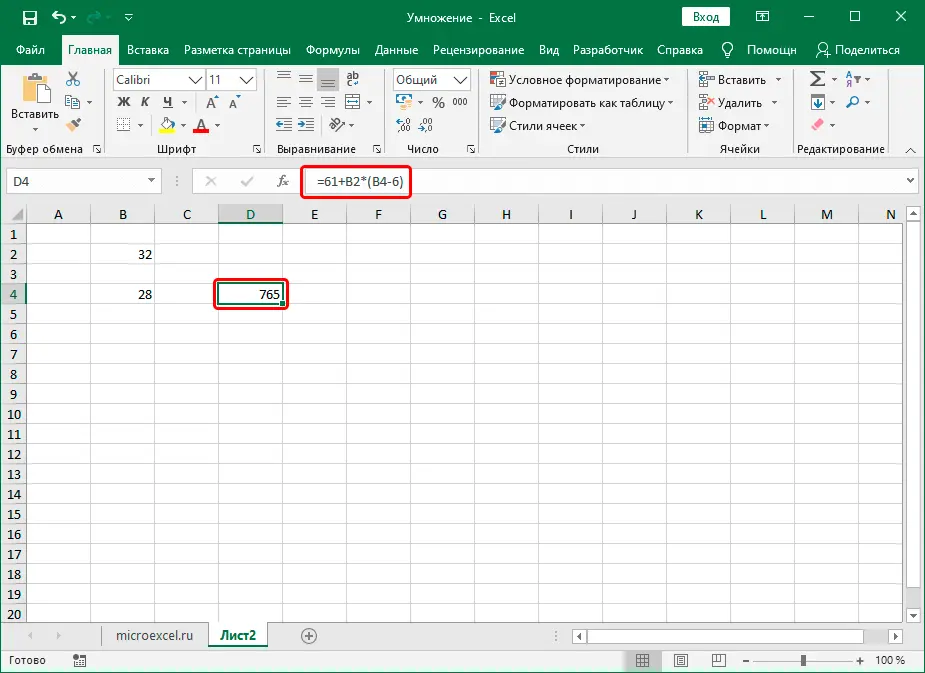
Example 4: multiplying a column by a number
This example is a continuation of the second example, which is located earlier in this article. We already have the calculated result of multiplying the numeric value and the sector for cell C2. Now you need to calculate the values in the lines below by stretching the formula. Let’s look at this in more detail. The walkthrough looks like this:
- Move the mouse cursor to the lower right corner of the sector with the displayed result. In this case, it is cell C2.
- When hovered, the cursor turned into an icon that looks like a small plus. Hold down the left mouse button and drag it to the very bottom row of the table.
- Release the left mouse button when you reach the last line.
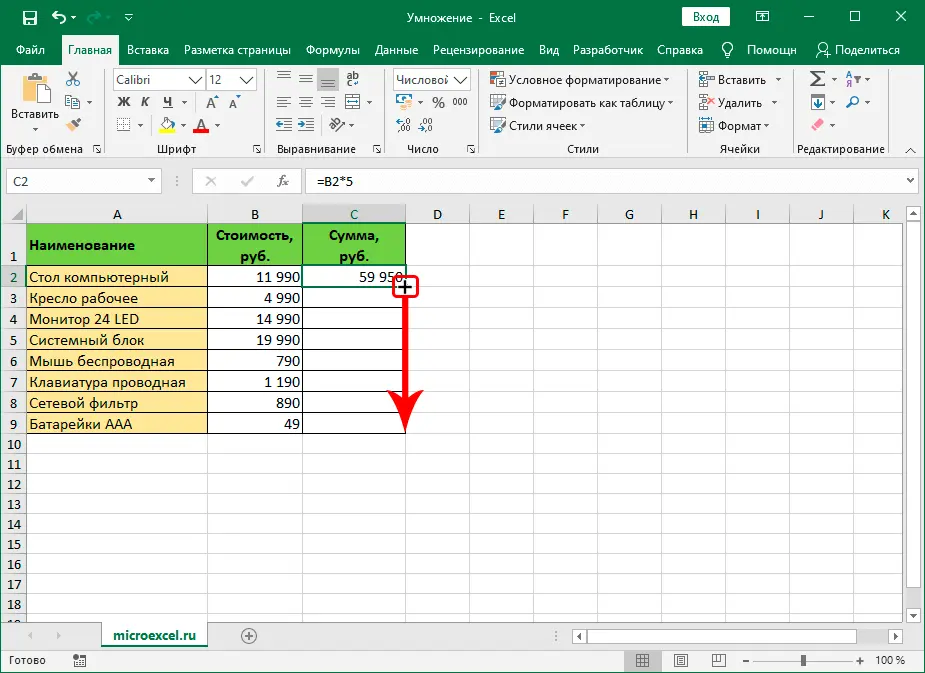
- Ready! We got the result of multiplying the values from column B by the number 5.
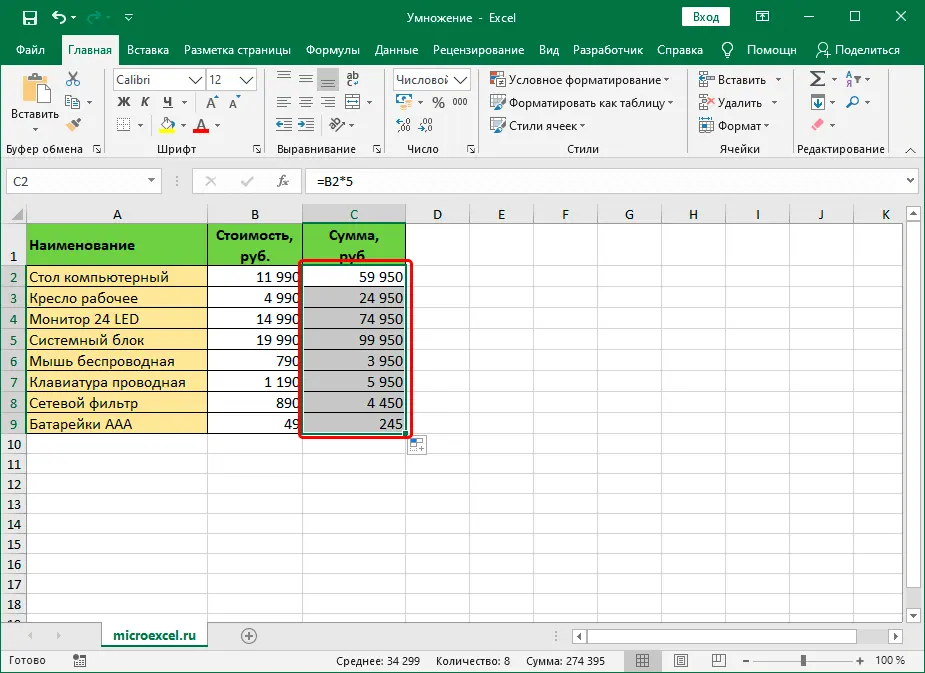
Example 5: multiply column by column
This example is a continuation of the third example discussed earlier in this article. In example 3, the process of multiplying one sector by another was considered. The algorithm of actions is practically no different from the previous example. The walkthrough looks like this:
- Move the mouse cursor to the lower right corner of the sector with the displayed result. In this case it is cell D
- When hovered, the cursor turned into an icon that looks like a small plus. Hold down the left mouse button and drag it to the very bottom row of the table.
- Release the left mouse button when you reach the last line.
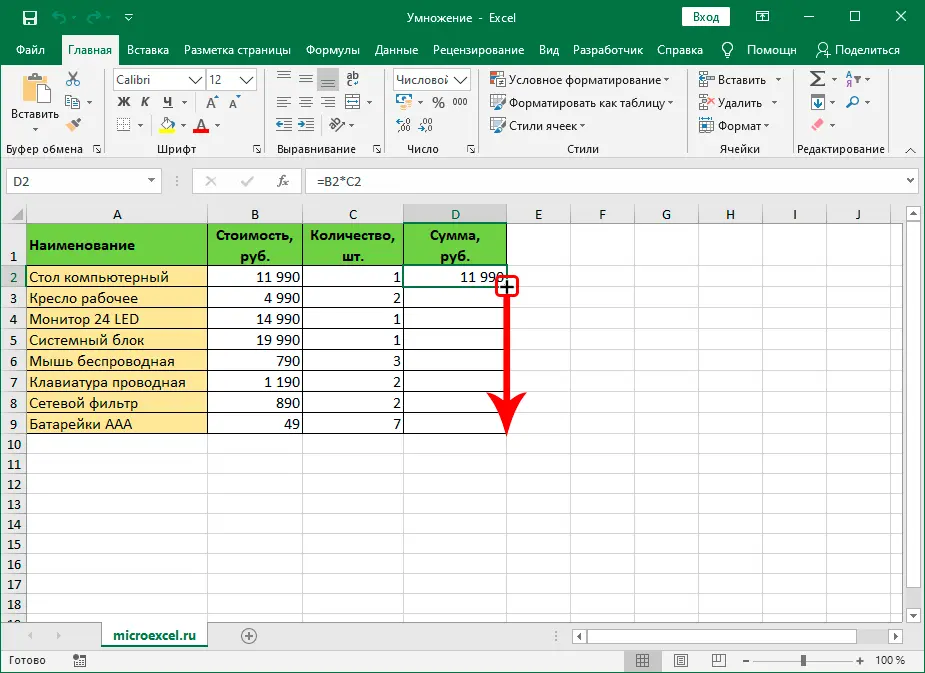
- Ready! We got the result of the product of column B by column C.
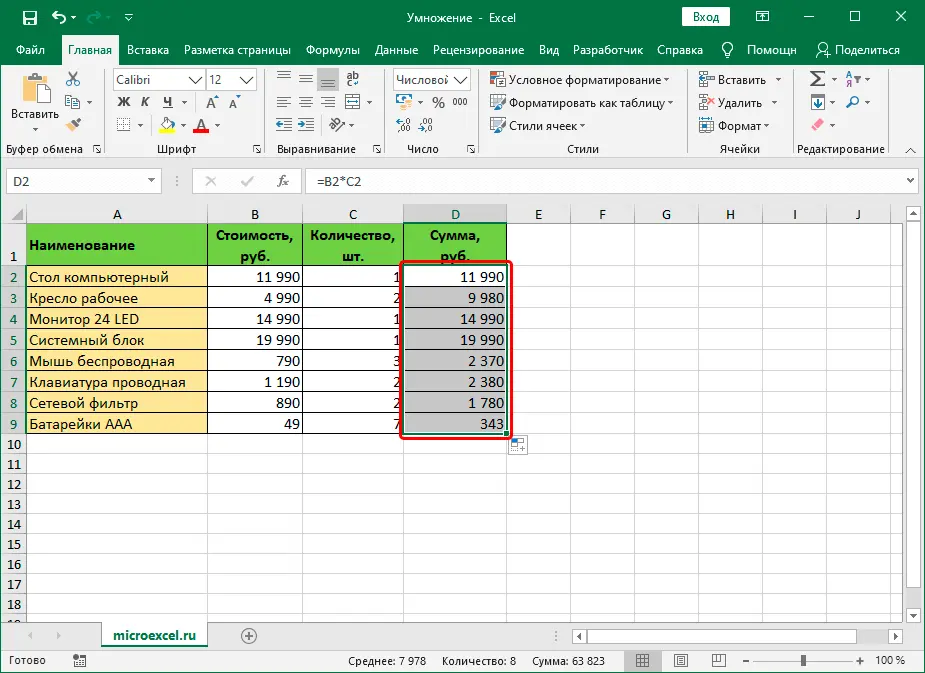
It is worth paying attention to how the process of stretching the formula, described in two examples, works. For example, cell C1 contains the formula =A1*V1. When dragging the formula to the bottom cell C2, it will take the form =A2*V2. In other words, the cell coordinates change along with the location of the displayed result.
Example 6: multiplying a column by a cell
Let’s analyze the procedure for multiplying a column by a cell. For example, it is necessary to calculate a discount for the list of products located in column B. In sector E2, there is a discount indicator. The walkthrough looks like this:
- Initially, in column C2, we write the formula for the product of sector B2 by E2. The formula looks like this: =B2*E2.
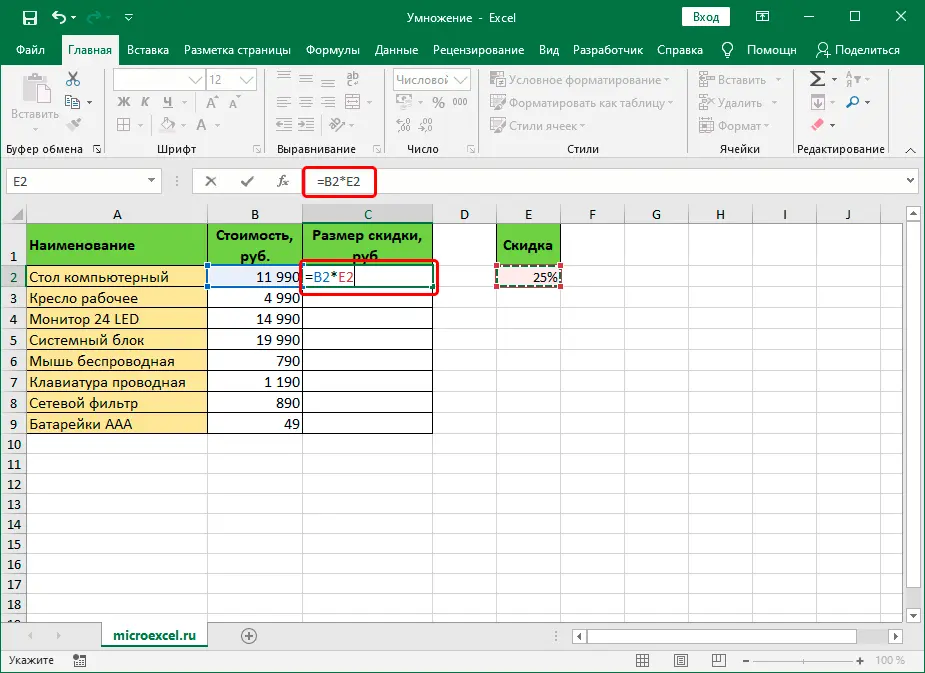
- You should not immediately click on the “Enter” button, since at the moment relative references are used in the formula, that is, during the copying procedure to other sectors, the previously discussed coordinate shift will occur (sector B3 will be multiplied by E3). Cell E2 contains the value of the discount, which means that this address must be fixed using an absolute reference. To implement this procedure, you must press the “F4” key.
- We have created an absolute reference because now the “$” sign has appeared in the formula.
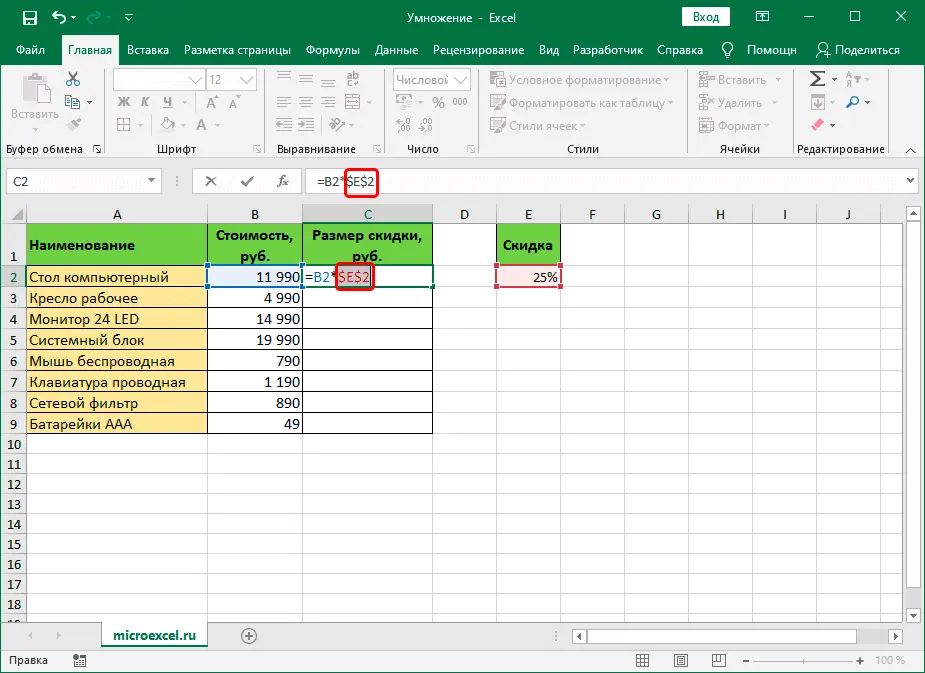
- After creating absolute links, press the “Enter” key.
- Now, as in the examples above, we stretch the formula to the bottom cells using the fill handle.
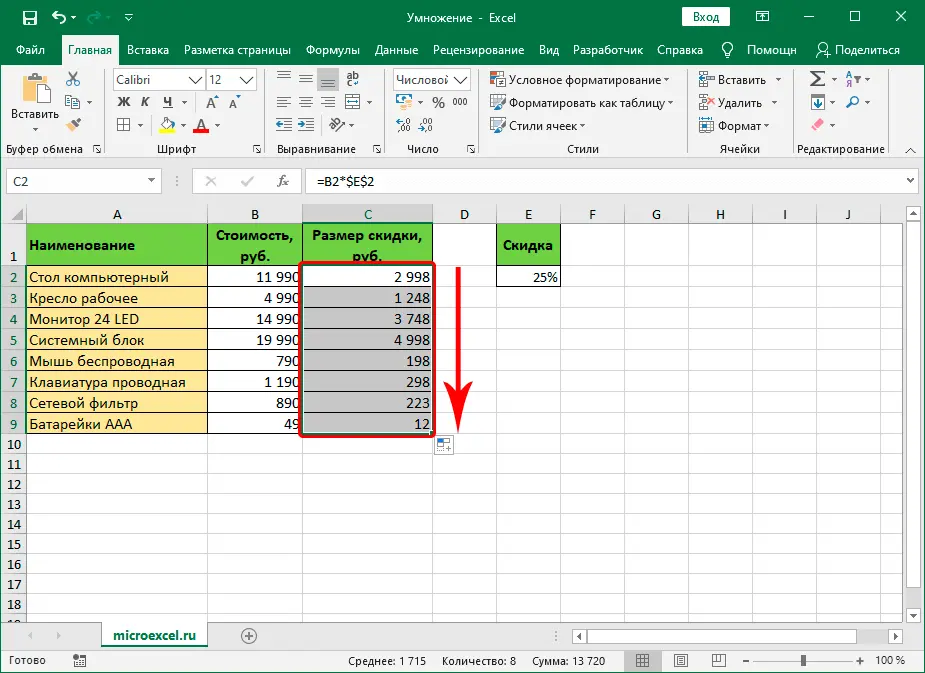
- Ready! You can check the correctness of the calculations by looking at the formula in cell C9. Here, as it was necessary, the multiplication is performed by the sector E2.
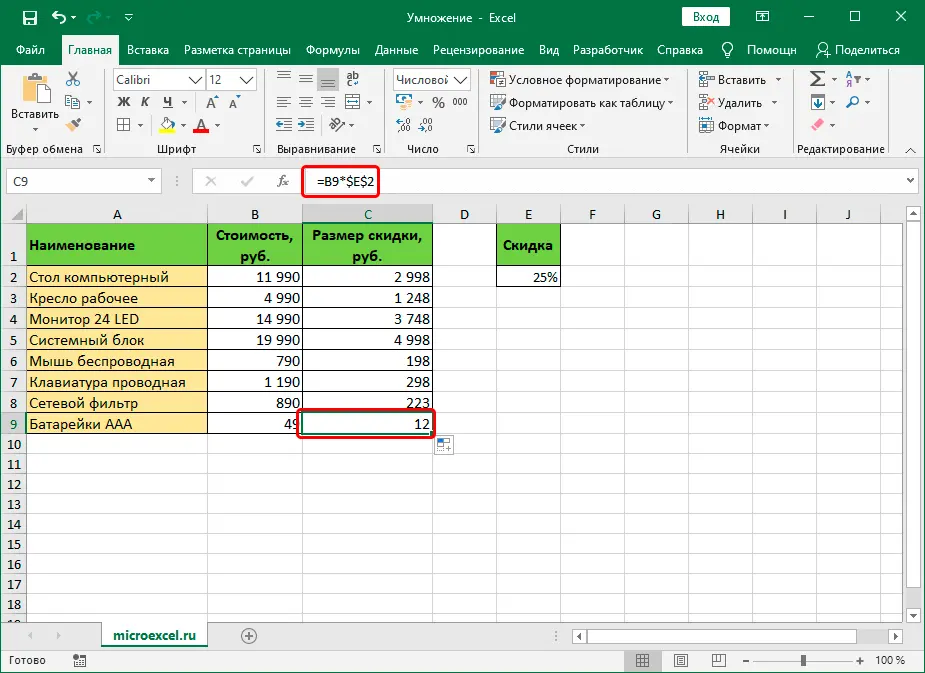
Operator PRODUCT
In the spreadsheet Excel, the product of indicators can be implemented not only by prescribing formulas. There is a special function in the editor called PRODUCT, which implements the multiplication of values. The walkthrough looks like this:
- We click on the sector in which we want to implement the calculations and click on the “Insert function” element located near the line for entering formulas.
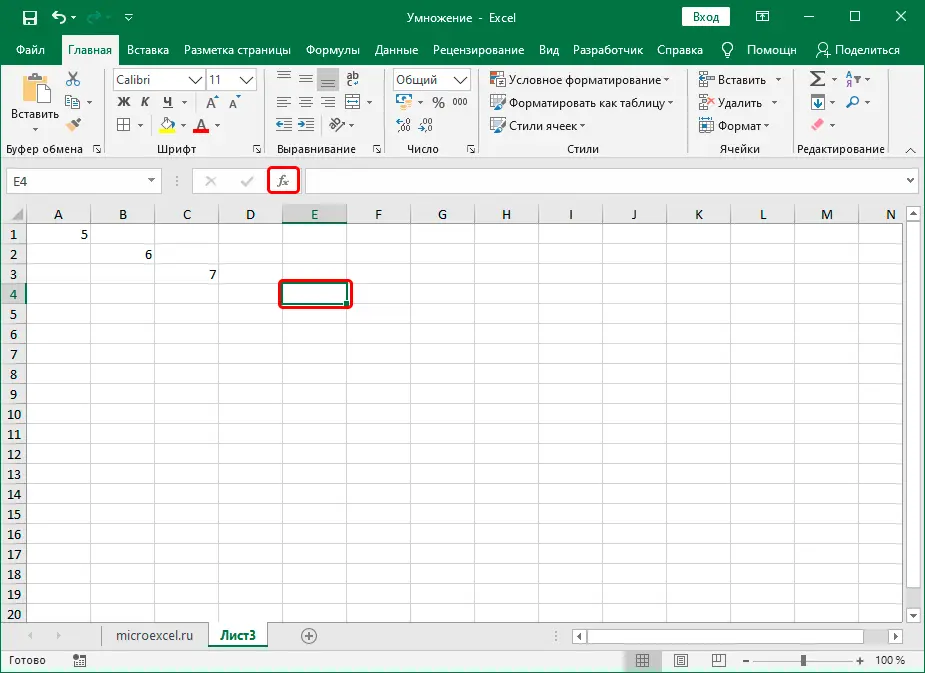
- The “Function Wizard” window will appear on the screen. Expand the list next to the inscription “Category:” and select the element “Mathematical”. In the block “Select a function:” we find the command PRODUCT, select it and click on the OK button.
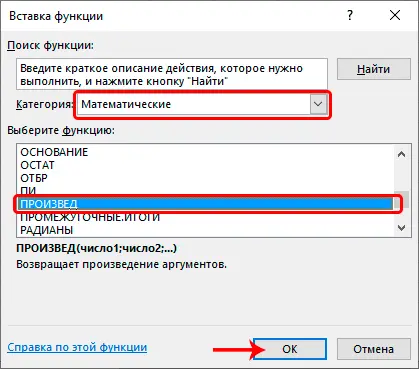
- The arguments window opens. Here you can specify ordinary numbers, relative and absolute references, as well as combined arguments. You can enter data yourself using manual input or by specifying links to cells by clicking on them with the left mouse button on the worksheet.
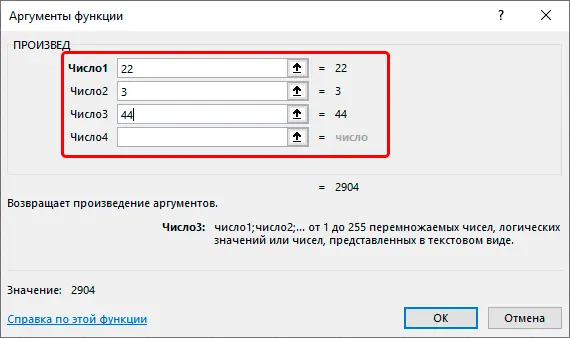
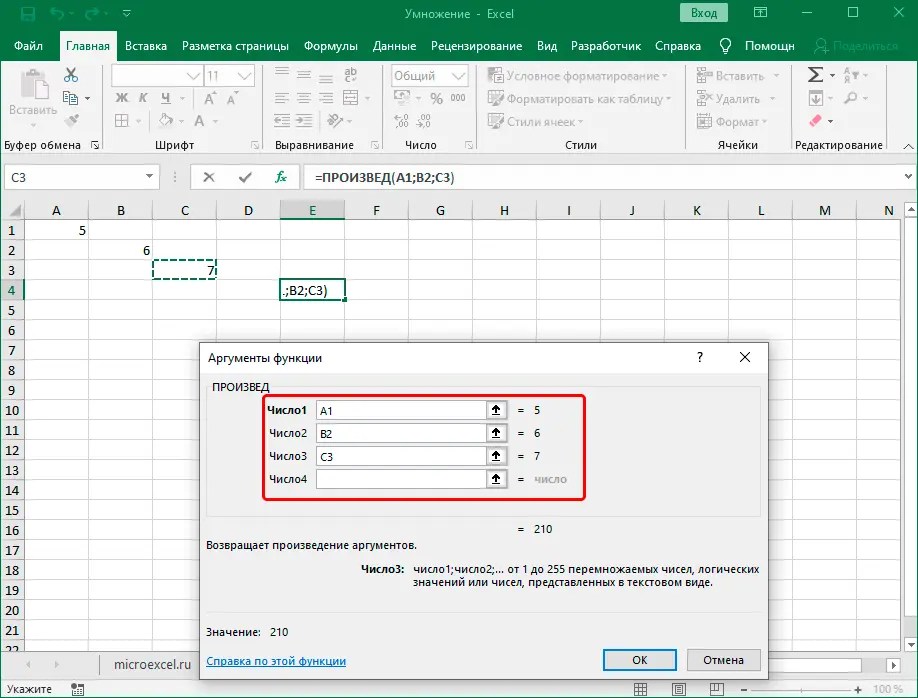
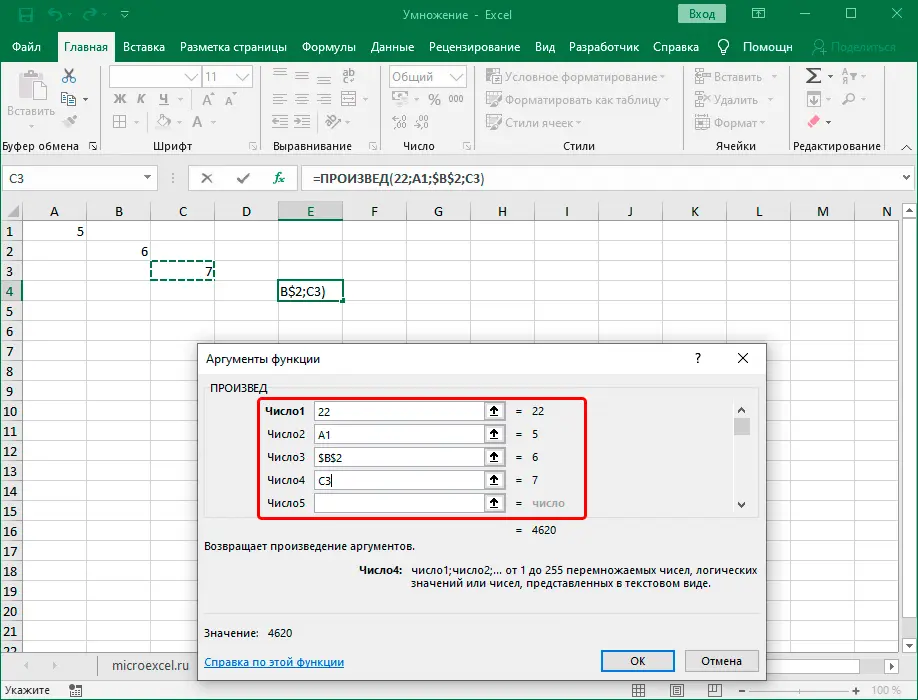
- Fill in all the arguments and click on OK. As a result, we got the product of cells.
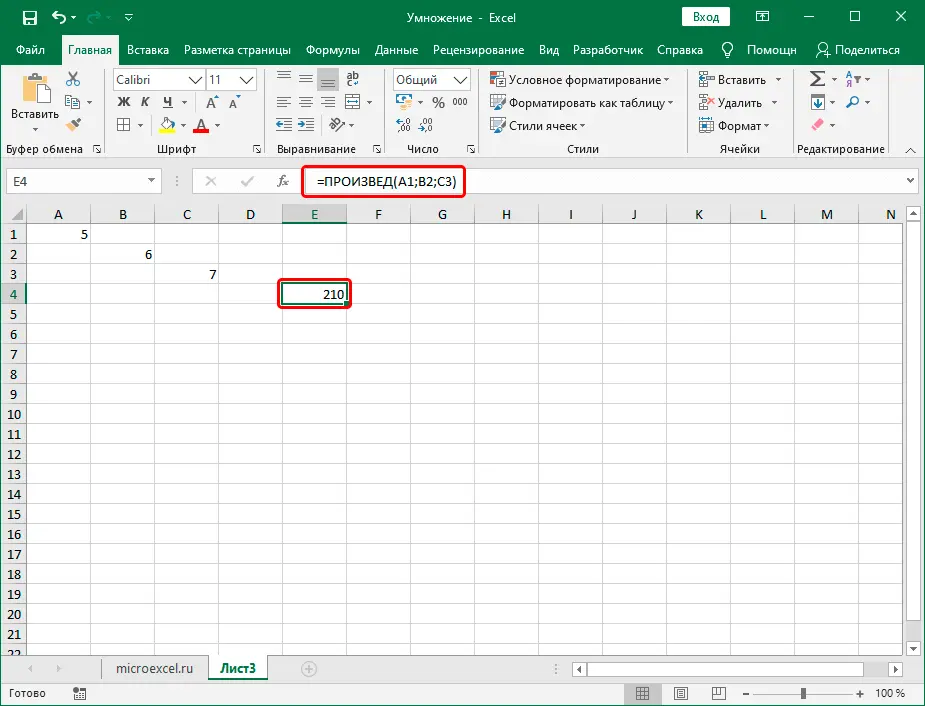
Important! The “Function Wizard” can be omitted if the Excel spreadsheet user knows how to enter a formula to calculate the expression manually.
Video on multiplication operations in Excel
If the above instructions and examples did not help you implement multiplication in a spreadsheet, then watching the following video may help you:
The video, using specific examples, describes several methods of multiplication in the program, so it is worth watching in order to clearly see how these processes are implemented.
Conclusion
It is possible to implement multiplication in an Excel spreadsheet in a huge number of ways. You can multiply the value of cells, multiply a number by a sector, use relative and absolute references, and apply a mathematical function PRODUCT. Thanks to such an extensive choice, each user can choose the most convenient method for himself and apply it when working with data in a spreadsheet.









