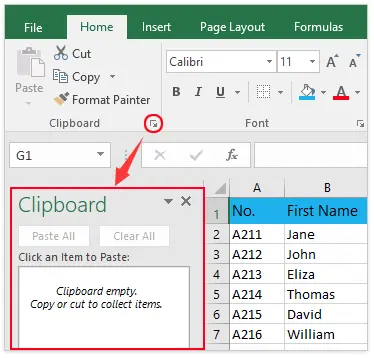Contents
During manipulations in the Excel spreadsheet editor, it often becomes necessary to merge cells. It is quite easy to implement this procedure, especially if the cells are not filled with information. In cases where cells contain data, the situation is slightly different. In this tutorial, we will get acquainted with all the methods that allow us to implement cell merging.
Merging cells in spreadsheet editor
The process is very easy to implement and is applied in cases such as:
- Merge empty cells;
- merging cells in cases where there is at least one field filled with information.
Detailed instructions look like this:
- Initially, we need to select the cells that we are going to connect to each other. The selection is made with the left mouse button. At the next stage, we move to the “Home” section. In this section, we find an element that has the name “Merge and place in the center.”
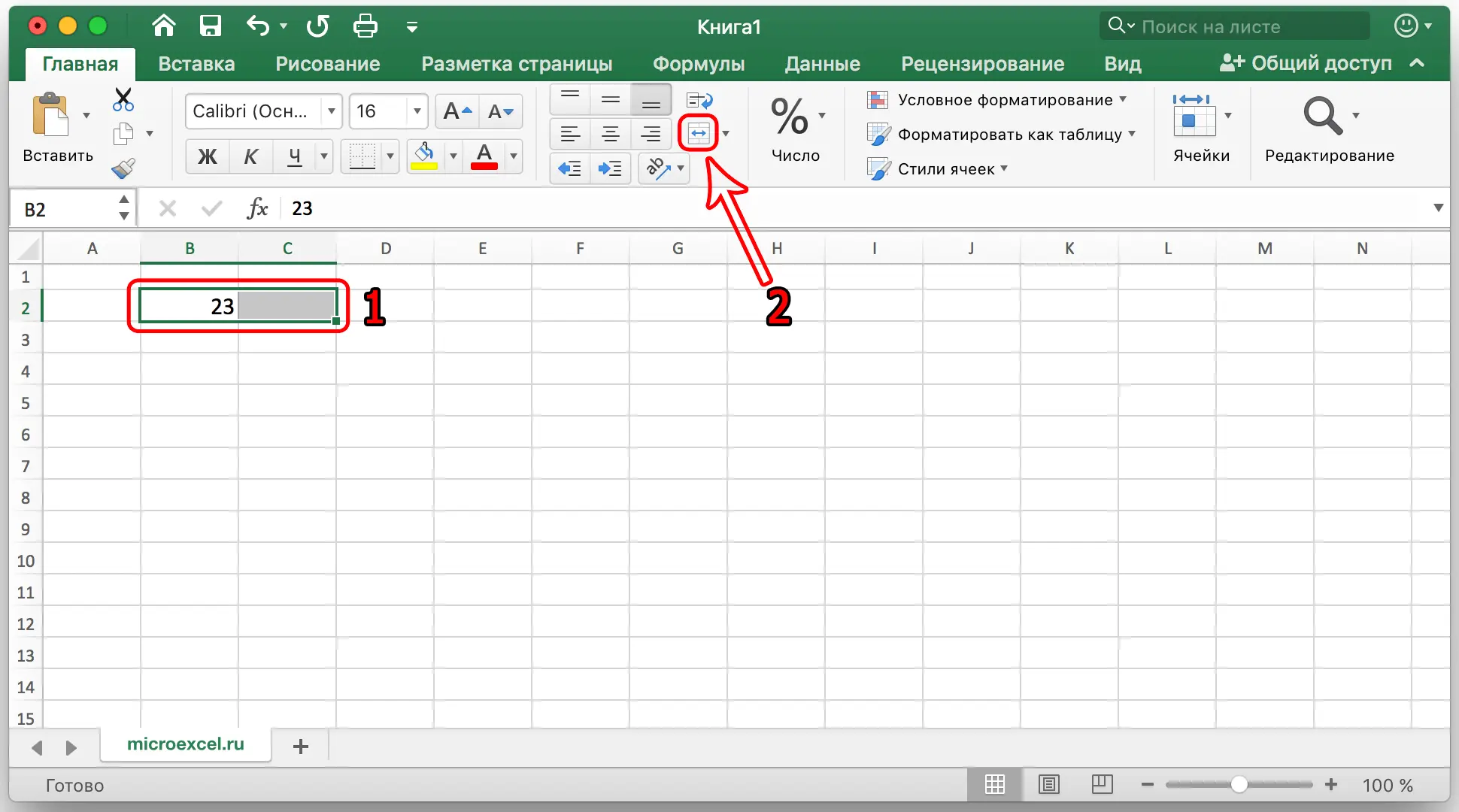
- This option allows you to merge the selected cells into one, and the information inside them to be placed in the center of the field.
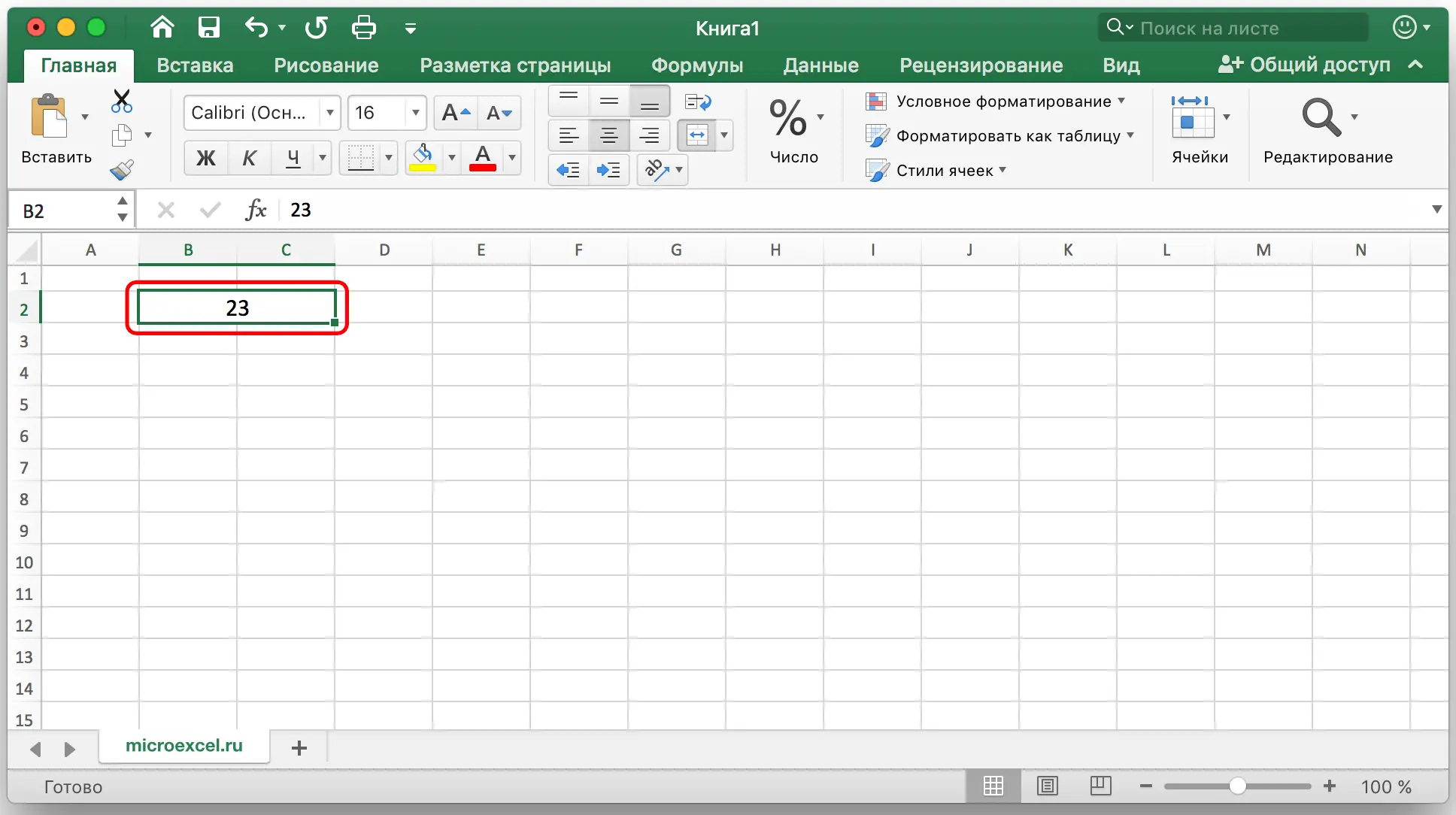
- If the user wants the data to be placed not in the center, but in a different way, then you need to click on the small dark arrow, which is located near the cell merge icon. In the drop-down list, you need to click on the item called “Merge Cells”.
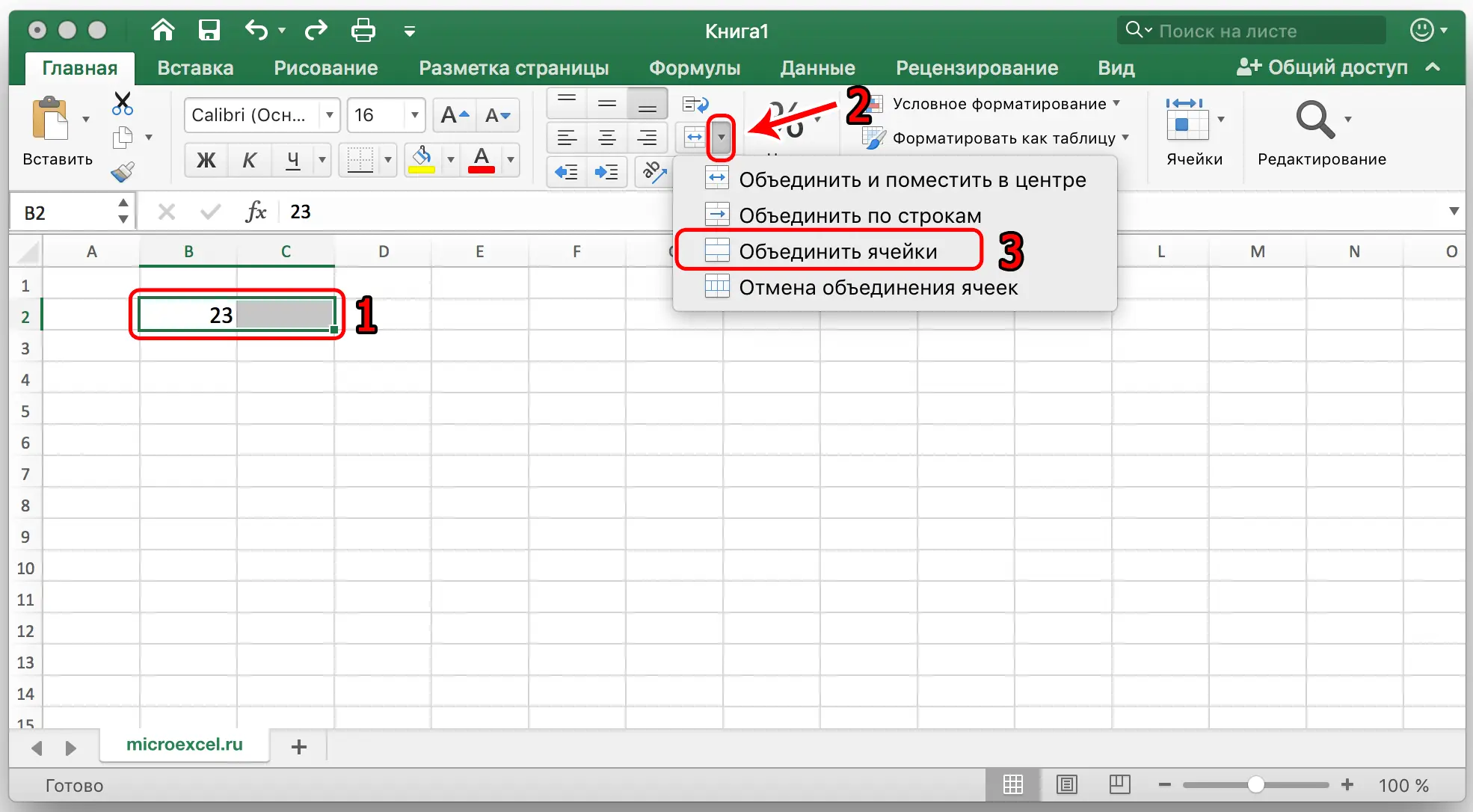
- This option allows you to merge the selected cells into one, and place the information inside them on the right side.
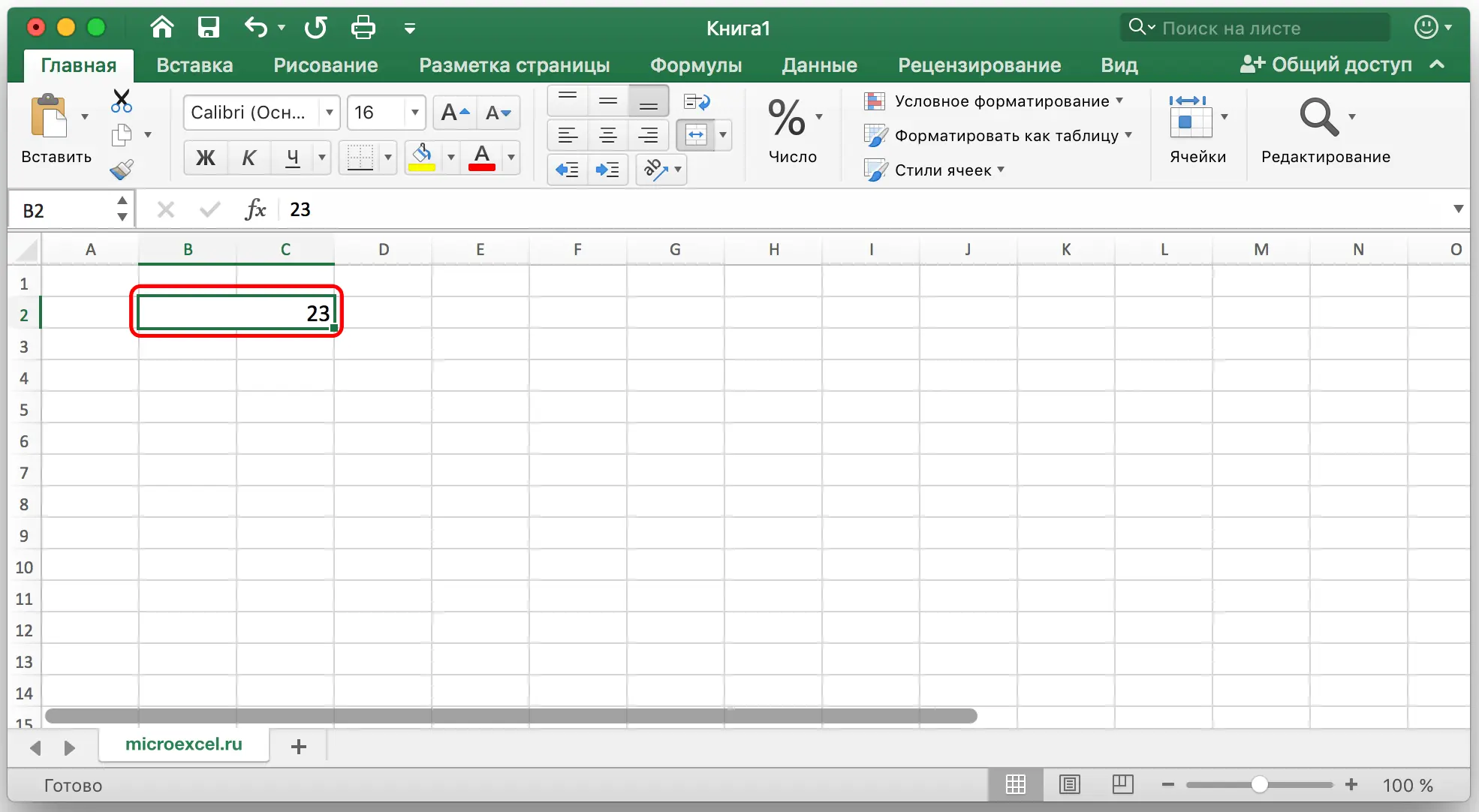
- Additionally, in the table editor, there is the possibility of string connection of cells. To implement this procedure, it is necessary to select the desired area, which will include several lines. Then you need to click on the small dark arrow, which is located near the cell connection icon. In the list that opens, you need to click on the item called “Combine by rows”.
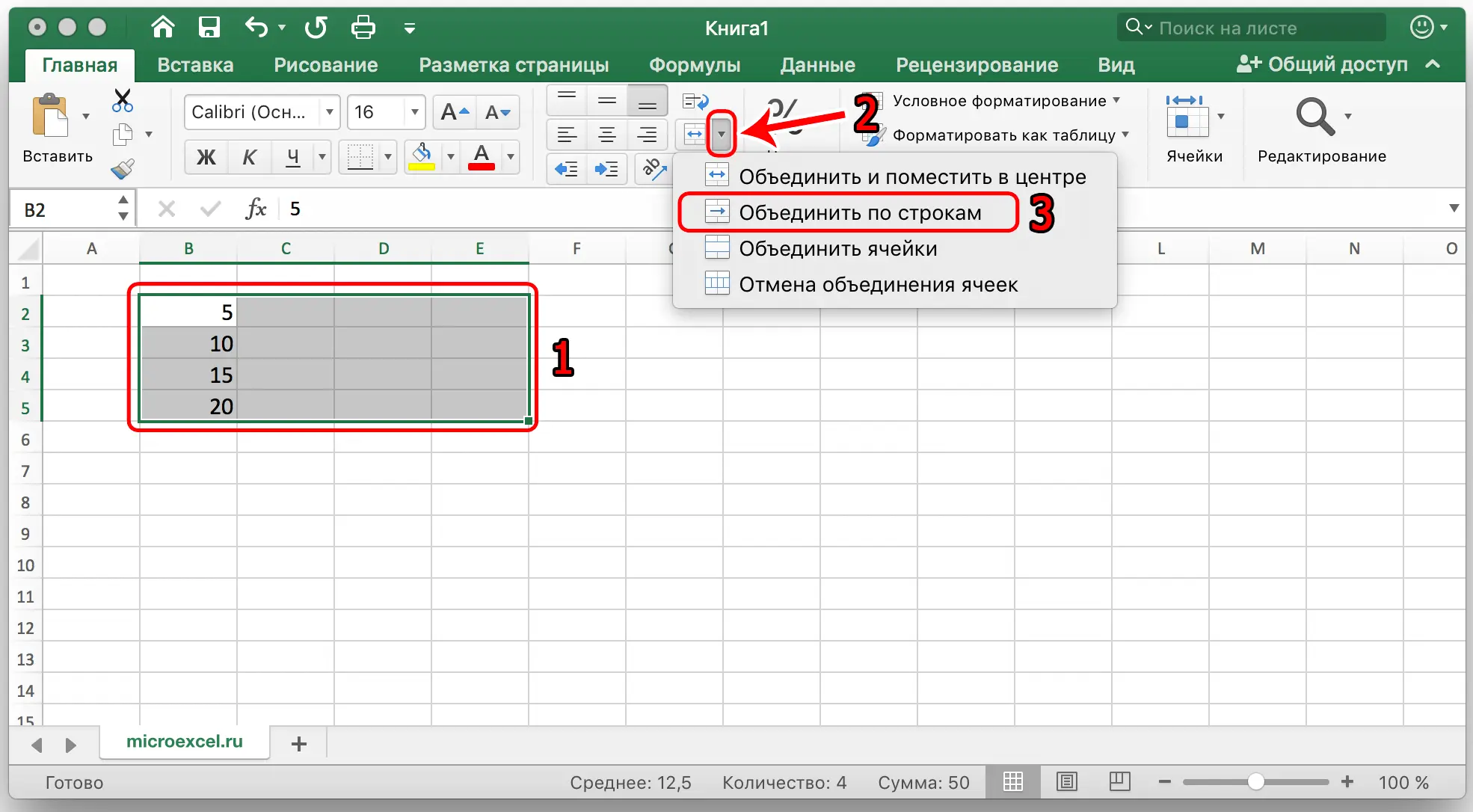
- This option allows you to merge the selected cells into one, as well as keep the breakdown by lines.
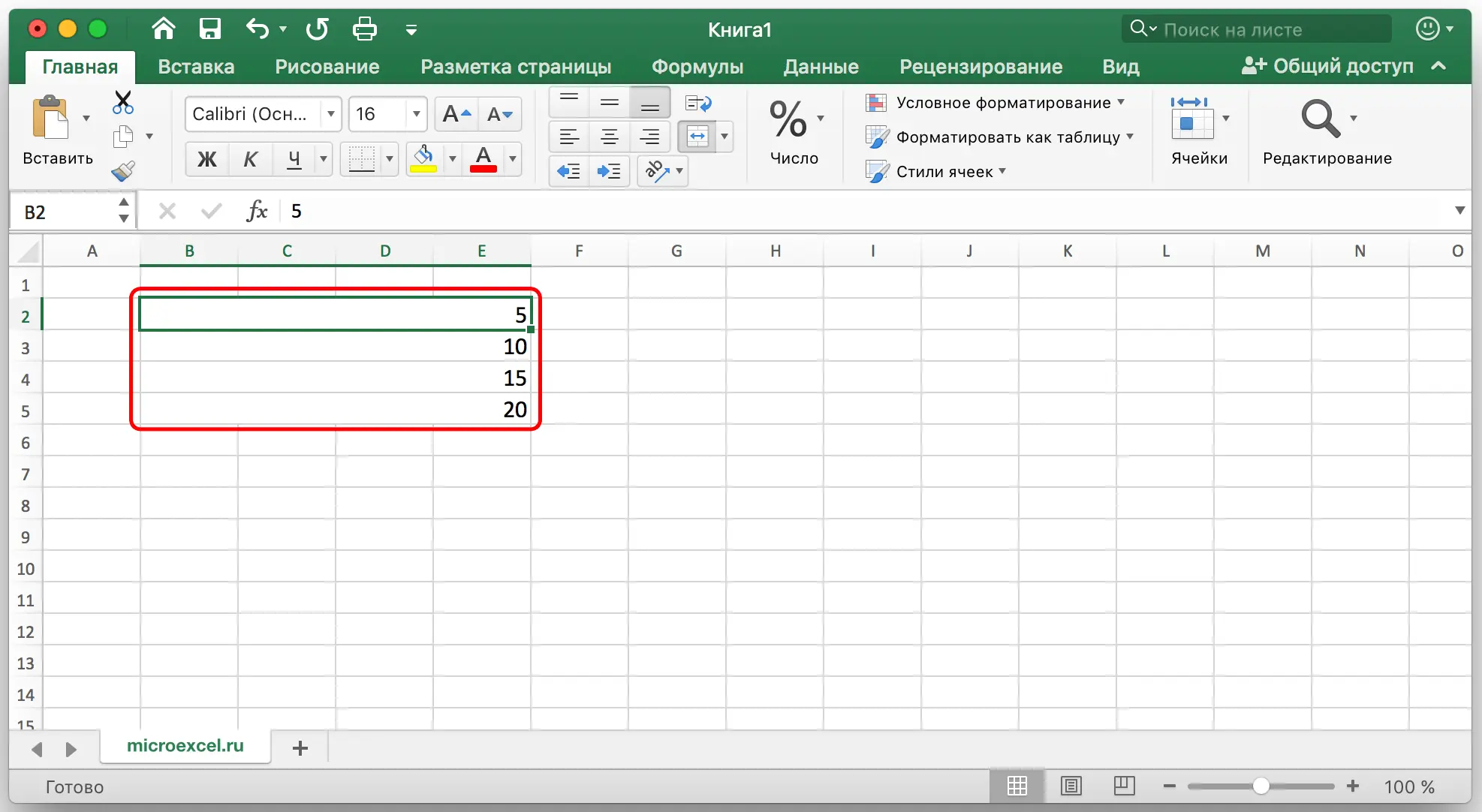
Merging Cells Using the Context Menu
Using a special context menu is another method that allows you to implement cell merging. Detailed instructions look like this:
- We select with the help of the left mouse button the necessary area, which we plan to merge. Next, right-click anywhere in the selected range. A small context menu appeared on the screen, in which you need to find an element with the name “Cell Format …” and click on it with the left mouse button.
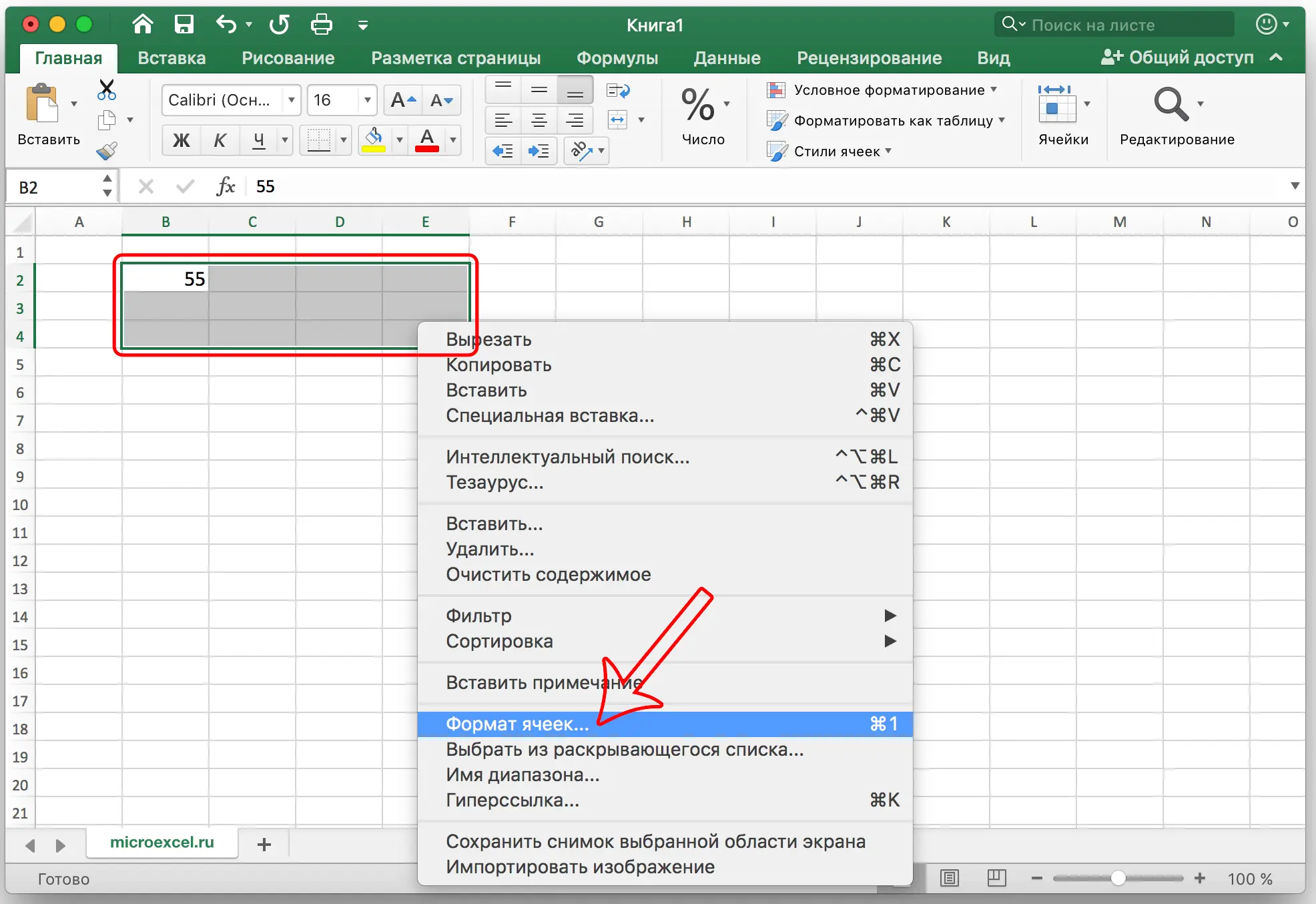
- A new window appeared on the display called “Format Cells”. We move to the “Alignment” subsection. We put a mark next to the inscription “Merge cells”. Additionally, you can configure other merging parameters in this window. You can activate the transfer of text information by words, select a different orientation display, and so on.. After we make all the necessary settings, click LMB on the “OK” element.
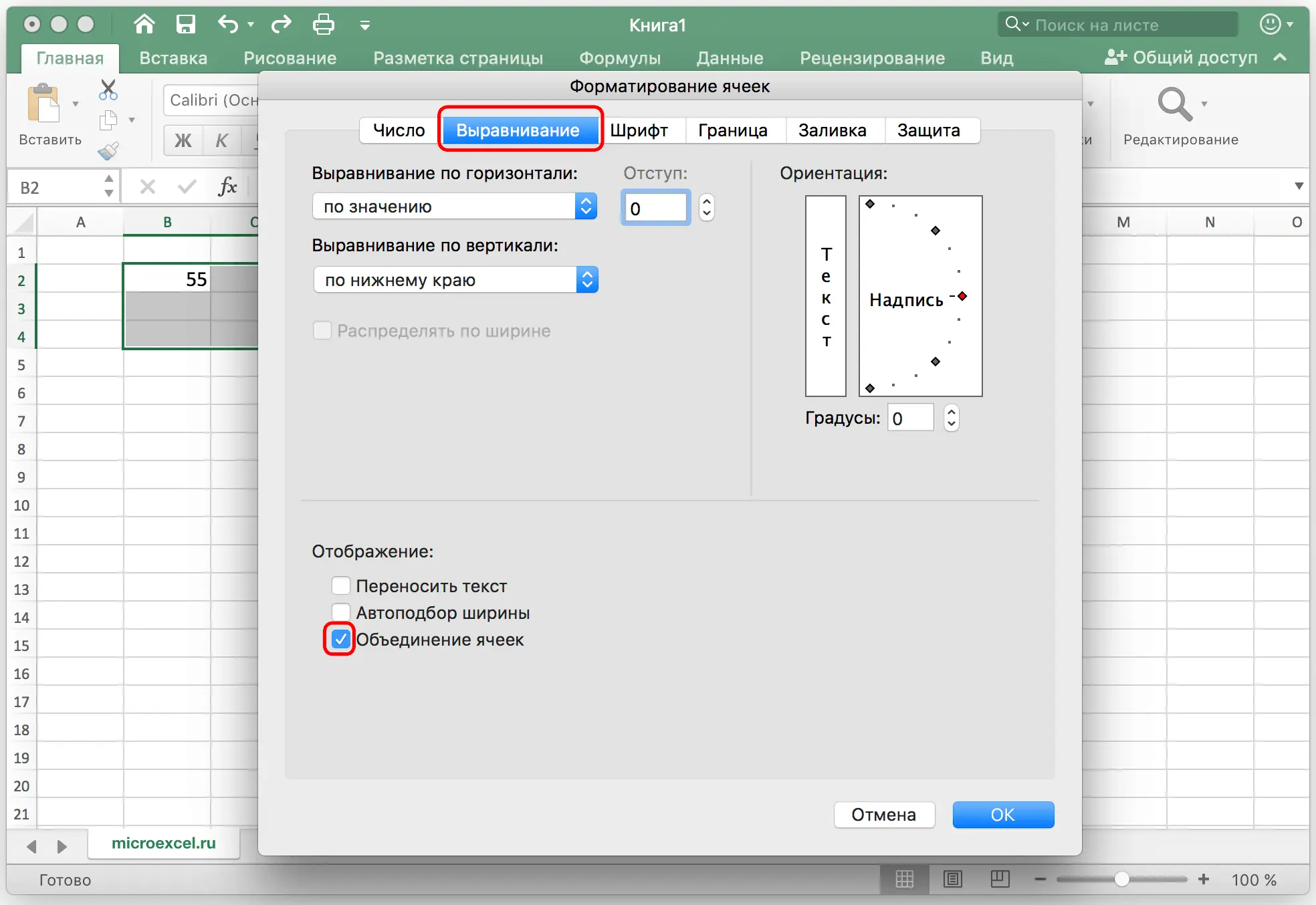
- Ready! The pre-selected area has been converted to a single cell.
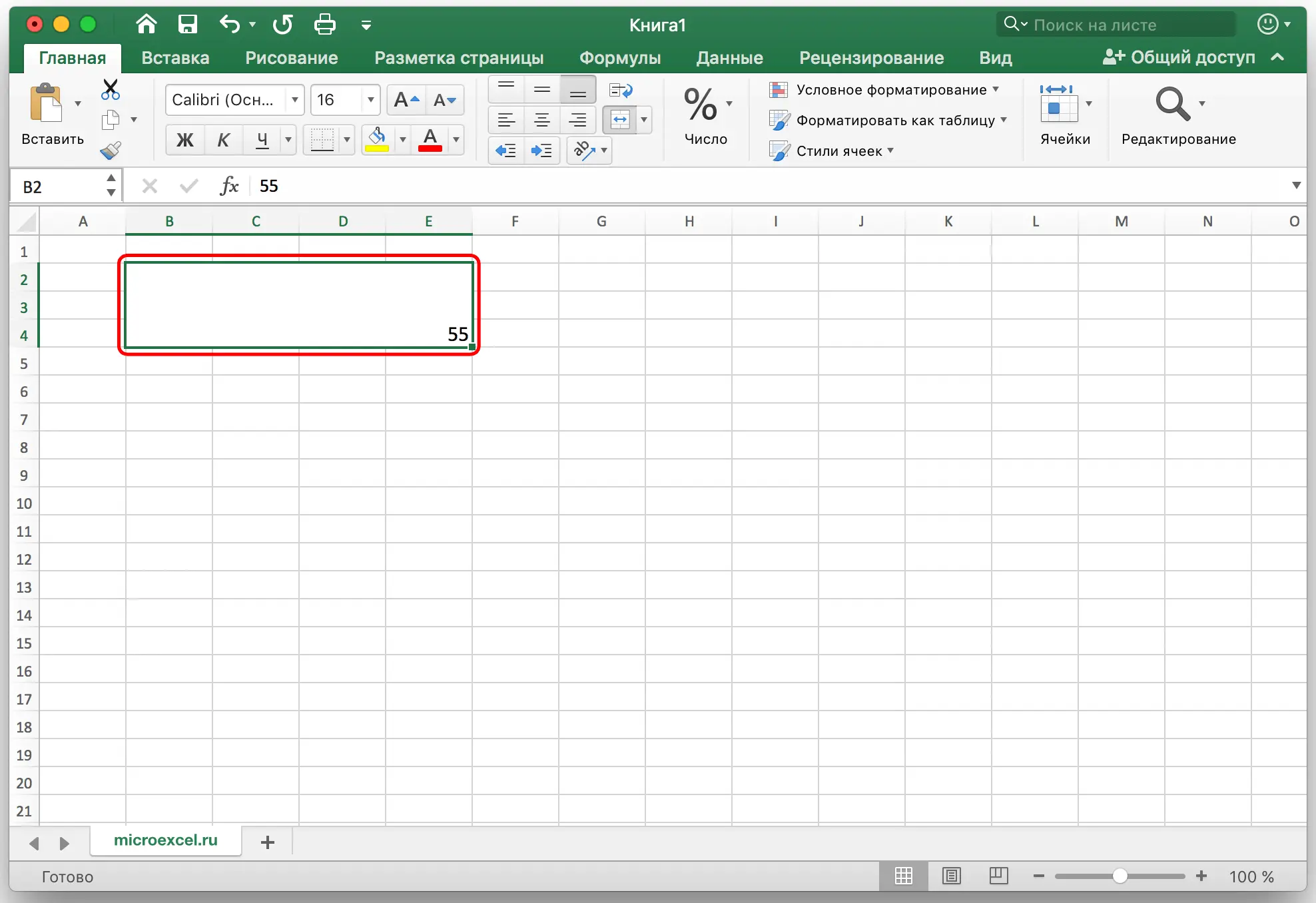
Merging cells without losing information
When cells are normally connected, all data inside them is deleted. Let us analyze in detail how to implement the procedure for connecting cells without losing information.
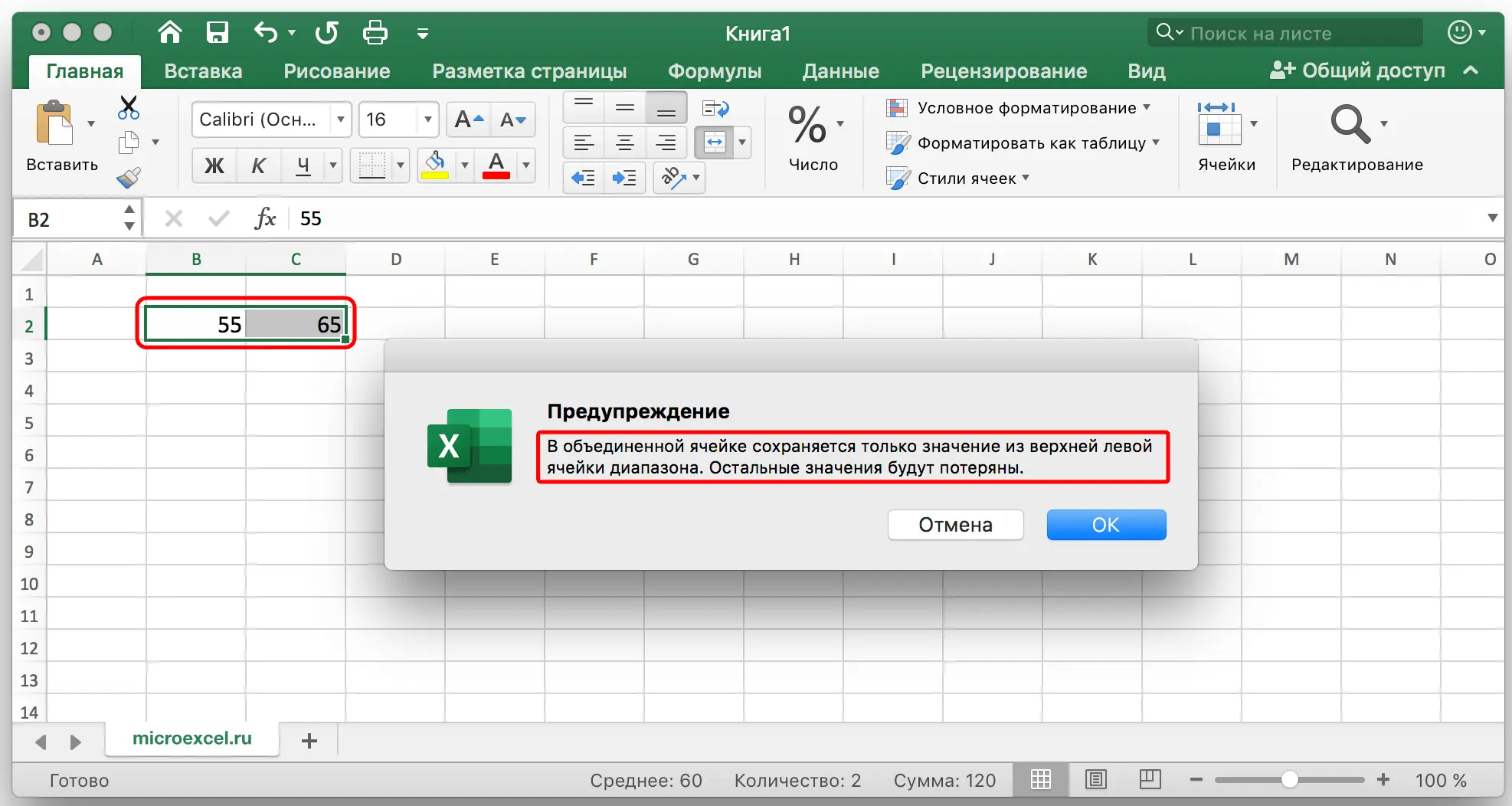
In order to perform this action, we need to use the CONCATENATE operator. Detailed instructions look like this:
- Initially, we will implement adding an empty cell between the cells that we plan to connect. To perform this procedure, you must right-click on the number of the column or line. A special context menu appeared on the screen. Click LMB on the “Insert” element.
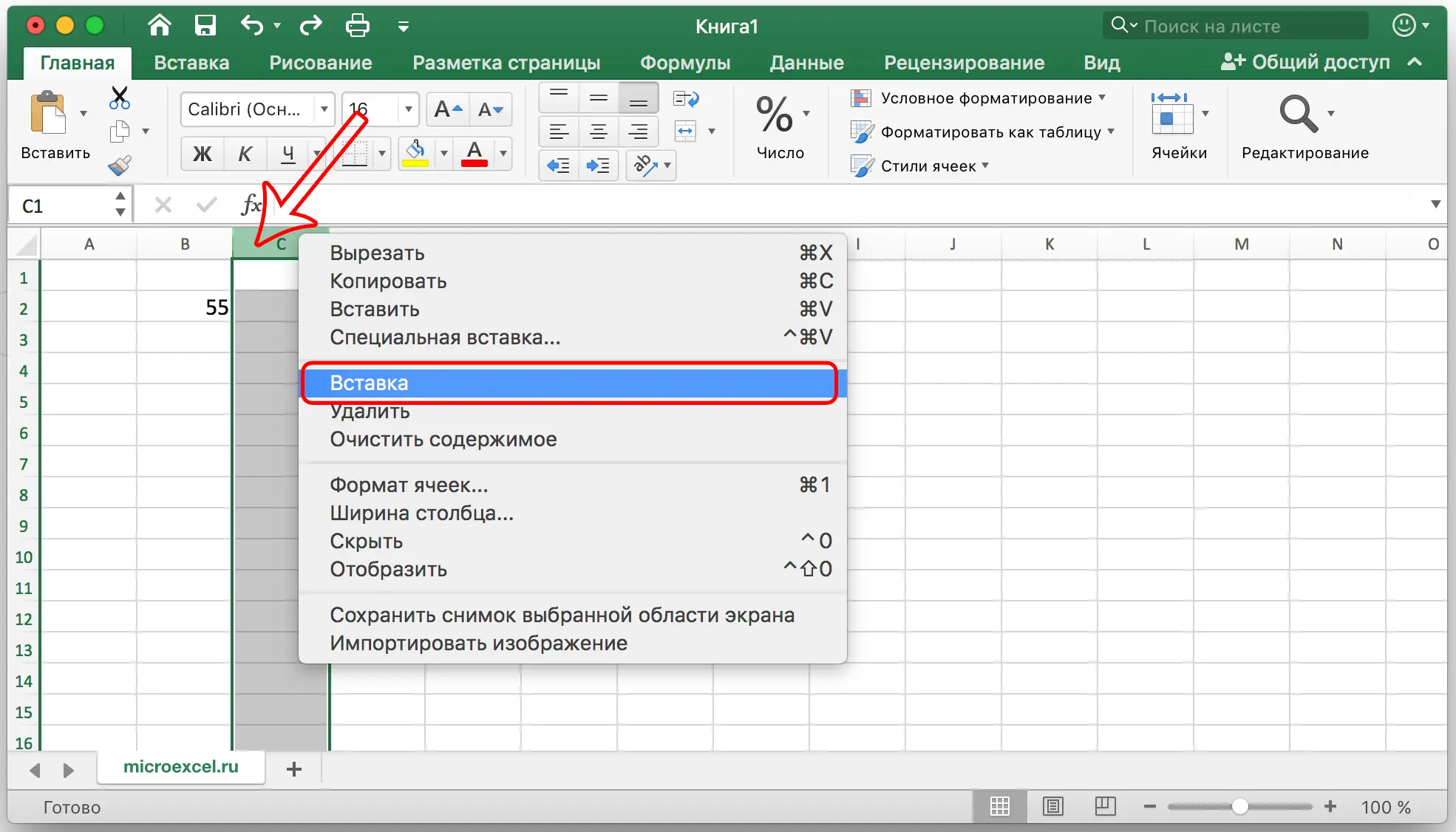
- General view of the operator: “=CONCATENATE(X;Y)”. The function arguments are the addresses of the cells to be connected. We need to perform the operation of combining cells B2 and D. Thus, we write the following formula in the added empty cell C2: “=CONCATENATE(B2,D2). “
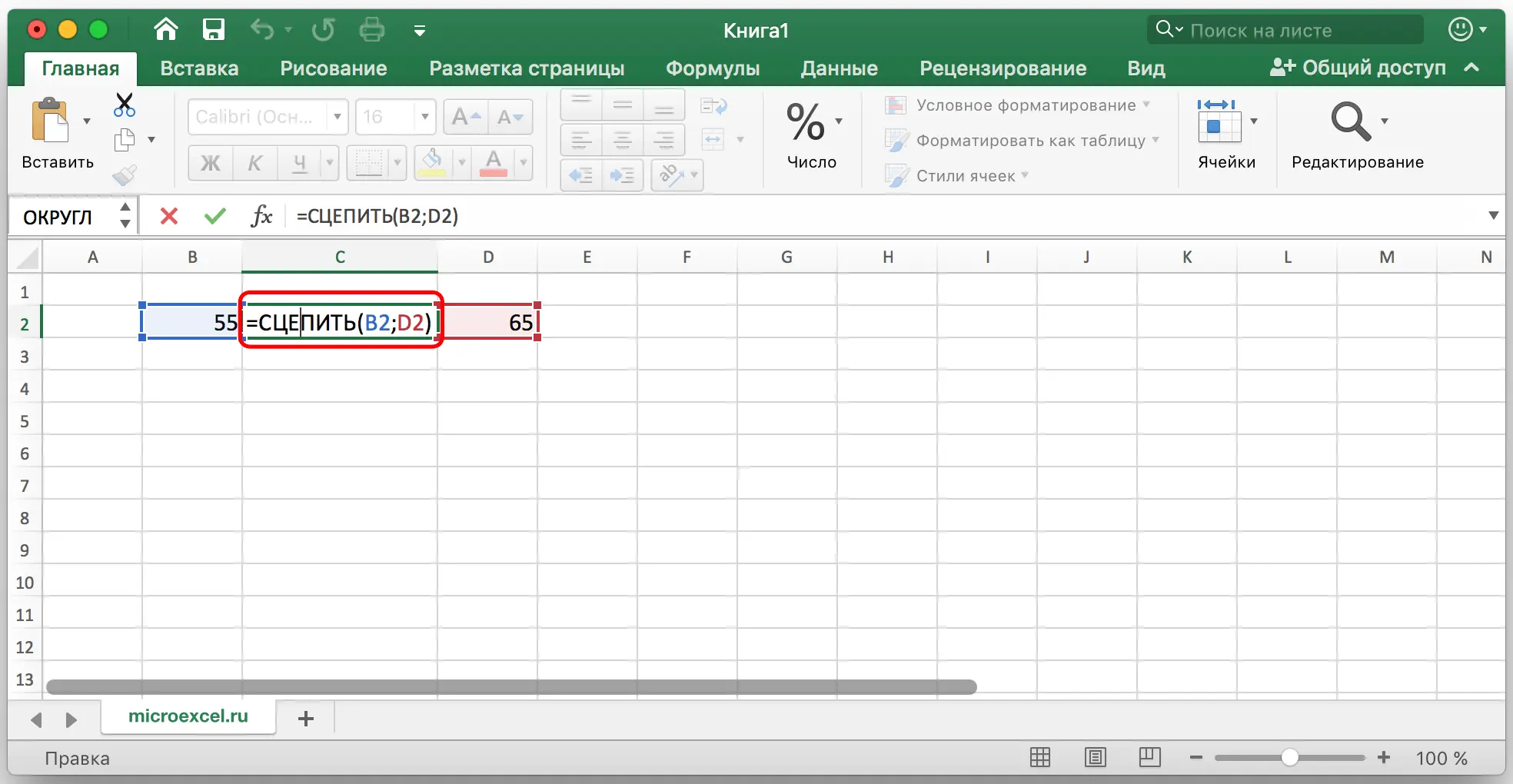
- As a result, we get a combination of information in the cell in which we entered the above formula. We notice that in the end we got 3 cells: 2 initial and one additional, in which the combined information is located.
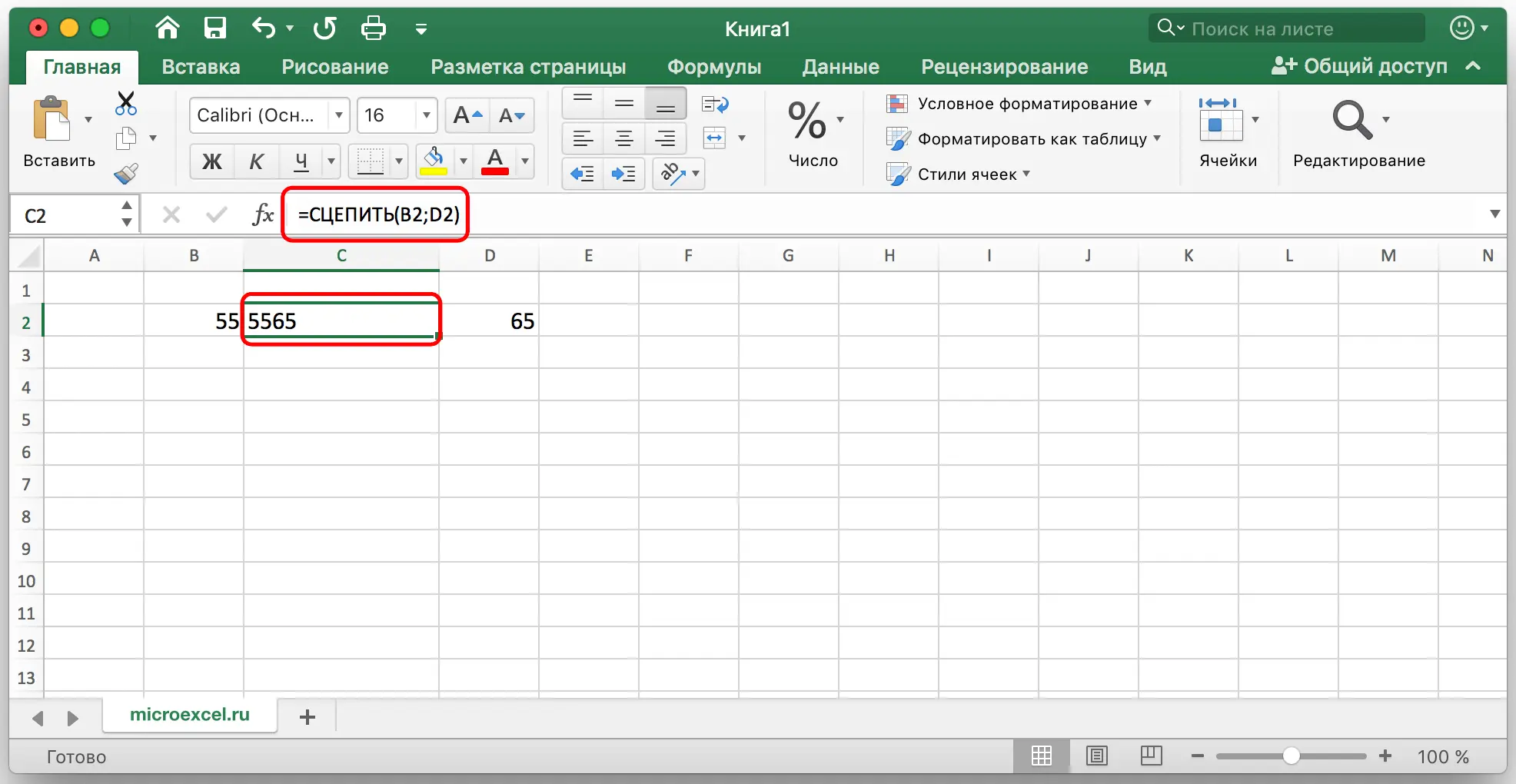
- We need to remove unwanted cells. This procedure should be implemented by right-clicking on cell C2, and then selecting the “Copy” element in the drop-down list.
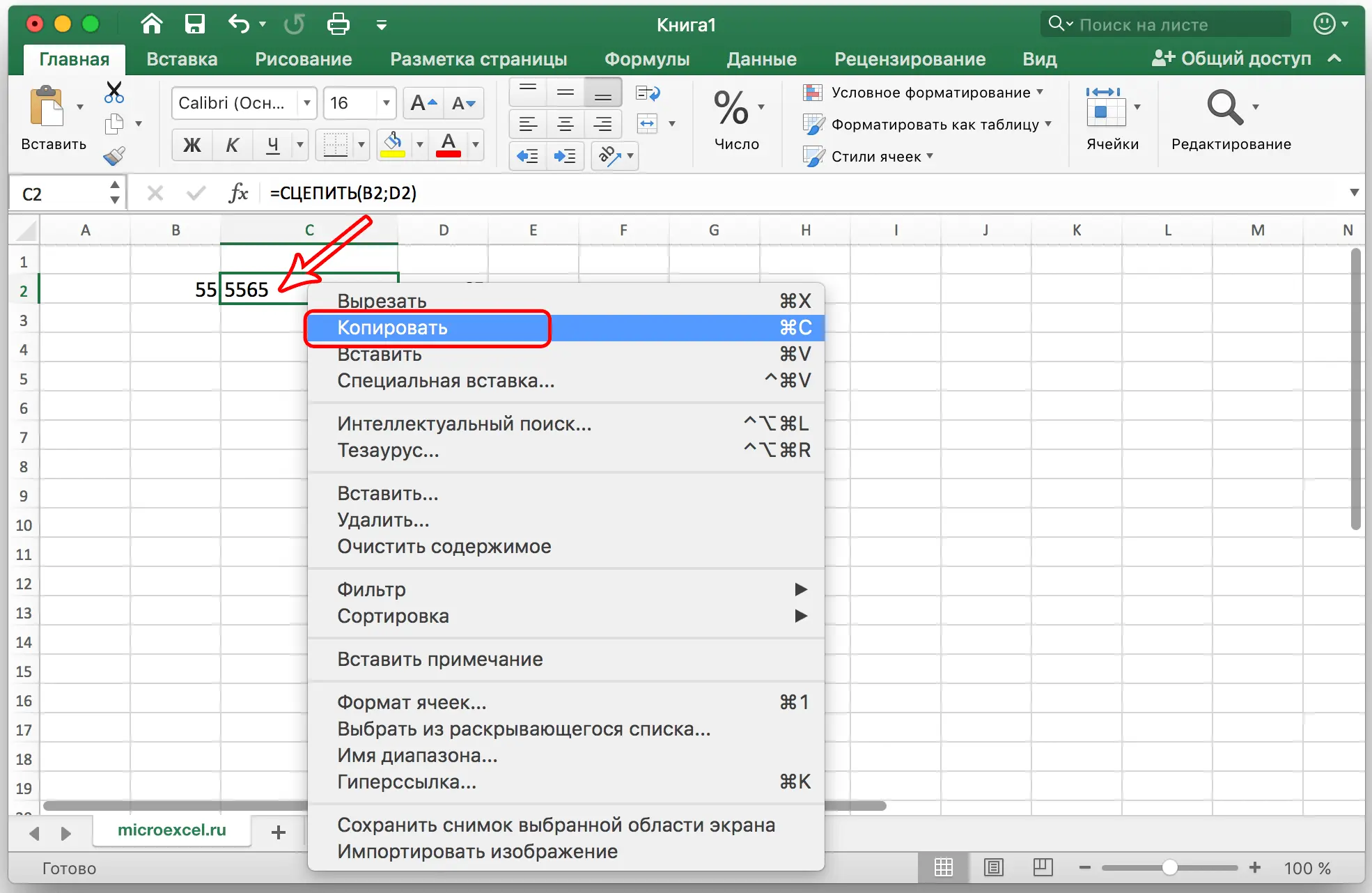
- Now we move to the field located to the right of the copied one. In this right cell, is the original information. Right click on this cell. A special context menu appeared on the display. Find the element called “Paste Special” and click on it with the left mouse button.
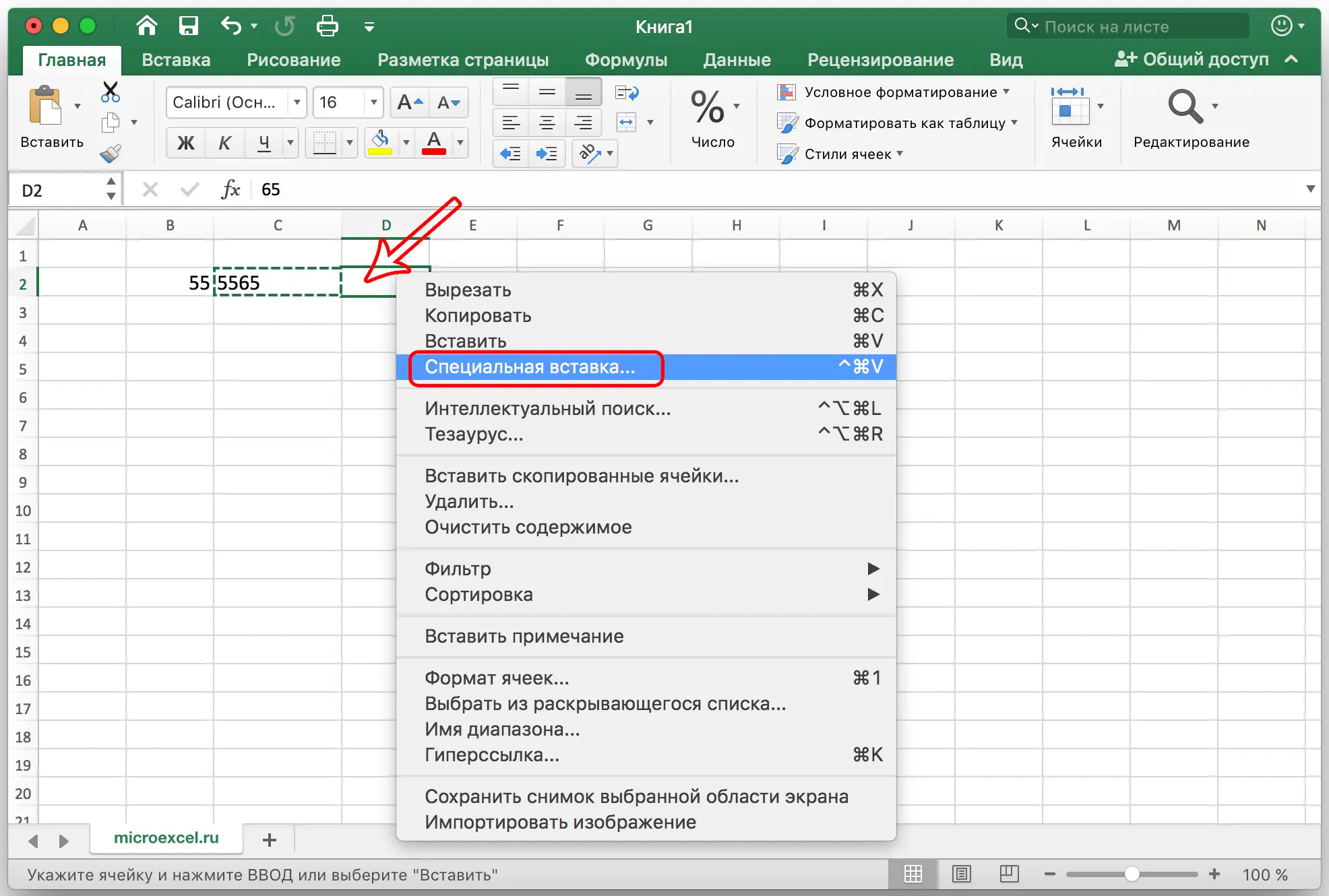
- A window called “Paste Special” appeared on the display. We put a mark next to the inscription “Values”. After we make all the necessary settings, click LMB on the “OK” element.
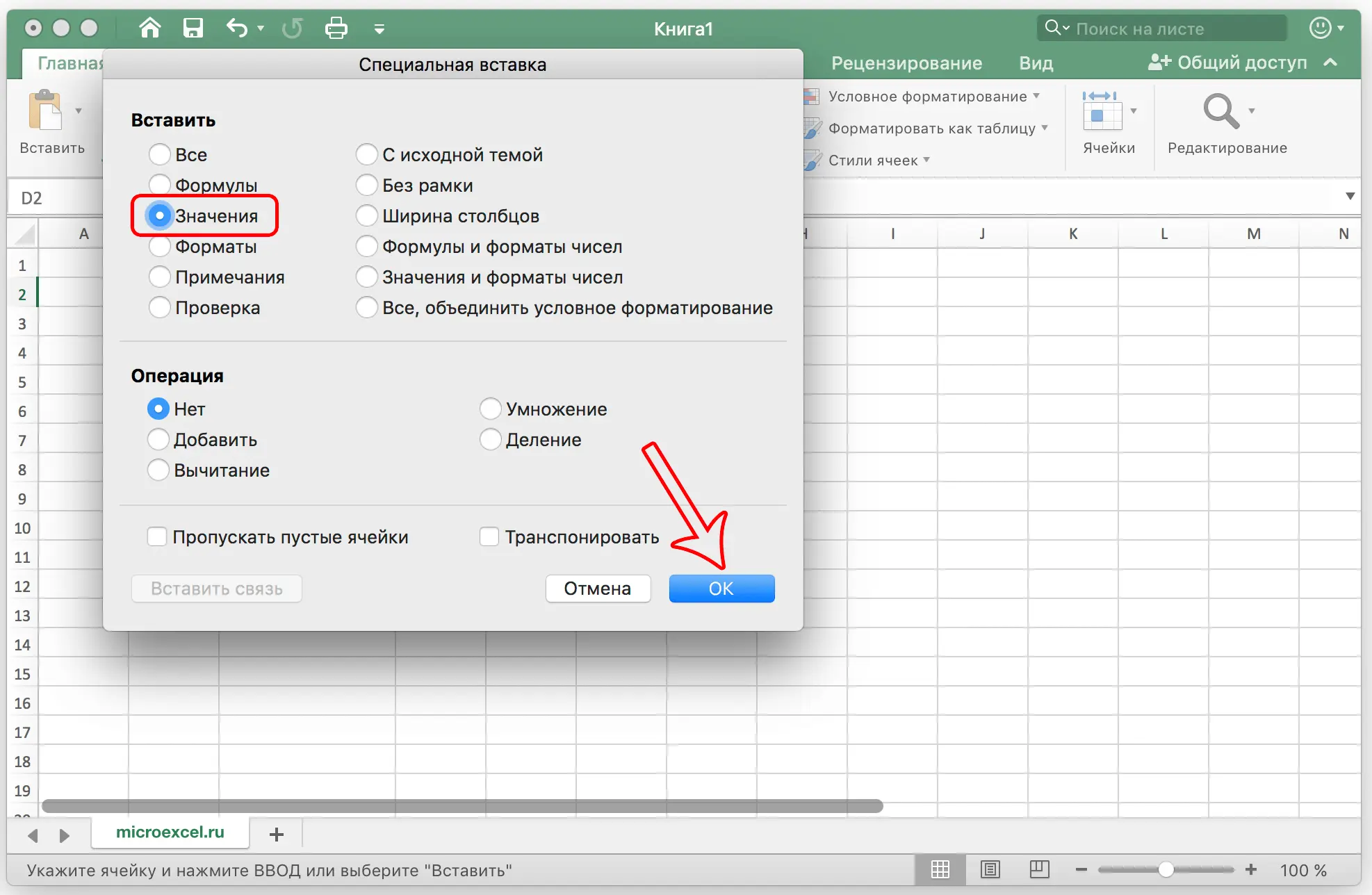
- In the end, in cell D2, we got the result of field C2.
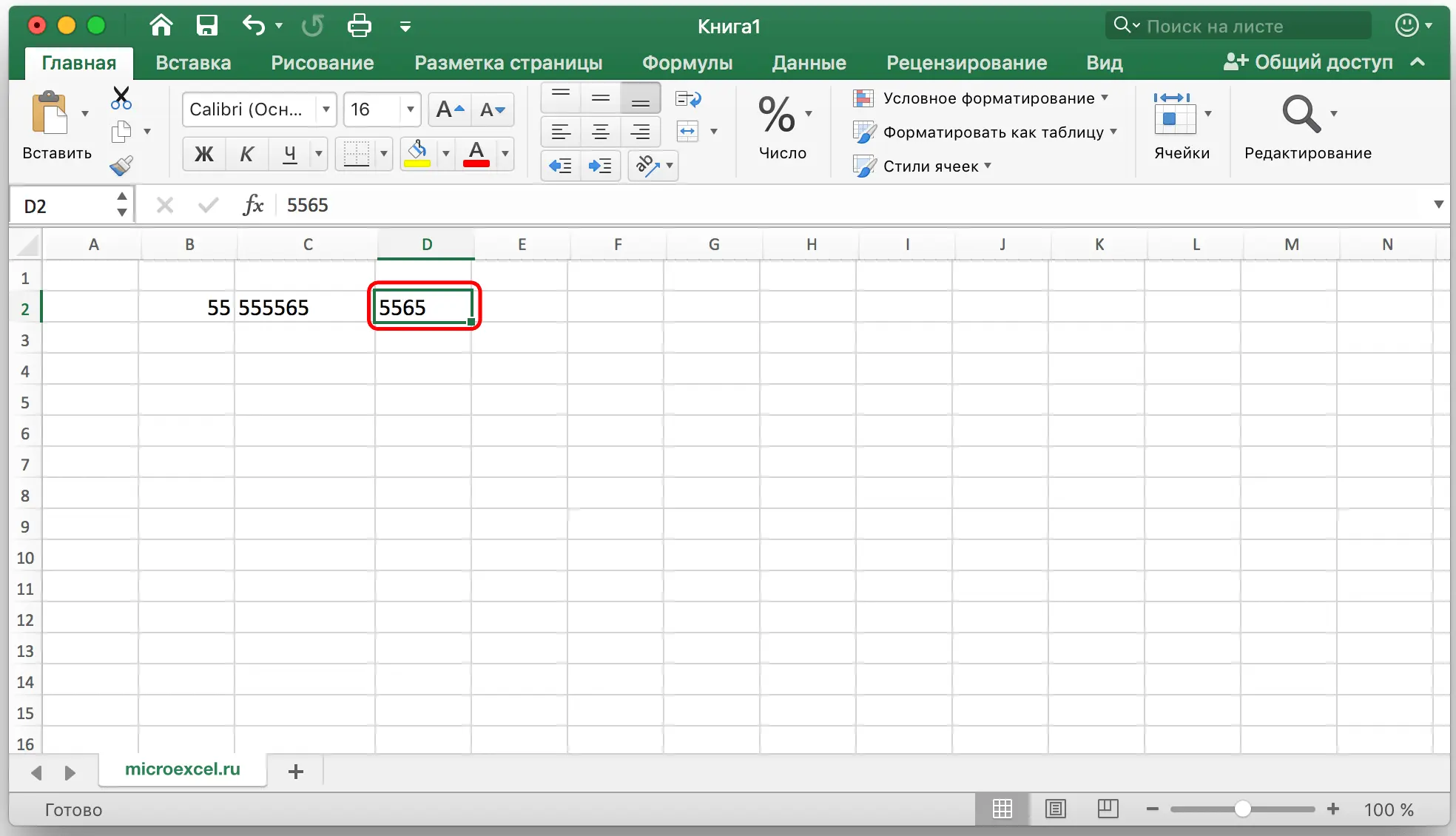
- Now you can implement the removal of unnecessary cells B2 and C2. Select these cells, call the context menu with the right mouse button, and then select the “Delete” element.
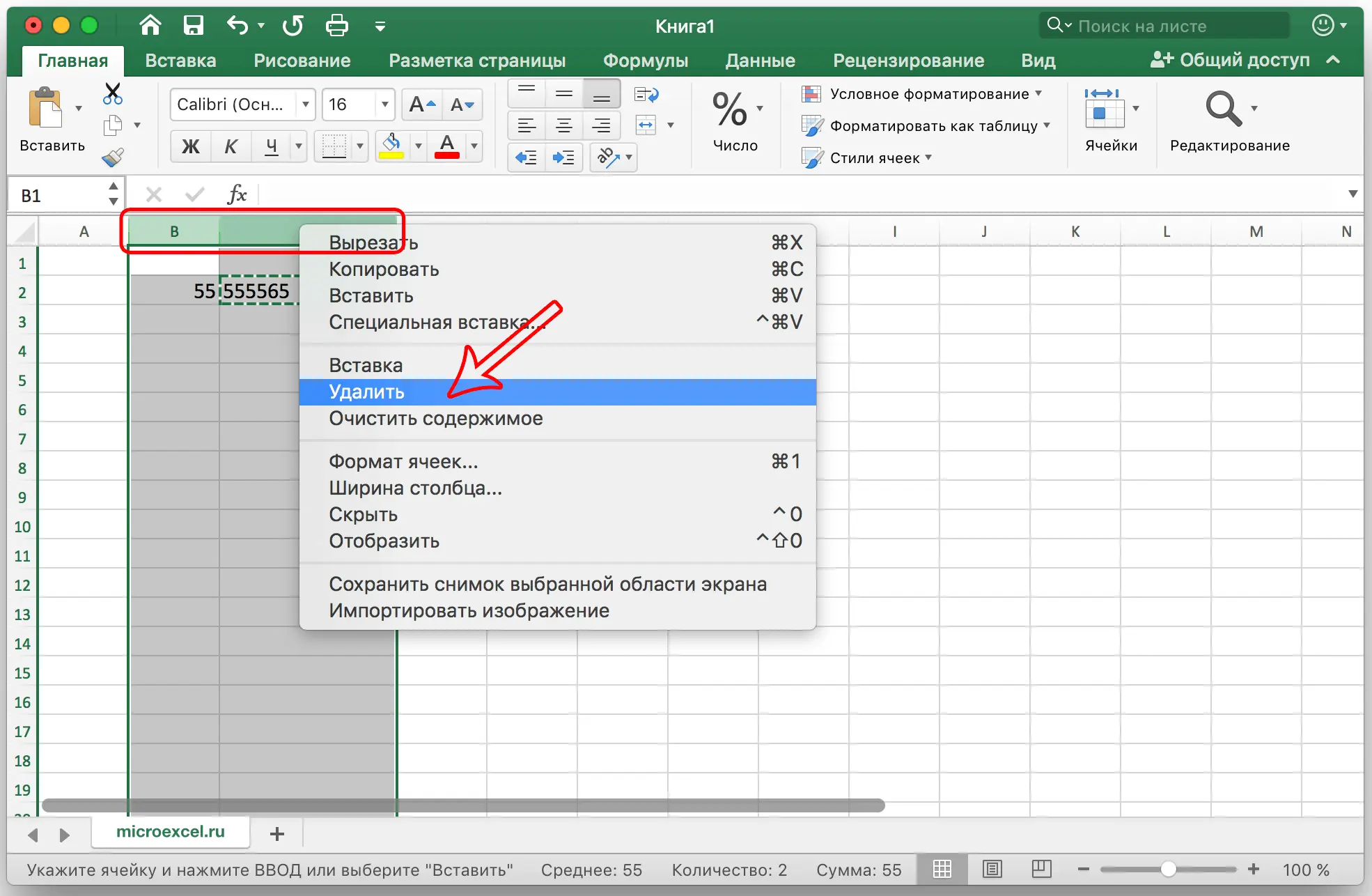
- As a result, only a cell remained on the workspace, in which the combined information is displayed. All cells that arose during work have been deleted, as they are no longer needed in the document.
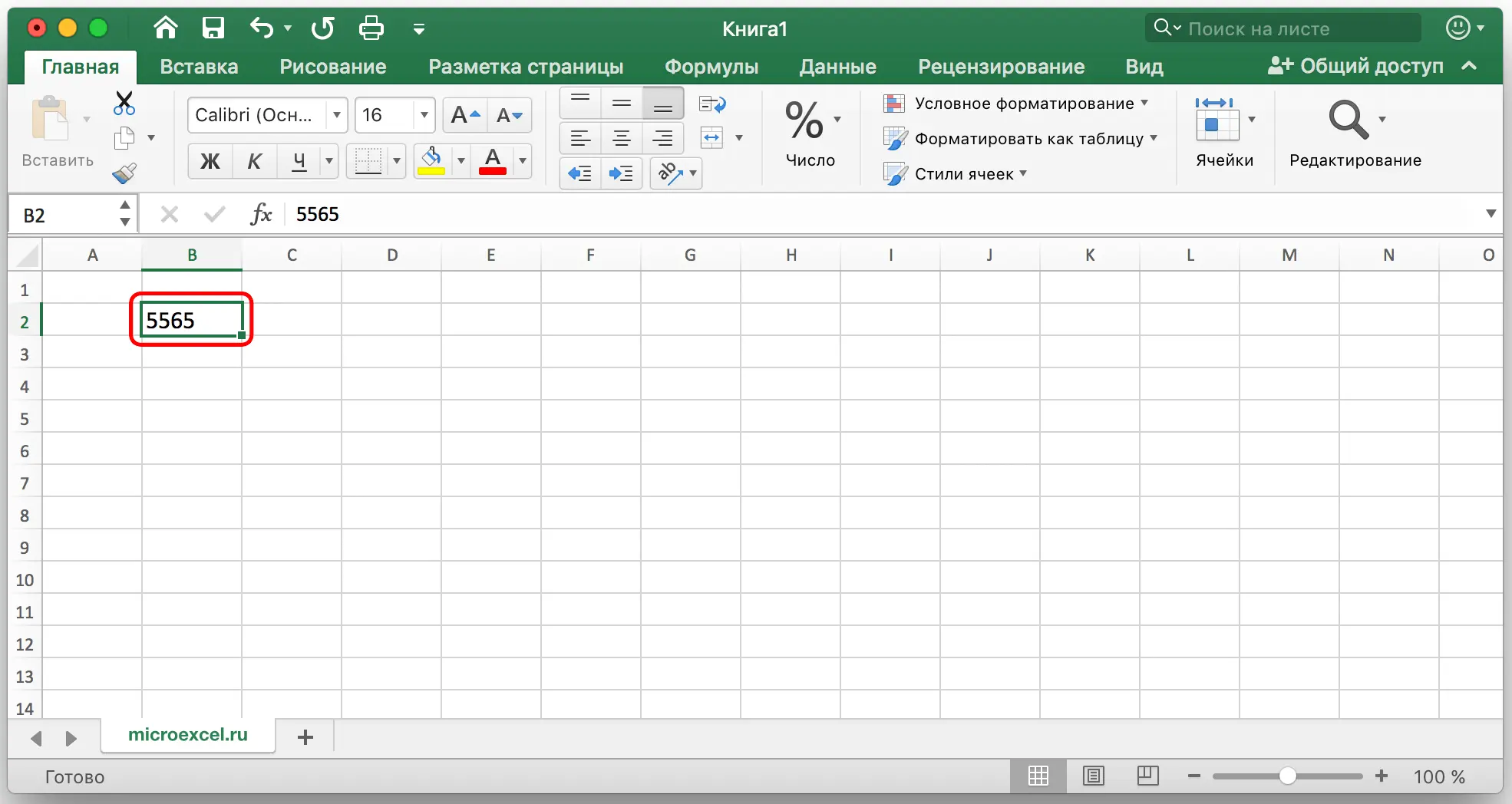
It is worth noting that all the above methods can be used with both rows and columns.
Conclusion
We have found that the process of merging cells is simple to implement. In order to connect the cells, keeping the original data, you must use the “CONCATENATE” operator. It is more expedient before starting manipulations to create a backup copy of the original document so that in case of errors you can return everything to its place and not lose important information.