Contents
Заголовок — важная составляющая каждой таблицы в Microsoft Office Excel. Правильно подобранное название позволяет быстро ориентироваться по таблице, выделять существенные моменты и т.д. В данной статье будет представлен подробный алгоритм составления заголовков в Эксель.
The essence of the title
Это так называемый смысловой посыл, который дает пользователю конкретную информацию о содержании того или иного столбца таблицы, раскрывает его тематику, назначение. Заголовок должен быть емким, кратким, информативным, качественно раскрывать суть написанного.
Pay attention! Название заголовка выбирается на основе сведений, содержащихся в столбце таблицы. Это одно слово или словосочетание, подводящее итог всего написанного.
Step 1. Decide on the location of the title
После составления таблицы пользователь должен определить расположение названия, для которого на рабочем листе создается отдельное место следующим образом:
- Если таблица начинается с начала листа, с первой строчки, то для размещения заголовка потребуется освободить эту строку. Для этого необходимо поставить курсор в первую строчку любого столбика и нажать ПКМ.
- В окне контекстного типа следует выбрать вариант «Вставить», нажав по слову ЛКМ.
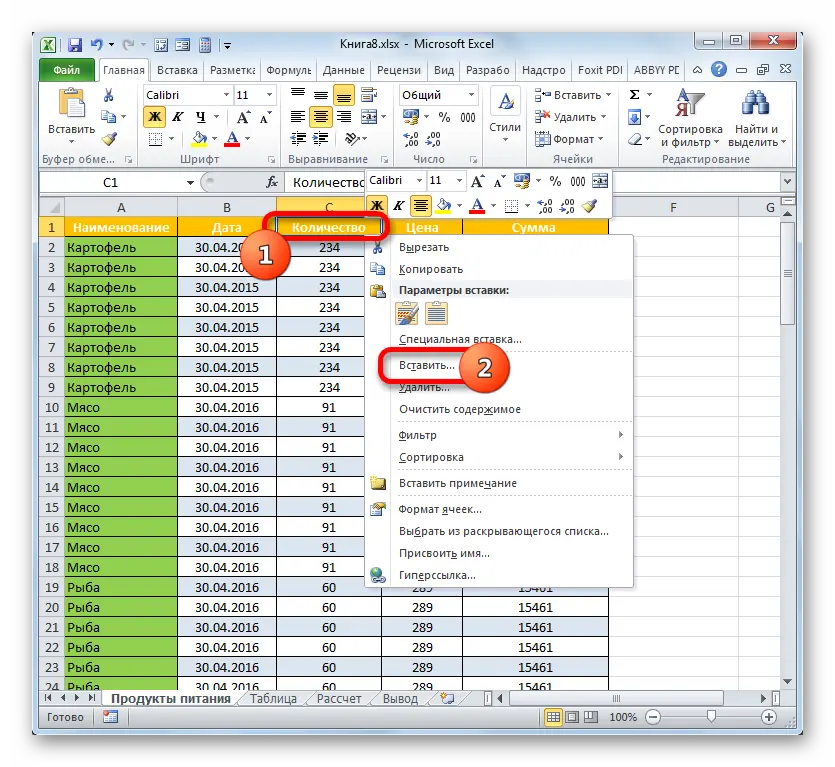
- После выполнения вышеуказанных манипуляций на экране монитора должно отобразиться меню «Добавление ячеек» с единственным разделом «Добавить». Здесь нужно поставить тумблер на «Строку» и кликнуть по «ОК».
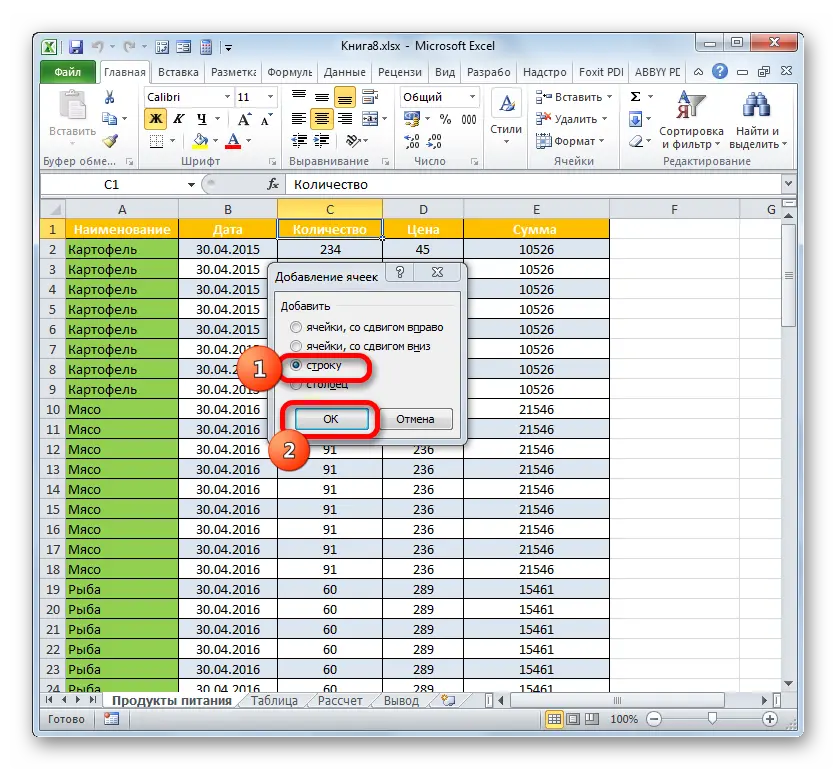
- Теперь построенная таблица сдвинется на одну строку вниз, а сверху останется пустая строчка. Чтобы разграничить заголовок и табличку, необходимо освободить еще одну строку. Так название будет выделяться.
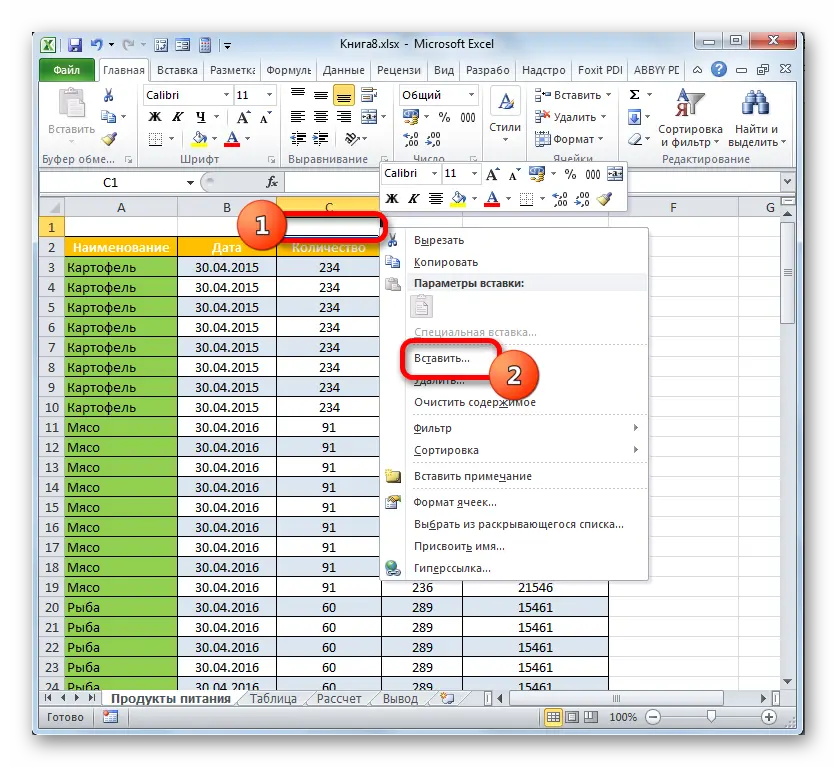
- Кликнуть ПКМ по любому месту первой строчки, которая была добавлена.
- В контекстном меню аналогичным образом нажать по слову «Вставить».
- В следующем окошке выбрать вариант «Строку» и щелкнуть по «ОК». После выполнения таких действий добавится еще одна строчка сверху таблицы.
Important! Рассмотренным выше способом можно добавить несколько строк на усмотрение пользователя.
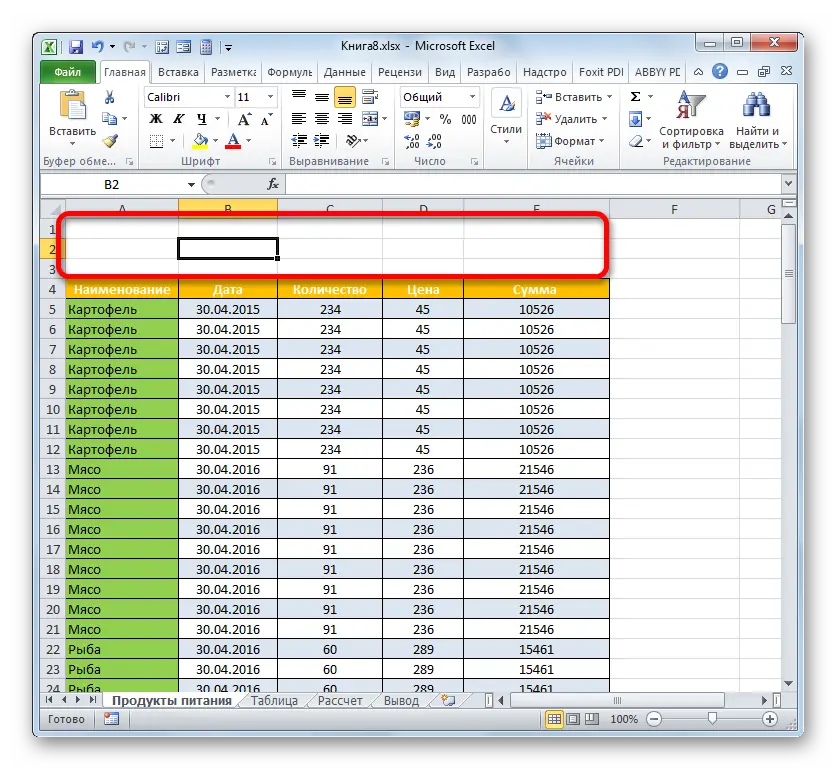
Добавление строк можно сделать за один раз. Это ускорит процесс освобождения места под заголовок, сэкономит время. Процесс выполняется по алгоритму:
- Сверху табличного массива выделить несколько строк во всех столбцах. Причем количество добавляемых строчек должно соответствовать числу выделенных вертикальных ячеек.
- Кликнуть ПКМ по выделенной ячейке.
- В меню контекстного типа щелкнуть по слову «Вставить».
- В знакомом меню еще раз указать на пункт «Строку», поставив тумблер напротив него, а затем щелкнуть по «ОК».
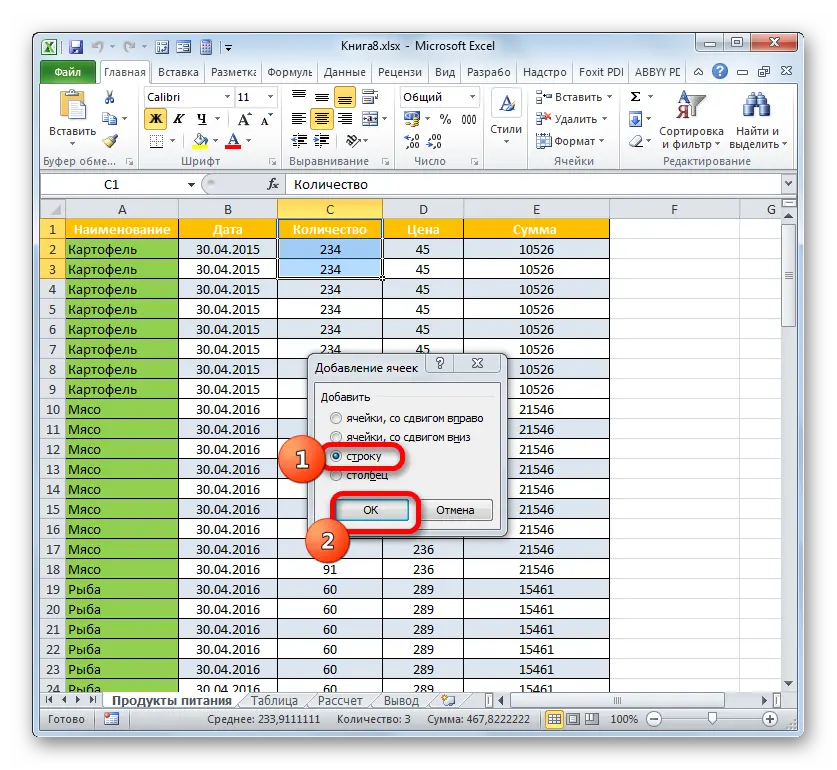
- Убедиться, что над таблицей добавилось нужное количество строчек.
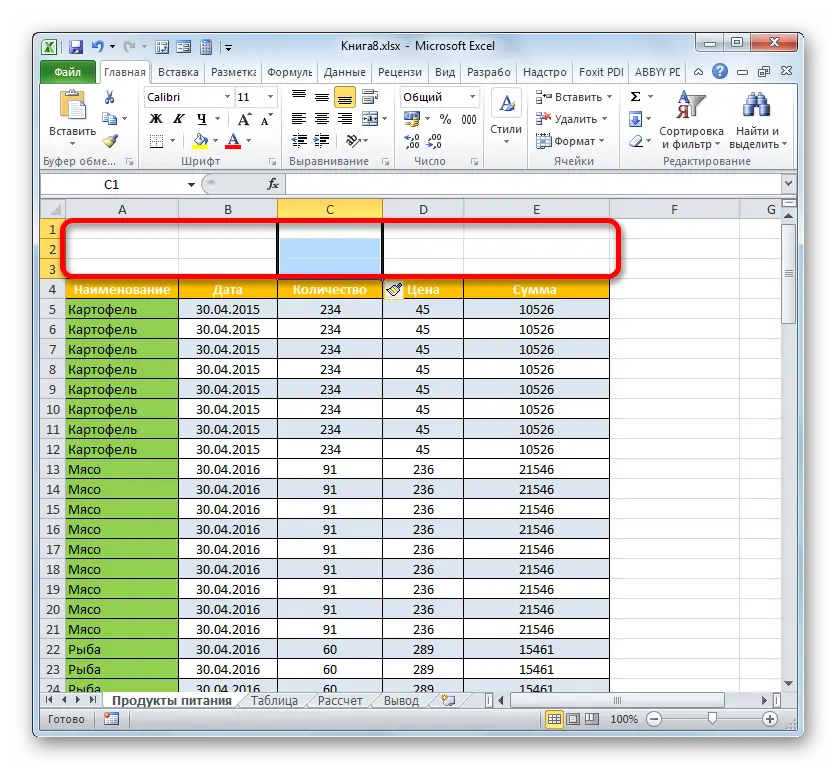
Также существует альтернативный метод вставки строчек над табличным массивом. Данный способ предполагает соблюдение простых действий:
- Аналогичным образом сверху таблички выделить нужное количество элементов.
- Переключиться на раздел «Главная» в верхнем интерфейсе программы Microsoft Excel. Эта вкладка присутствует по всех версиях программного обеспечения.
- Нажать по кнопке «Вставить» и выбрать вариант «Строки на лист».
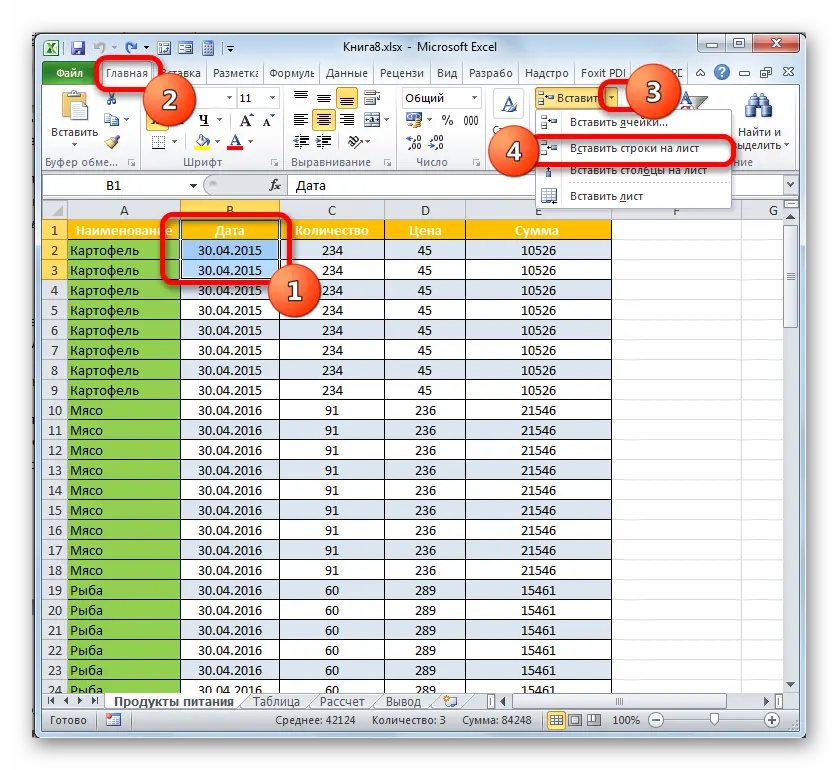
- Проверить результат. Должны появиться пустые строчки сверху.
Additional Information! При необходимости пустые строчки можно объединить между собой для размещения заголовка для всей таблицы.
Step 2: Entering Text and Aligning It
Теперь необходимо придумать наименование таблицы и записать его в подготовленных строчкaх. Название придумывается на основе представленных в табличке сведений. Подробно останавливаться на этом вопросе в рамках данной статьи нецелесообразно. Лучше обратить внимание на методы составления названия, его размещения. Текст для названия вводится следующим образом:
- Кликнуть ЛКМ по любой из ранее созданных строчек сверху массива.
- Вписать соответствующие слова в строку. Это и будет содержание заголовка.
- Расположить прописанное название посередине строчек для улучшения внешнего вида. Для этого сначала надо выделить все ячейки сверху рабочего листа, где прописано наименование.
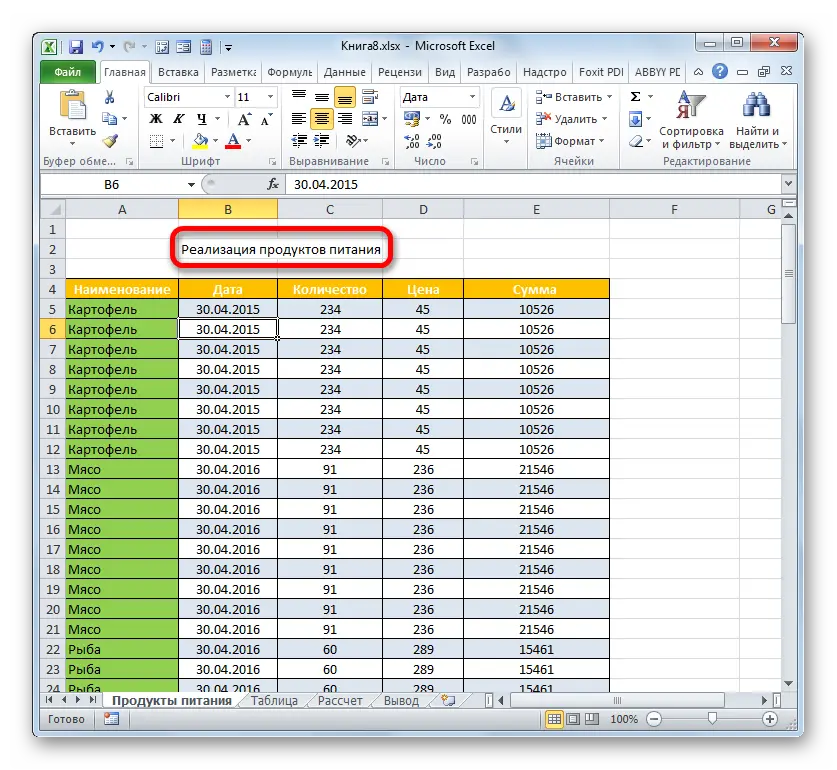
- Переключиться на раздел «Главная» сверху Excel.
- В разделе «Выравнивание» щелкнуть по кнопочке «Объединить ячейки», а затем кликнуть по «Поместить в центр».
- Убедиться, что оставленные под заголовок строчки объединились в одну, а название расположено по центру.
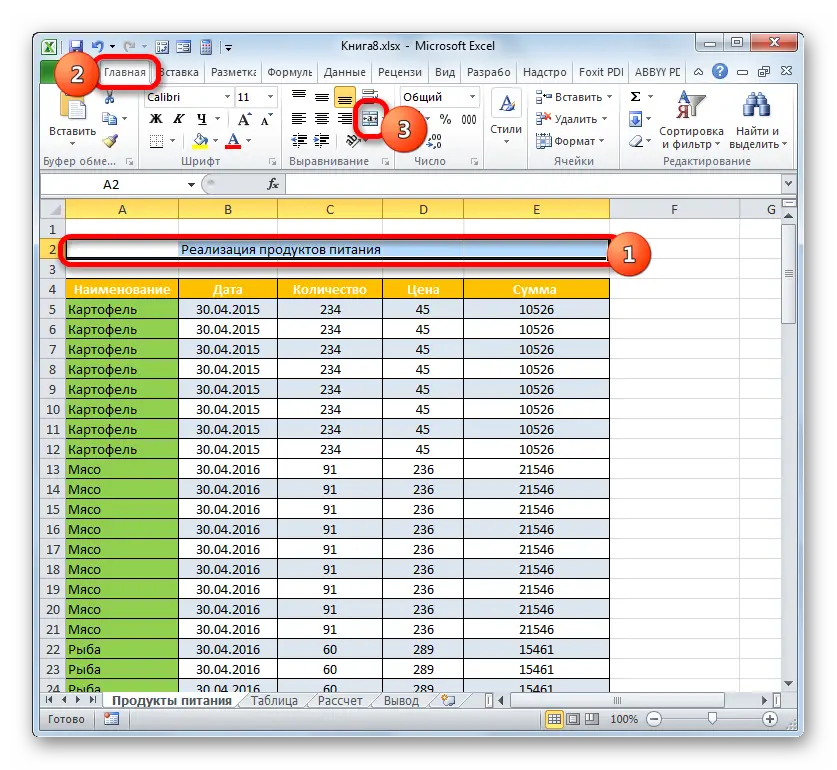
Иногда в Excel после объединения ячеек таблица съезжает в ту или иную сторону, а общая презентабельность документа теряется. Чтобы справиться с этой проблемой, необходимо выполнить следующие действия:
- Выделить ЛКМ диапазон ячеек, в котором расположен заголовок.
- По выделенным элемента щелкнуть ПКМ.
- В контекстном меню кликнуть один раз по строчке «Формат ячеек…»
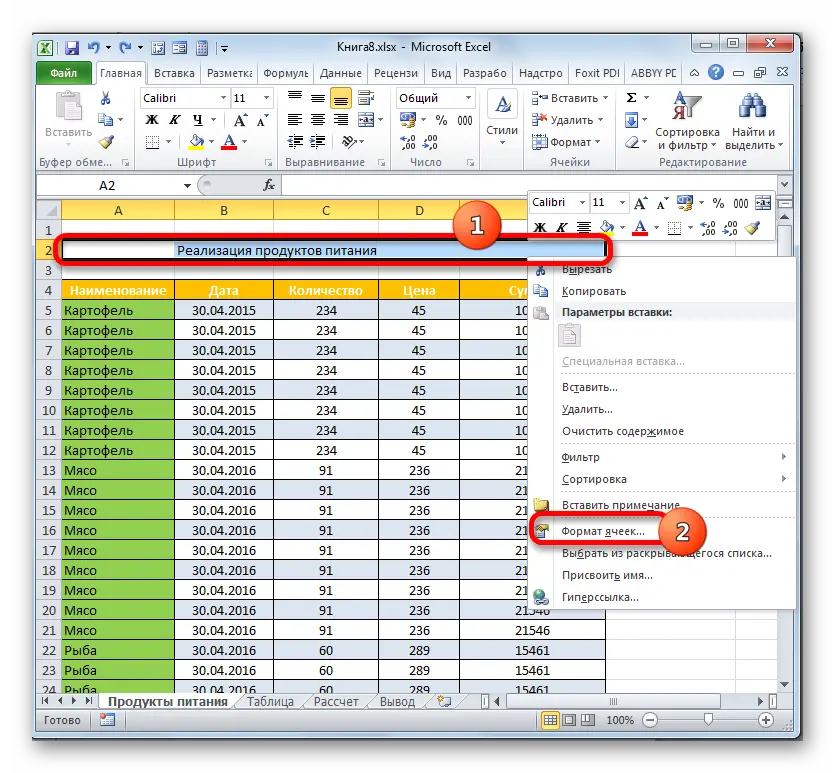
- В появившемся окне переключиться на вкладку «Выравнивание», расположенную сверху.
- В разделе «По горизонтали» выбрать вариант «По центру выделения» и нажать на «ОК». Теперь заголовок будет находиться по центру, но строчки останутся не объединены.
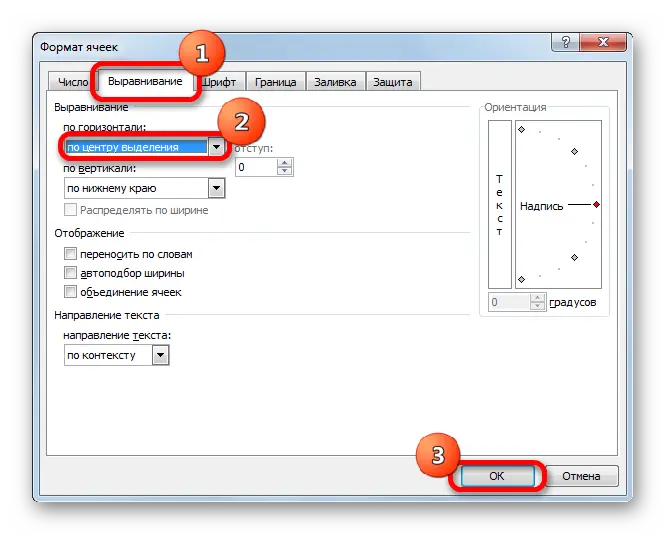
Pay attention! При желании цвет заголовка можно изменить, выбрав соответствующую заливку из списка стандартных в Эксель.
Step 3: Formatting the Text
Чтобы название таблицы сразу бросалось в глаза пользователям, его необходимо отформатировать. Форматирование заголовка выполняется по следующей схеме:
- Кликнуть ЛКМ по ячейке, в которой располагается название таблички, чтобы выделить ее. Если после такого клика строка для написания формул будет пустой, то значит заголовок фактически находится в другом месте. Иногда приходится проверять несколько ячеек, чтобы по строке формул понять, в какой из них в действительности отображено название.
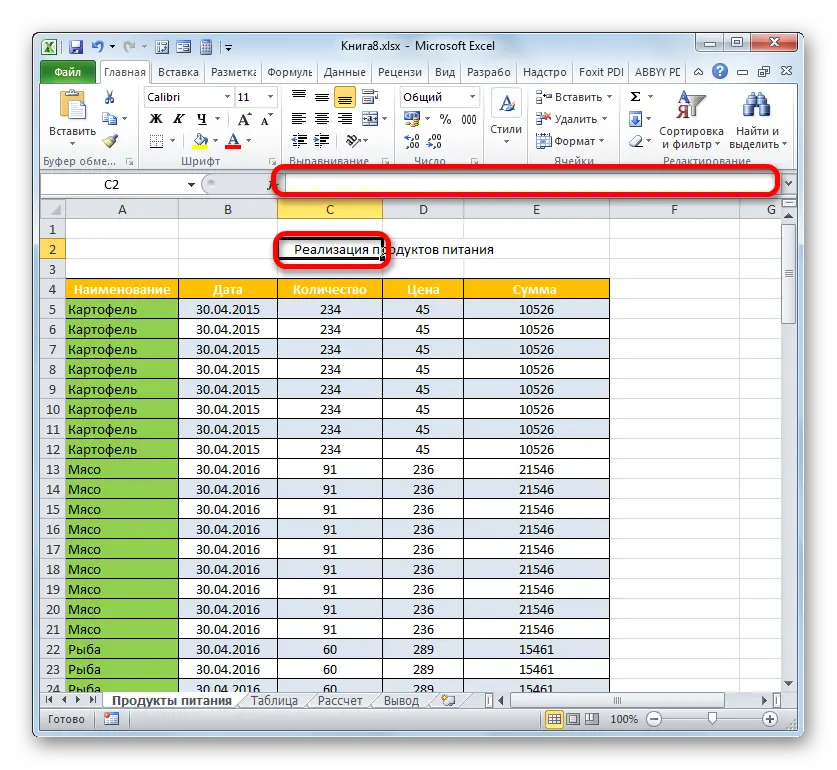
- Теперь заголовок не помешает выделить жирным. Для этого надо перейти во вкладку «Главная» и щелкнуть по кнопке «Полужирный».
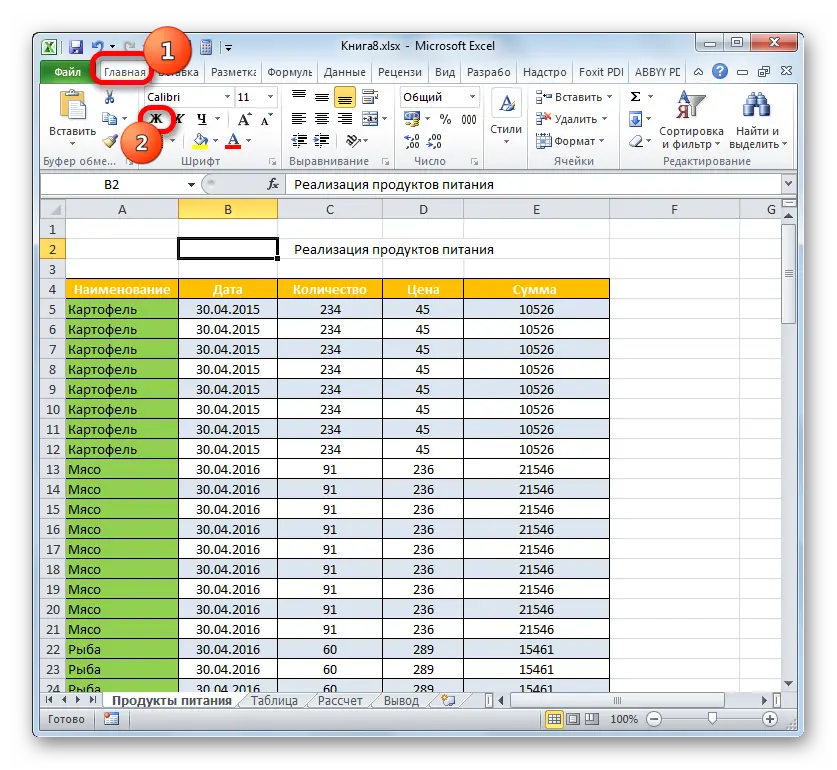
- Для повышения эстетичности можно увеличить размер заголовка. Во вкладке «Главная» стоит выбрать соответствующий шрифт и оптимальный размер для него. Здесь все зависит от собственных предпочтений пользователя ПК.
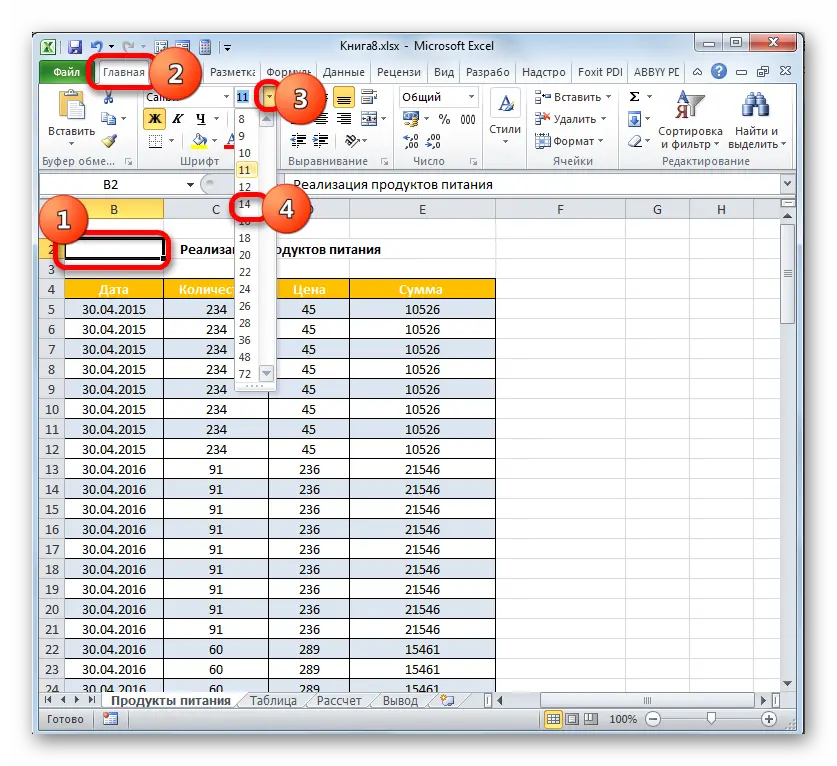
При необходимости заголовок можно выделить подчеркиванием, курсивом, применяя стандартные элементы форматирования Excel.
Step 4. Fixing the title
В некоторых ситуациях пользователям хочется, чтобы их заголовок всегда оставался на виду по мере прокручивания таблицы вниз. Этого эффекта возможно добиться, закрепив строку с названием. Для простоты рекомендуется выполнять действия по инструкции:
- Выделить заголовок ЛКМ.
- Переключиться в раздел «Вид» в верхнем интерфейсе программы.
- Развернуть подраздел «Закрепить области», кликнув по стрелочке справа.
- Нажать по варианту «Закрепить верхнюю строку», если заголовок находится на первой строчке рабочего листа.
- Проверить, что по мере опускания листа название табличного массива всегда отображается на экране.
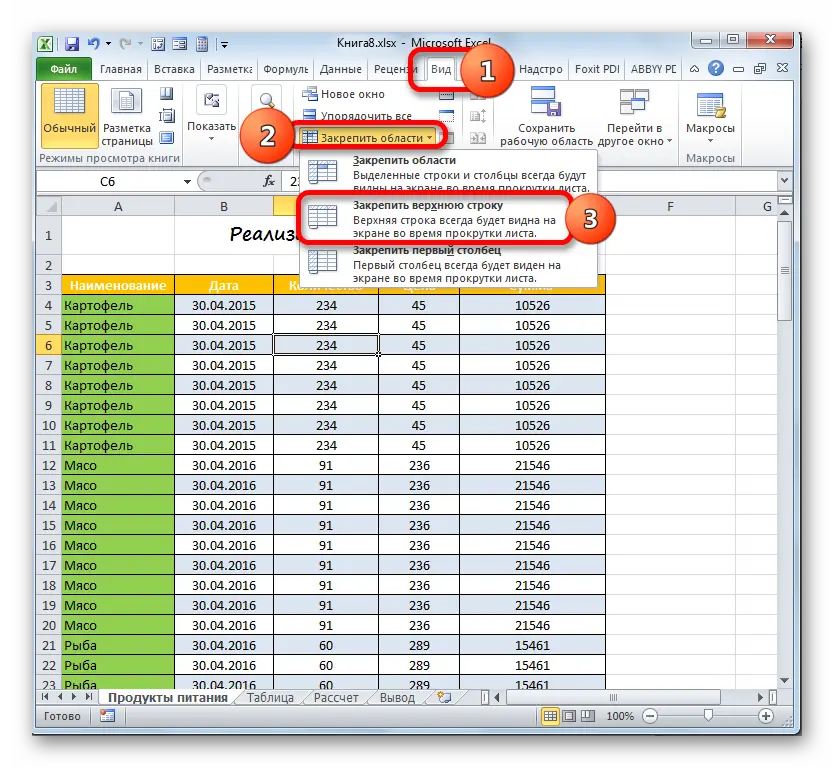
Important! В Microsoft Office Excel также возможно закрепить шапку таблички.
Для закрепления названий столбцов таблицы необходимо проделать следующие действия:
- Выделить ЛКМ названия первой строки таблички, которая располагается сразу после шапки.
- Аналогичным образом переключиться на вкладку «Вид» и кликнуть по кнопке «Закрепить области».
- В контекстном меню щелкнуть по такой же позиции «Закрепить области».
- Удостовериться, что шапка массива закреплена так же, как и заголовок.
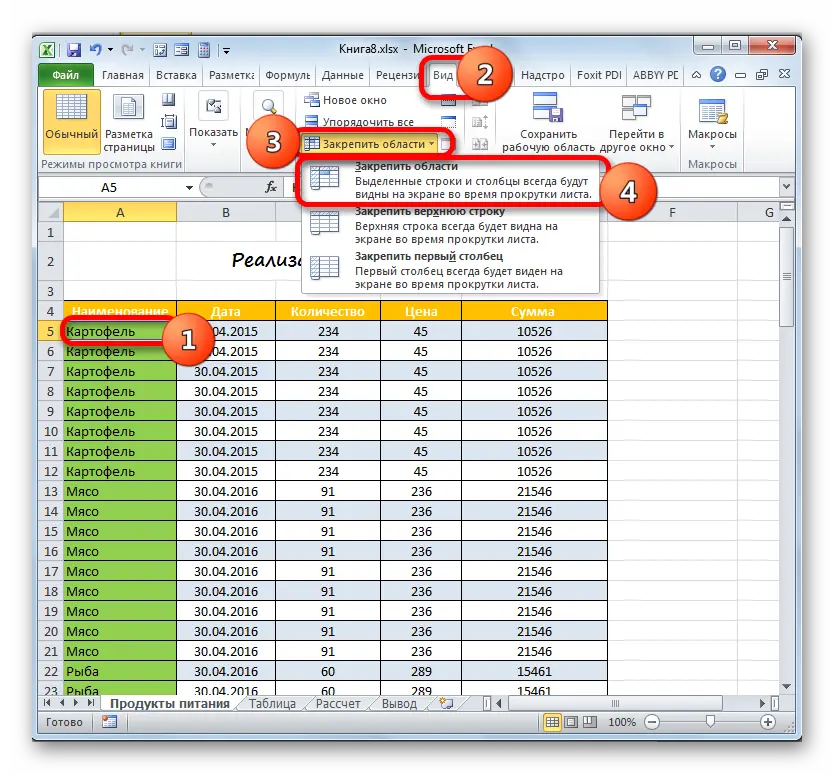
Step 5. Place the title on all sheets when printing
Созданную в Excel табличку с данными обычно распечатывают для дальнейшего использования. При печати часто требуется, чтобы заголовок таблицы был на каждом распечатанном листке. В Excel такую возможность реализовать можно с помощью стандартных инструментов, встроенных в программное обеспечение. Причем название табличного массива потребуется ввести только один раз, а далее оно автоматически продублируется на всех листах. Чтобы заголовок распечатывался на каждой странице, нужно проделать следующие манипуляции:
- Переключиться во вкладку «Разметка» сверху интерфейса Excel.
- В графе «Параметры страницы» кликнуть по кнопке «Печатать заголовки».
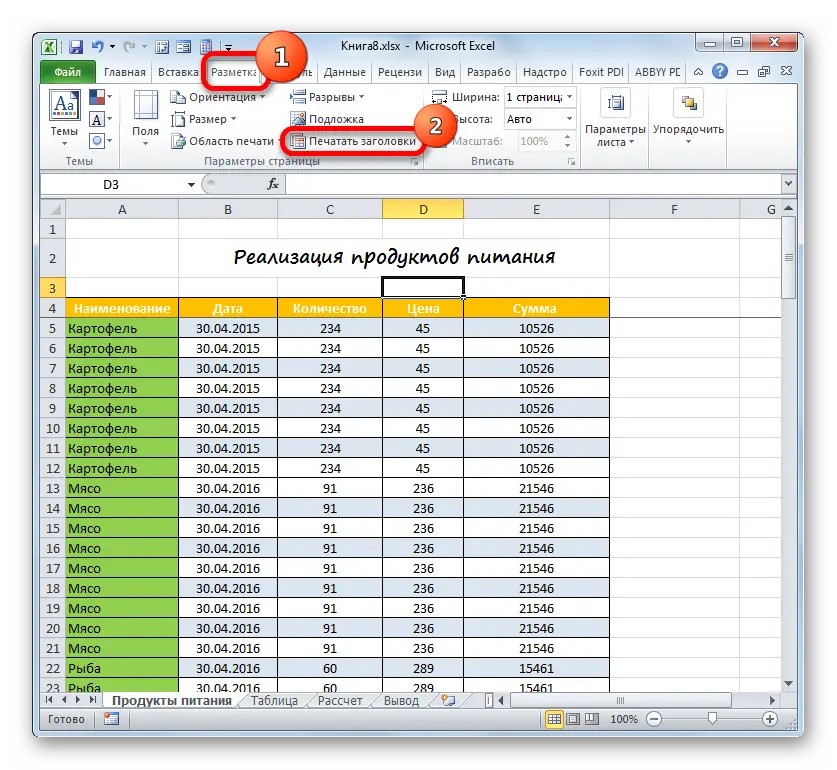
- Откроется небольшое окошко, в котором надо будет перейти в раздел «Лист».
- Поставить курсор мышки в поле «Сквозные строки».
- Нажать ЛКМ по любой ячейке, в которой находится заголовок таблички. После этого в поле «Сквозные строки» должен отобразиться фактический адрес выбранной ячейки.
- Нажать по «ОК» внизу окна для завершения действия.
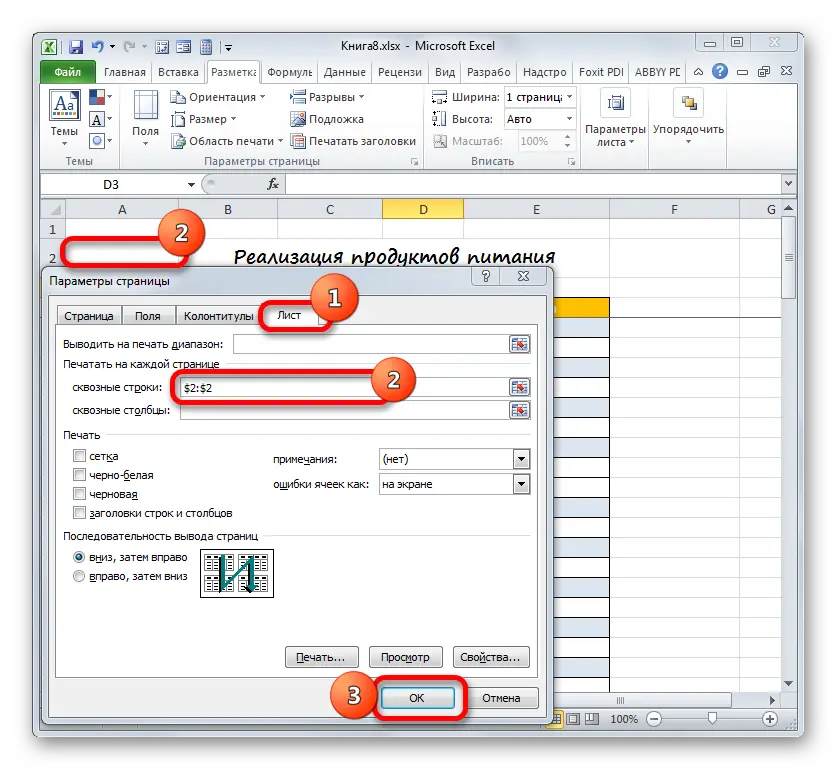
- Проверить отображение названия таблицы при ее печати. Для этого сначала необходимо кликнуть по слову «Файл», расположенному в левом верхнем углу Microsoft Office Excel.
- В контекстном меню щелкнуть по слову «Печать». Откроется небольшое по размерам окошко, в правой части которого будет отображаться предварительный просмотр текущего документа. Сверху листа должен быть прописан заголовок.
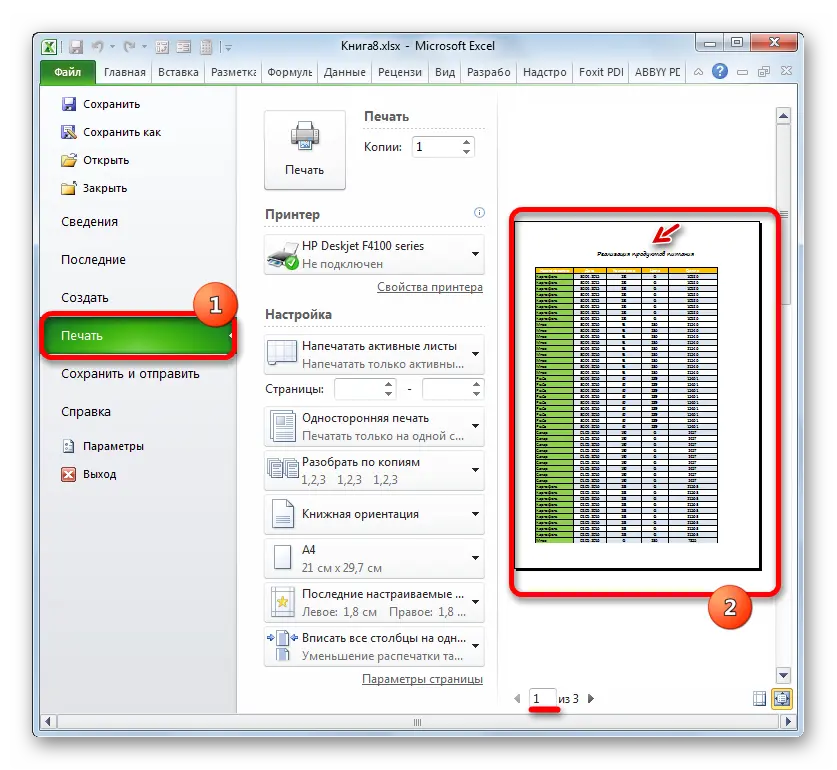
- Проверить наличие заголовка на других страничках документа, нажимая на стрелочку «Вправо» под листом текущего просмотра.
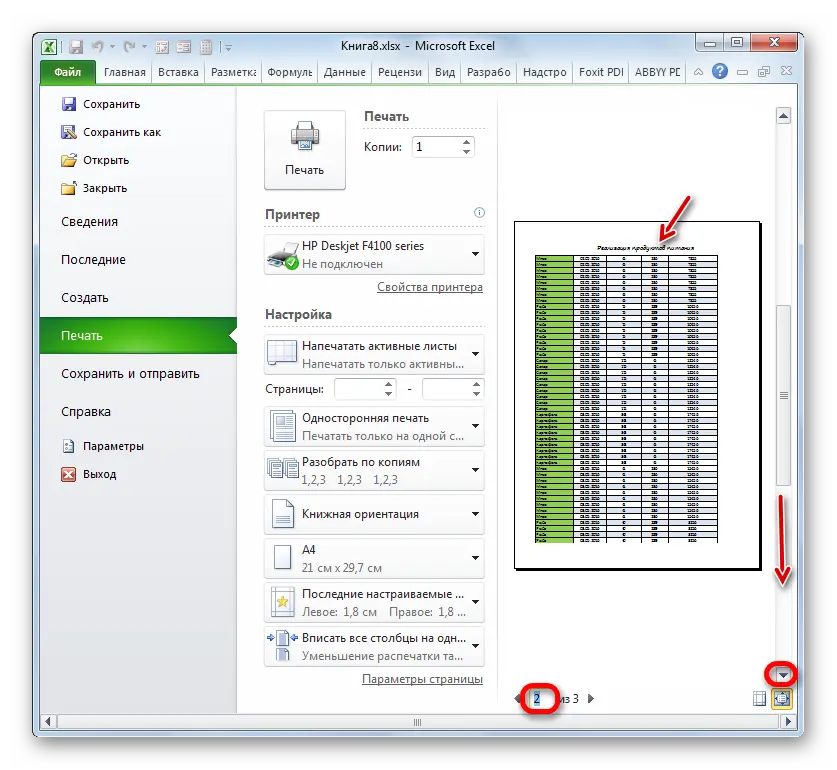
Additional Information! В поле выбора листа можно поставить вручную номер нужной странички, после чего нажать на «Enter» с клавиатуры для ее отображения.
Заголовок таблицы с повтором
В более ранних версиях Microsoft Office Excel существует другой способ, позволяющий сделать повтор табличной шапки на каждой последующей странице. Данный метод заключается в выполнении следующего алгоритма:
- Полностью выделить заголовок таблицы ЛКМ.
- Переместиться в раздел «Макет», расположенный сверху интерфейса программы.
- Нажать на кнопку «Данные».
- Кликнуть по подразделу «Повторить строки» заголовков один раз ЛКМ.
- Удостовериться, что заголовок повторяется на каждом листке документа.
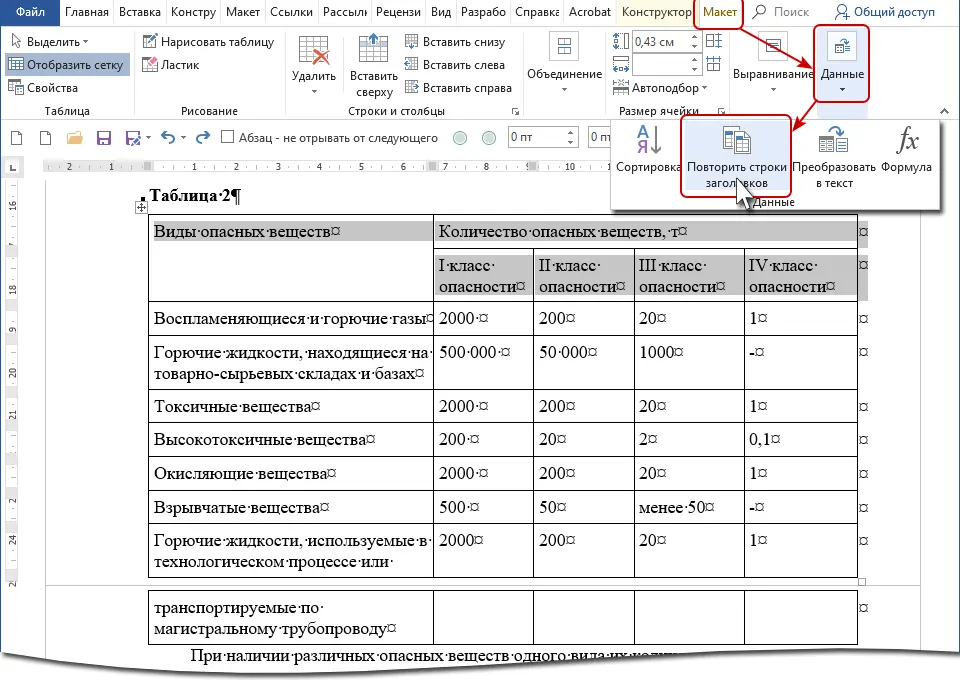
У данного метода повтора названия есть один существенный недостаток. Название, которое появилось на следующих страницах, невозможно будет отформатировать, выделить цветом, курсивом и т.д. Форматированию подлежит только исходное наименование, находящееся вначале документа.
Таблица с пронумерованными заголовками
Чтобы название таблички, столбцов нумеровалось на каждом листе, необходимо:
- Вставить пустую строку после названия. Для этого во вкладке «Макет» нужно нажать на кнопку «Вставить сверху».
- Теперь во вставленной строчке надо пронумеровать ячейки, переключаясь между ними с помощью кнопки «Tab».
- Разбить основную таблицу на несколько составных частей. Здесь пользователю потребуется перейти в раздел «Макет», развернуть вкладку «Объединение» и нажать на кнопку «Разделить таблицу».

- В первой пронумерованной строчке нужно написать заголовок таблички.
- Выделить шапку массива, переключиться в панель быстрого доступа и поставить галочку напротив поля «Абзац- не отрывать от следующего».
- Выделить символ конца абзаца и присвоить ему размер «1ПТ». Теперь заголовки табличного массива должны быть пронумерованы.
Conclusion
Таким образом, наименование таблиц в Microsoft Excel — важная составляющая оформления, повышающая презентабельность всей работы. Основные шаги составления заголовков в Эксель были описаны выше. С изложенной информацией необходимо внимательно ознакомиться во избежание ошибок.









