Contents
In this article, you will learn how to add notes to cells in Excel, show, hide, and delete them. You will also learn how to insert a picture in a note and create an eye-catching note attached to a cell using font, shape and size settings.
Let’s say you received an Excel document from someone else and you want to leave comments, make corrections, or ask questions about the data. You can easily do this by adding a note to the desired cell. A note is often the best way to add extra information to a cell because it doesn’t change the data it contains.
In addition, this tool can be useful when you need to comment on formulas for other users or describe a specific value. Instead of a text description, you can insert an image into the note.
If you want to learn more about this Excel tool, then go ahead and read this article carefully!
Adding Notes in Excel
First of all, I want to note that the methods for adding text and graphic notes are different. So let’s start simpler and add a text note to the cell.
- Highlight the cell you want to comment.
- Click the Review (Review) and in the section Comments (Notes) click the icon New Commt (Create note).
Note: You can do the same by clicking Shift + F2 on the keyboard or by clicking on the cell with the right mouse button and selecting the command from the context menu Insert Comment (Insert note).
- By default, each new note is signed with the Microsoft Office username, but it might not be you. In this case, you can delete the default name entered in the note field and enter your own name. Or you can enter any other text instead of the name.
Note: If you want your name to always be signed in all your notes, refer to the article – How to change the default author name in Excel.
- Enter a note in the note field.

- Click on any other cell in the sheet. The text will be hidden, but a small red triangle will remain in the upper right corner of the cell. It signals that the cell contains a note. To read it, just hover your mouse over the cell.
How to show/hide cell notes in Excel
I just talked about how to view one note per sheet, but sometimes you want to display them all at the same time. To do this, it is enough on the tab Review (Review) in section Comments (Notes) click Show All Comments (Show all notes).

With one click, you will display all the notes on the current sheet. After viewing all comments, you can hide them by clicking Show All Comments (Show all notes) again.
If you have a lot of annotations on a sheet, displaying all of them can make it difficult to read the data. In this case, you can move from one note to another using the buttons Next (Next) and Previous (Previous) tab Review (Review).
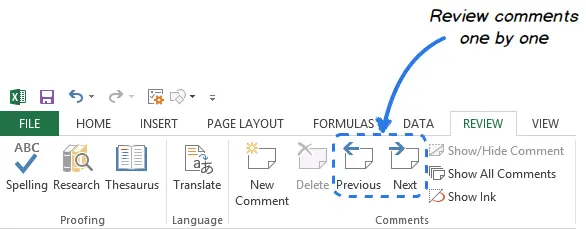
If you want one of the notes to remain visible for a while, right-click on the cell containing it and select from the context menu Show / Hide Comments (Show or hide notes). You will find the same command in the section Comments (Notes) tab Review (Review).
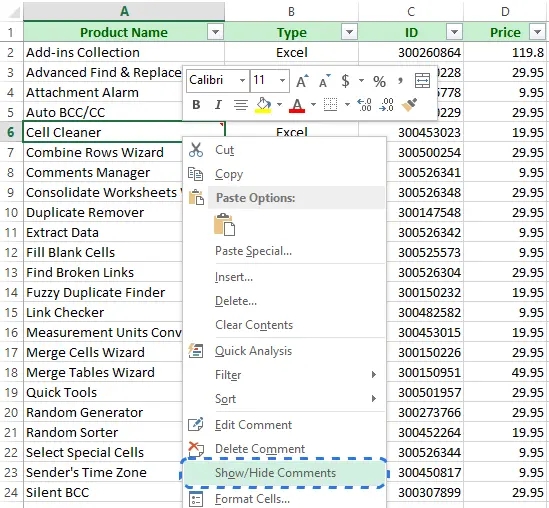
To hide the note, right-click on the cell and select the command from the context menu Hide Comment (Hide note) or click Show / Hide Comments (Show or hide notes) tab Review (Review).
How to decorate a note
Rectangular shape, pale yellow background, Tahoma 8 font… The standard note in Excel looks pretty boring and unattractive, right? Luckily, with a little imagination and dexterity, you can make it more eye-catching.
Changeable font
The font of a single note is very easy to change:
- Select the cell containing the note whose formatting you want to change.
- Right-click on it and select from the context menu Edit Comment (Change note).
 A note box will appear with a blinking cursor in it.
A note box will appear with a blinking cursor in it.
There are two more ways to change a note. you can click Edit Comment (Edit note) in section Comments (Notes) tab Review (Review), or click Shift + F2.
- Select the text for which you want to change the font.
- Right-click on the selected area and select command Format Comment (Note format).
 A dialog box of the same name will appear on the screen. Here you can choose the font, style and font size to your liking, add various effects to the comment text or change its color.
A dialog box of the same name will appear on the screen. Here you can choose the font, style and font size to your liking, add various effects to the comment text or change its color.
- Make your desired changes and click OK.
If you are tired of changing the font size individually in each particular note, you can apply the changes to all notes at once by changing the settings in the control panel.
Note: This change to the settings will be reflected in Excel annotations as well as notes in all other applications.
Change the shape of the note
If you want to use any other shape for notes, instead of the standard rectangle, then you first need to add a special command to the Quick Access Toolbar.
- Open the Quick Access Toolbar drop-down menu and click More Commands (Other commands).
 A dialog box will appear on the screen. Excel Options (Excel Options).
A dialog box will appear on the screen. Excel Options (Excel Options). - Drop down menu Choose commands from (Select commands from) select Drawing Tools | Format Tab (Picture Tools | Format tab).
- From the list of commands select Change Shape (Cut to fit).

- Press Add (Add) and then OK.
An icon will be added to the Quick Access Toolbar in the upper left corner of the Excel window. Change Shape (Crop to shape), but so far it is gray. To make it active, click on the border of the note field when the mouse pointer turns into a four-sided arrow.
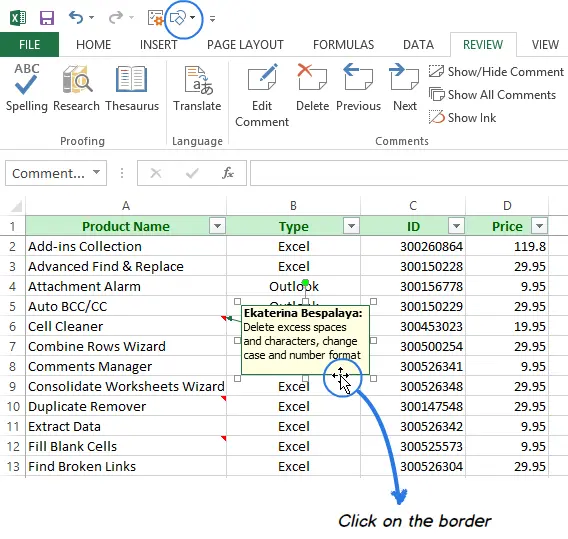
When this tool becomes available, click on the icon and select the desired shape from the drop-down menu.
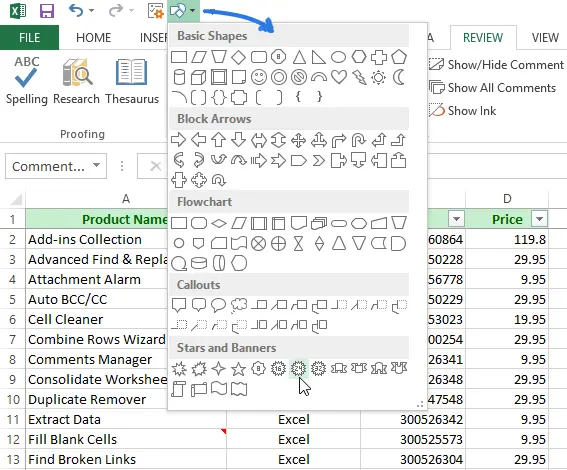
Change the note size
After you change the shape of the note, it may happen that the text does not fit in the note field. Do the following to resolve this issue:
- Select a note.
- Hover your mouse over the zoom handles.
- Hold down the left mouse button and drag the zoom handles to resize the annotation.

Now that the commentary has acquired its own unique style, it is unlikely to go unnoticed.
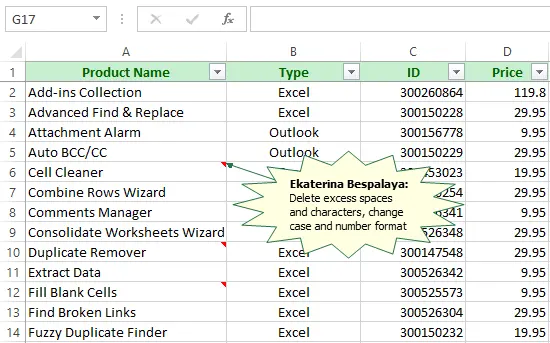
How to copy notes to other cells in Excel
If you want to add the same note to many cells on a sheet, then you can copy and paste it into other cells without changing their contents.
- Select the cell with the note.
- Press Ctrl + C or right click and click command Copy (Copy).
- Select the cell or range of cells where you want to insert the same note.
- On the Advanced tab Home (Home) in the section clipboard (Clipboard) open command dropdown menu paste (Insert).
- At the bottom of the menu that opens, click paste Special (Special insert).
 A dialog box of the same name will open.
A dialog box of the same name will open.
Note: You can skip steps 4 – 5 and instead open this dialog box by pressing the keys Ctrl + Alt + V.
- In section paste (Insert) dialog box, check the option Comments (Notes).

- Press OK.
As a result, only a note will be inserted into the selected cells. If any cells in the selected area already contain a note, it will be replaced by the one you insert.
Removing notes
If you no longer need a note, get rid of it in just a moment by following these steps:
- Select the cell or cells containing comments.
- Right-click on them and select the command from the context menu Delete Comment (Remove note).

You can also open a tab Review (Review) and in the section Comments (Notes) click the icon Delete (Delete) to delete all comments in the selected cell or range.
Once you do this, the red indicator will disappear and the note will be removed from the cell.
Inserting an image into a comment
It’s time to figure out how to insert a picture into a note in Excel. A picture in a note can be useful when you want to give users a visual representation of your data. As a note, you can add product pictures, company logos, diagrams, diagrams, map fragments, etc.
This task takes some time, but I am sure it will not cause you any difficulties.
- Right-click on the cell and select the command from the context menu Insert Comment (Insert note).
Note: If the cell already contains a comment, make it visible. Right-click on the cell and select the command from the context menu Show/Hide Comments (Show or hide notes).
- If you do not want any text in the note along with the picture, then simply delete it.
- Move the pointer over the border of the note and right-click on it.

Note: It is important to click exactly on the border of the note field, and not inside this field, because in these cases the dialog box Format Comment (Note Format) will have a different set of options.
- In the context menu, click the command Format Comment (Note format).

- A dialog box of the same name will open. Go to the tab Colors and Lines (Colors and lines).
- In section Fill (Fill) open dropdown list Color (Color).
- Click on Fill Effects (Filling methods).

- In the dialog that appears, open the tab Picture (Picture).
- Press Select Picture (Picture) to find a picture file on a computer or on the Internet.

- When you find the picture you want, select it and click Insertion (Insert). The selected picture will appear in the field Picture (Picture) dialog box Fill Effects (Filling methods). To keep the proportions of the picture, check the box Lock Picture Aspect Ratio (Keep the proportions of the picture).
- Press OKto close dialog boxes Fill Effects (Fill methods) and Format Comment (Note format).

I hope that after reading this article you will never have problems with adding, changing, displaying, hiding, copying and deleting text and graphic notes in Excel workbooks. If you still have difficulties – just write a comment for me below, and I will do my best to help you! 🙂










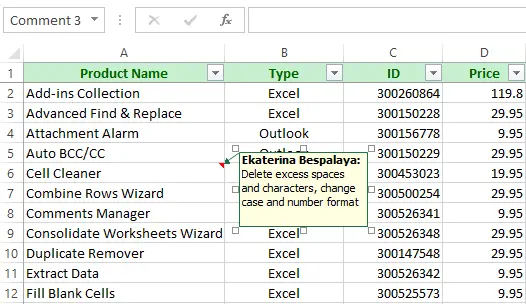
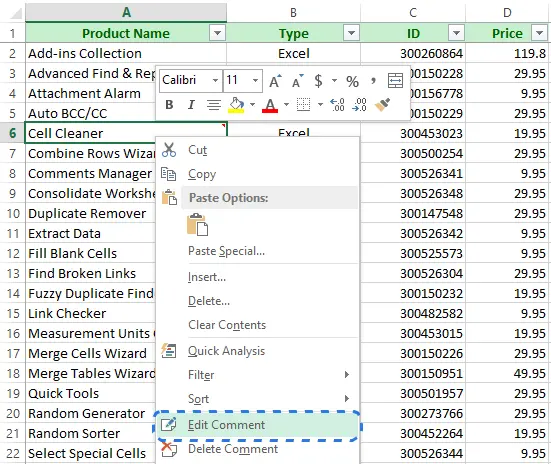 A note box will appear with a blinking cursor in it.
A note box will appear with a blinking cursor in it.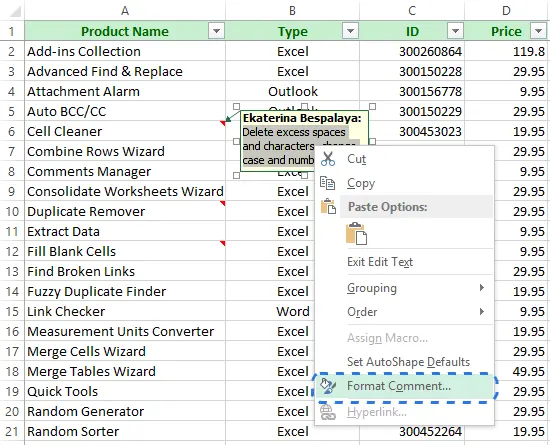 A dialog box of the same name will appear on the screen. Here you can choose the font, style and font size to your liking, add various effects to the comment text or change its color.
A dialog box of the same name will appear on the screen. Here you can choose the font, style and font size to your liking, add various effects to the comment text or change its color.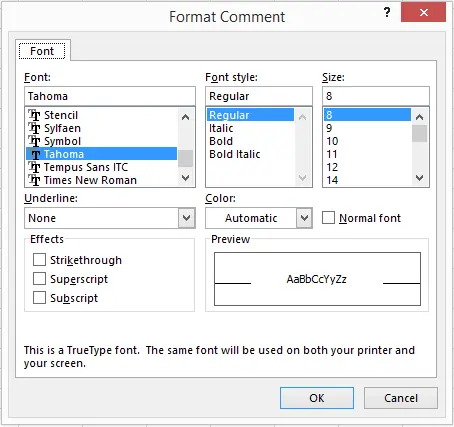
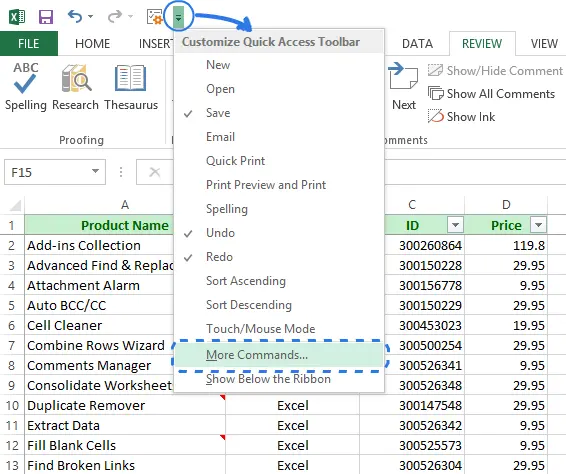 A dialog box will appear on the screen. Excel Options (Excel Options).
A dialog box will appear on the screen. Excel Options (Excel Options).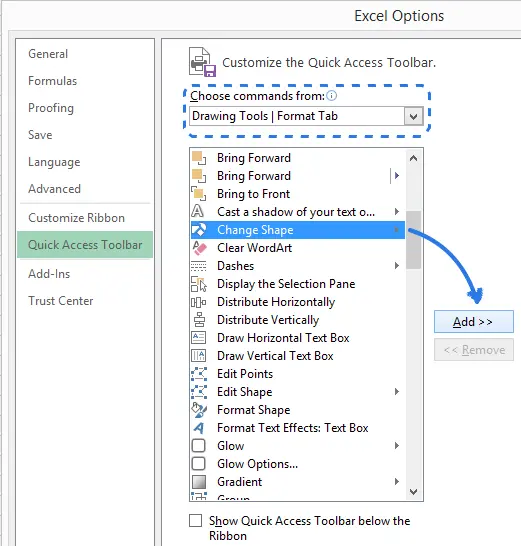
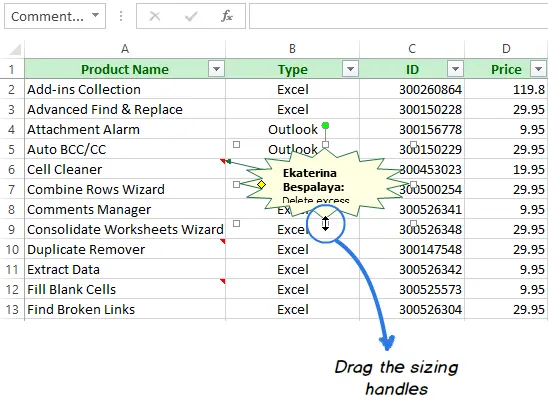
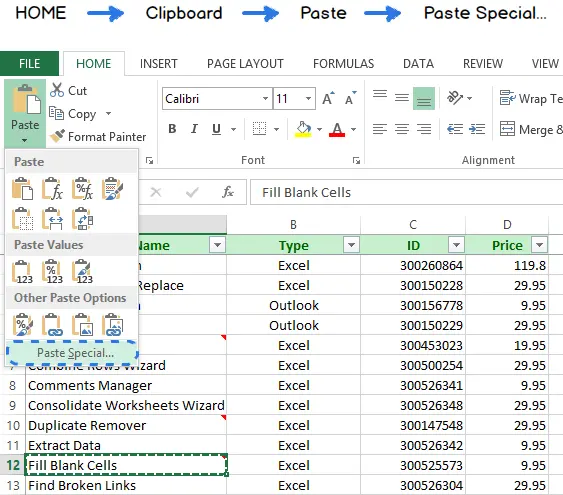 A dialog box of the same name will open.
A dialog box of the same name will open.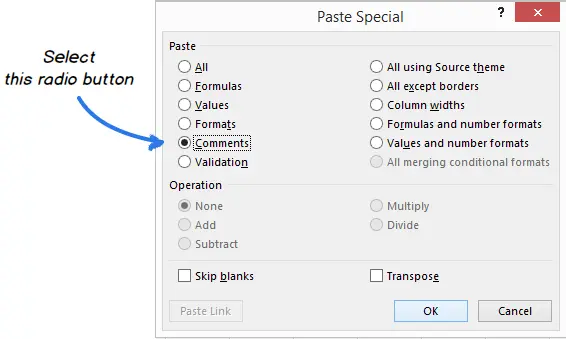
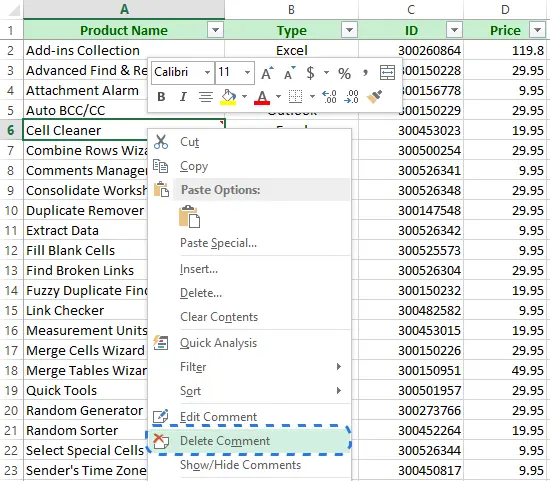
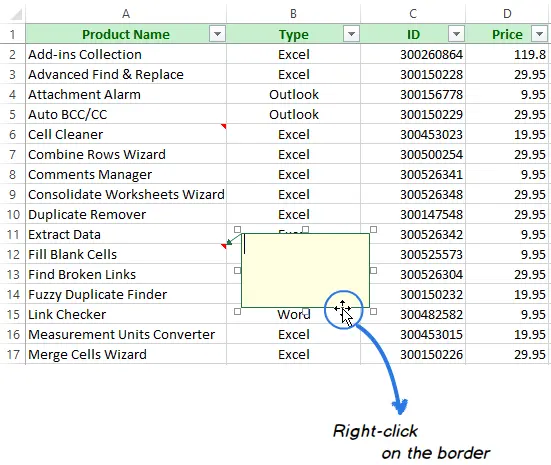
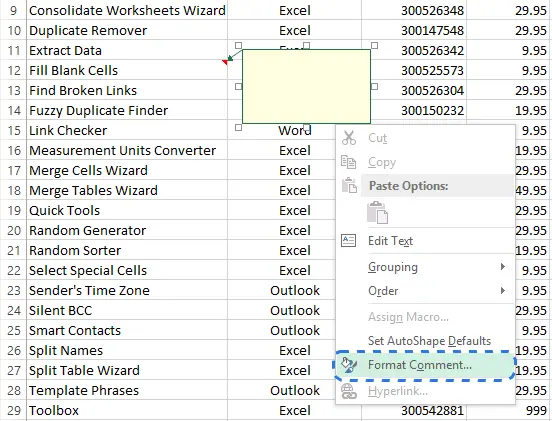
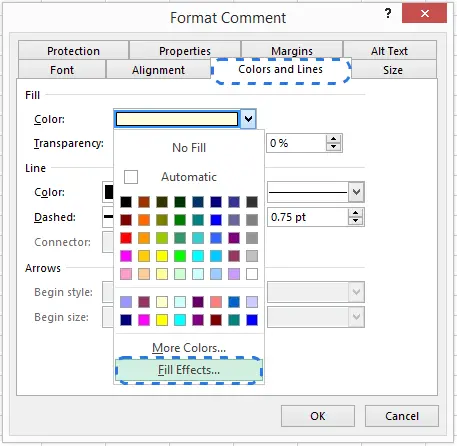
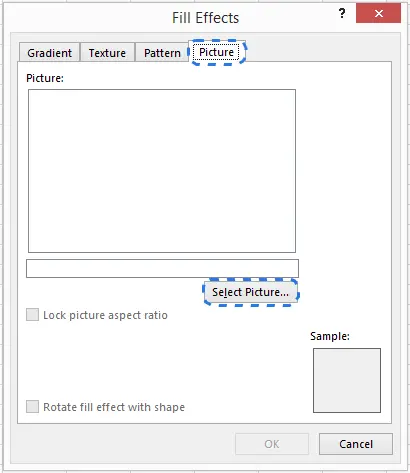
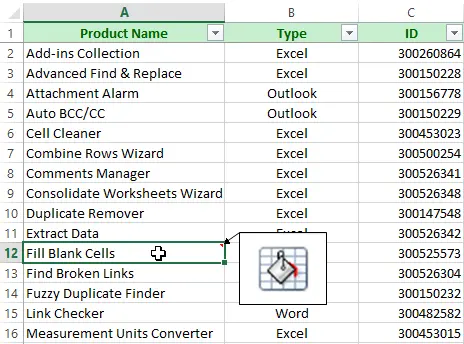
Jeg vil gerne have noten fra en celle flyttet til anden celle på samme linie, men som tekst indhold i cellen, ikke som note.