In past articles, we have shown how to set advanced properties and create custom properties in a Word document. These properties can be inserted using a quick block Field (Field). Which is useful when there are words, phrases or meanings that are used frequently in documents.
If a word, phrase, or value that is reused in a document is going to change in future revisions of that document, then using a built-in or custom property can be very helpful. You only need to change the value of a property in one place to have it change throughout the entire document.
To insert a built-in or custom property value, place the cursor where you want to insert it and open the tab Insert (Insert).
Note: When you insert a custom property into a document, only its value will be inserted. If you want to complete (decrypt) the value with the name of the property, enter the desired text before inserting the value itself.

In section Text (Text) tabs Insert (Insert) click the button Express blocks (Quick Parts).
Note: The labels for these buttons may not appear when the Word window is not open wide enough. If you don’t see the button label, look for the icon indicated by the cursor in the image below.

In the menu that appears, click Field (Field).

In the dropdown list Categories (Categories) select About the document (Document Information).

The list fields (Field names) click on DocProperty. In section Field properties (Field Properties), which is located in the center of the dialog box, under the heading Property (Property) a list of all available document properties (both built-in and added by you) will appear. Select the custom property you want to add to the document from the list and click OK.

The value will be inserted where the cursor is.
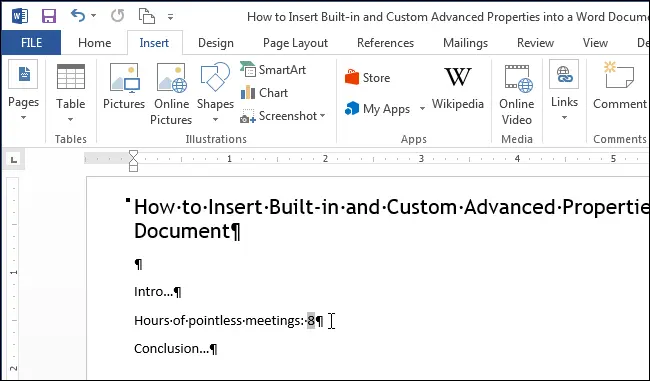
When you change the value of a custom property, you must update the fields inserted in the document to reflect the change. To do this, select all the fields in the document (or the entire document) and press the key F9.









