Contents
Tables in the Excel editor are a series of rows and columns with related information that are managed separately from each other. When working with tables in Excel, it is possible to create reports, carry out calculations, build graphs and charts, sort and filter data. Those who work quite regularly with Microsoft Excel are often faced with the task of correctly copying table information while preserving formatting, formulas, or their values. This article discusses how to insert a table into an Excel cell.
How to insert a table into an Excel cell
Using tables in Excel is not particularly difficult even for inexperienced users, however, to obtain the desired result, you need to follow the algorithm of actions. Inserting a table can be done in various ways. For a specific purpose, each method has its own advantages and disadvantages, which will be discussed below.
How to insert a table in Excel
When the user already has a filled range with data, you can convert it to a table:
- For these purposes, the cursor is placed in any of the cells of the array and “Insert” – “Tables” – “Table” is performed.
- Opens a dialog box for the dimensions of the table (the data can be corrected when it is not properly selected).
- After clicking “OK” the table will be ready.
- It is possible to do this using the keyboard shortcut “Ctrl + T”.
When you need to create a table from the beginning, you should:
- Select a specific range of cells where the element should be located.
- Then, in a similar way, the command “Insert” – “Tables” – “Table” is executed or the key combination “Ctrl + T” is used.
- After that, the user will only have to rename the columns and fill the table itself with data.
To add a new line at the bottom of the tables, you need to start entering information into it, the editor will independently add an element to the structure. The same applies to inserting an additional column after the last one on the right side.
To add a row or column in the middle of a table, select a cell in the structure and right-click. Next, in the context menu, click “Insert” and select one of the methods:
- Table columns on the left.
- Table rows above.
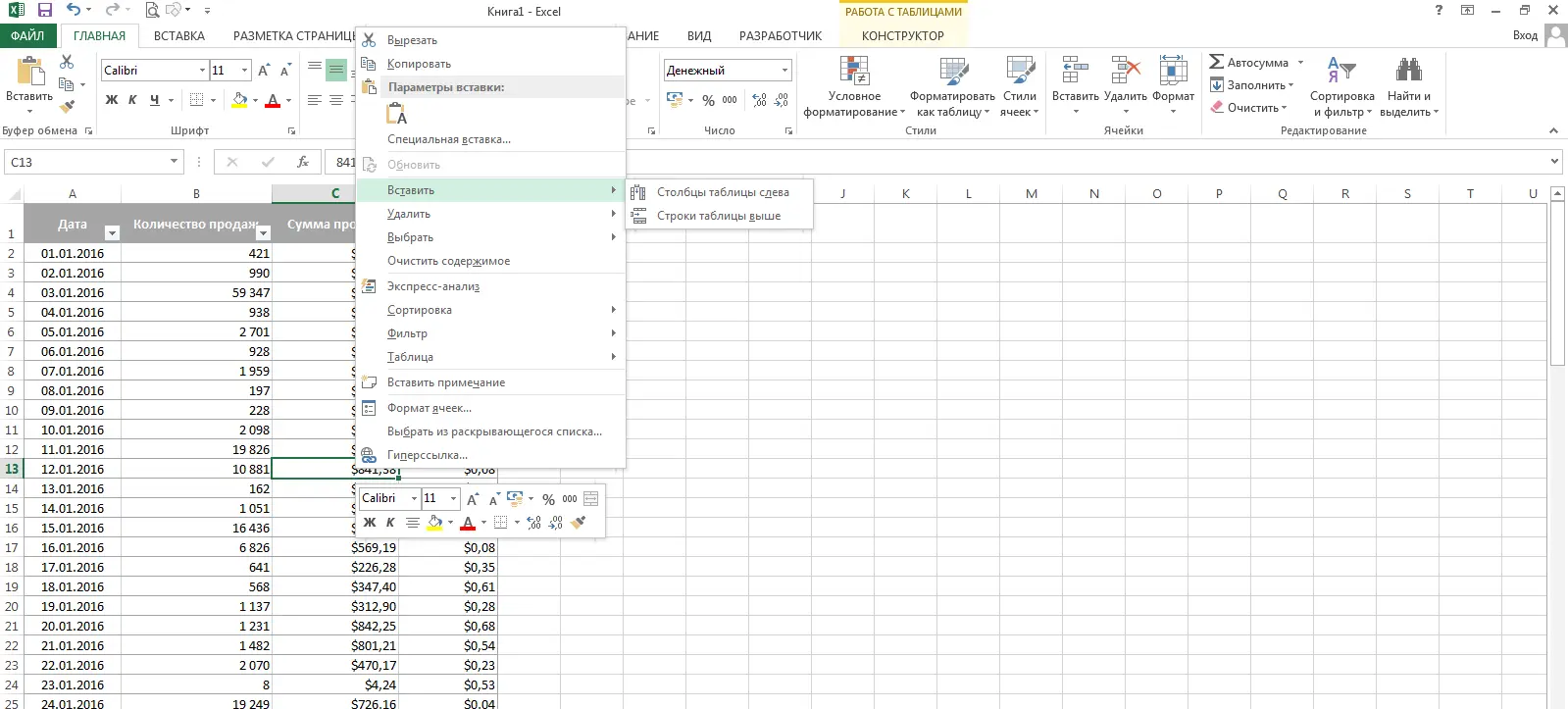
Important! In practice, using the Insert or Delete tools while inserting or deleting ranges without a settings window is not recommended. Since the user can get confused in large tables. To save time, it is recommended to use hotkeys. They will help to bring up a window with the insertion and deletion settings, allowing you to quickly solve the problem.
Insert a table from Word into an Excel cell
To insert a table from the Word editor into an Excel cell, you must:
- Select the table directly in Word by clicking on the icon at the top left of the table.
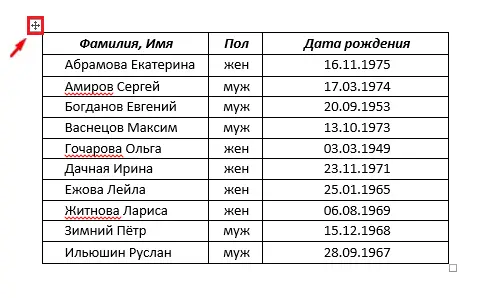
- Right-click somewhere in the selected range and select “Copy”. To copy to the clipboard, you can use the key combination “Ctrl” + “C”.
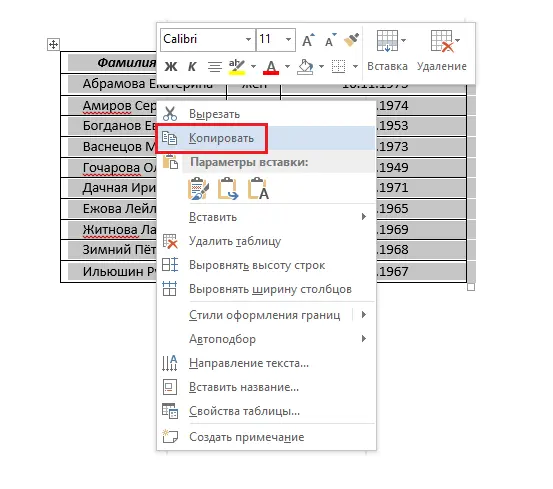
- A new Excel file opens. On the Excel sheet, the upper left corner of the range is highlighted where you want to import the selected Word table. On the Home menu, in the Clipboard group, click Paste. To insert a table, you can use the key combination “Ctrl” + “V”.
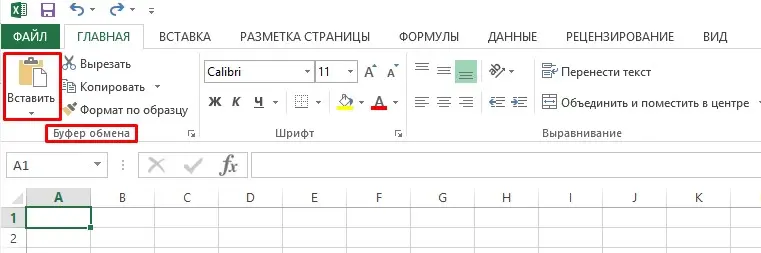
- To change the formatting of the selected table, you need to right-click on one of the cells. The Paste Options menu has the following options:
- to keep the formatting that is applied to the cells of the page in Excel, the option “Use end cell formats” is pressed;
- to keep the formatting of the Word table, the option “Keep original formatting” is selected.
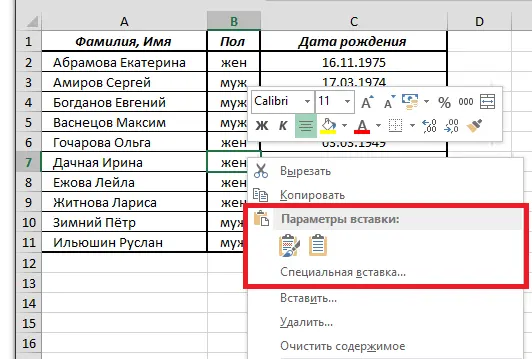
In Excel, the data of any of the cells of the Word table is inserted into a separate element. Upon completion of the insertion of information, it is imperative to check the correctness of copying.
- To correct the formatting, the “Paste Options” key is pressed, and then the actions that are described below are performed:
- To use the formatting that is applied to the cells on the page, select the Use Destination Cell Formats option.
- To use Word table formatting, select the “Keep Source Formatting” option.
Excel inserts the contents of Word table cells into a separate element. After pasting the information, it is possible to spread it to the rest of the cells in the column (for example, separating the first and last names so that they appear in different cells) using the “Text to Columns” command.
Insert a table as a picture
When it is necessary to import the copied table as an ordinary picture, this is done in this way:
- After copying the required table, you must enter the context menu of the cell selected for insertion. Then select the “Picture” item in the “Paste Special” options.
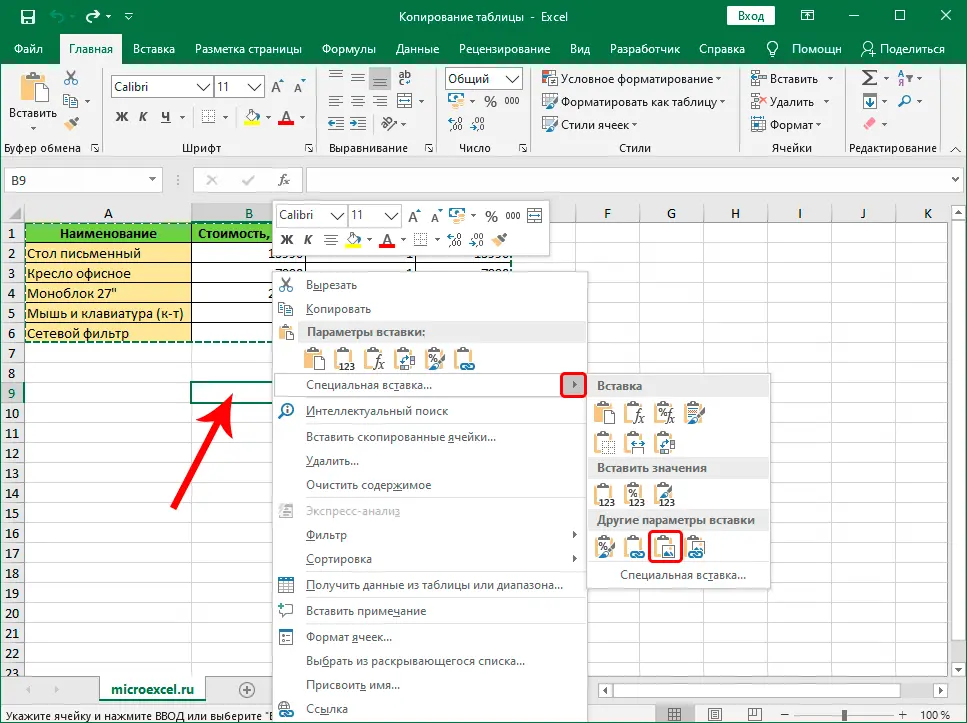
- Thanks to this, you can get a table duplicated in the form of an image that can be moved. In addition, it is permissible to turn it over and resize it. However, you can no longer edit the information and change its appearance.
Important! After you’ve pasted the information, you sometimes need to clean it up in order to use Excel’s calculation features. For example, cells can have extra spaces, numbers can look like text instead of numeric values with which calculations are performed, and dates sometimes don’t display properly.
Conclusion
Excel offers users ample choice of ways to insert a table into a cell. By setting aside a little time to learn different methods for accomplishing such a task, you can save time when working in the editor later.









