A header and footer in a Word document allows you to insert information so that it appears on every page. For many reasons, you may want to add a file name to the header or footer. In this article, we’ll show you how it’s done.
Note: The illustrations for this article are from Word 2013. In this example, we are adding the filename to the header.
Click the Insert (Insert) and insert an empty header or footer. We’ve created a header to insert the filename into.

Once the header (or footer) has been added, go to the tab Insert (Insert).
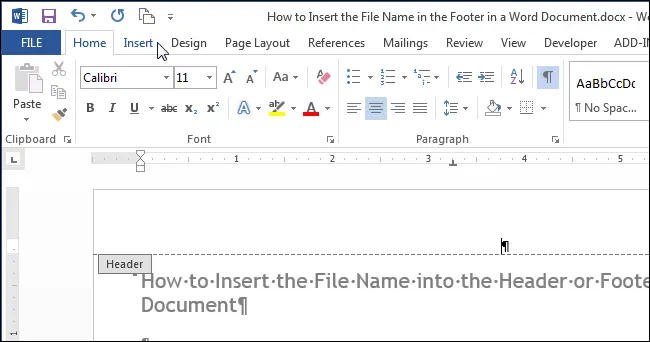
In section Text (Text) click Express blocks (Quick Parts).
Note: Sometimes the button label may not be displayed, depending on the size of the Word window. If the signature is not visible, look for the icon indicated by the cursor in the picture below.
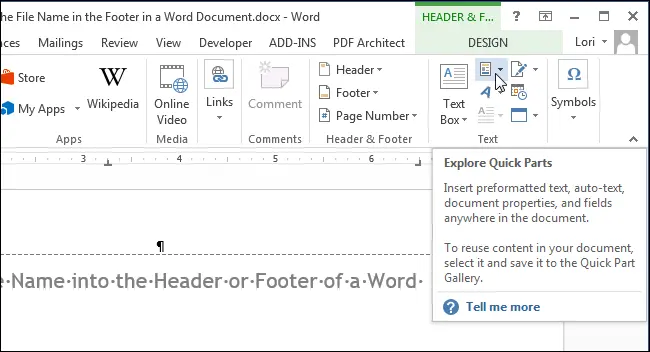
From the dropdown menu select Field (Field).

A dialog box of the same name will open. Listed fields (Field names) find FileName. If you need to specify the file name and full path to it, check the box next to the parameter Add path to filename (Add path to filename) under Field Options (Field options). Click OKto save your settings and close the dialog box.

The file name will be inserted into the header (or footer).

To return to the main part of the document, double-click on the text of the document or click the button Constructor > Closing > Close header and footer window (Design > Close > Close Header and Footer).
Note: If you use the button Close header and footer window (Close Header and Footer), then you will return to the place in the document where the cursor was before editing the headers and footers. If you exit the header and footer editing mode by double-clicking, the cursor will be in the place you clicked on.









