Every Word document is associated with some kind of template. If you’re using a custom template for your current document but have forgotten which one, Word makes it very easy to find out. And just as easily, you can change the template associated with the current document.
Note: The illustrations for this article are from Word 2013.
To define or change the template associated with the current document, you need the tab developer (developer). Enable the display of this tab on the Ribbon and open it.
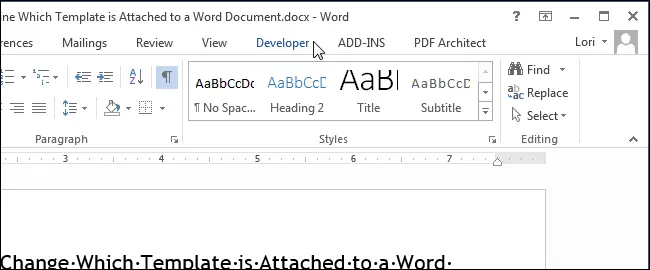
In section Patterns (Templates) click Template document (Document Template).
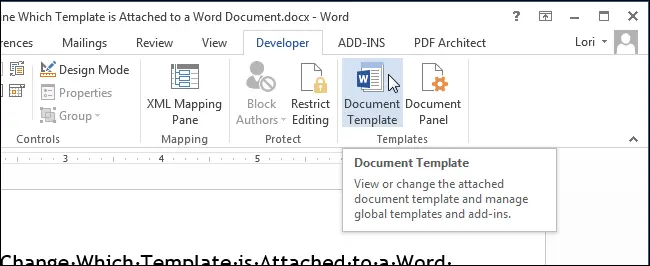
A dialog box will open Templates and add-ons (Templates and Add-ins). In a field Template document (Document template) is the name of the template (or the path to the template file) associated with the current document. To change the template, click Join (Attach).
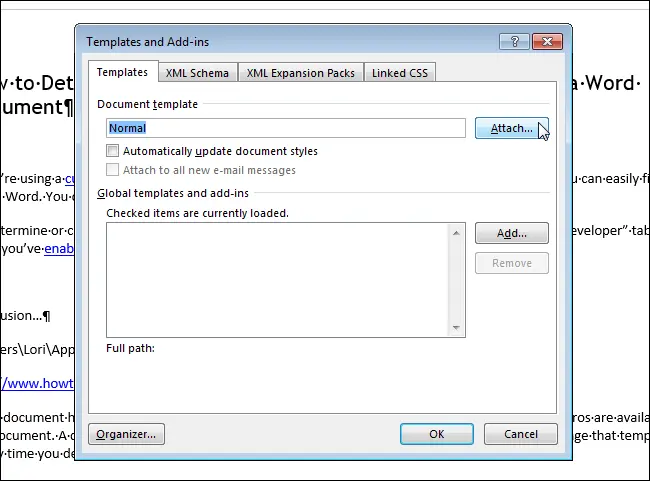
In the dialog box Attaching a template (Attach Template) will automatically open the default folder for custom templates. Select a template in this folder, or browse to a different location to select a different template. Then click Open (Open).
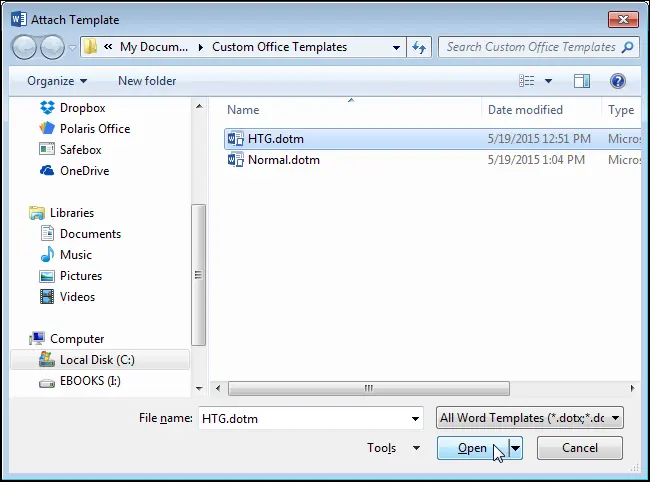
Now in the field Template document (Document template) shows the full path to the template file. If you want document styles to be automatically updated when you close this dialog box, check the box Automatically update styles (Automatically update document styles). Click OKto save changes and close the dialog box.
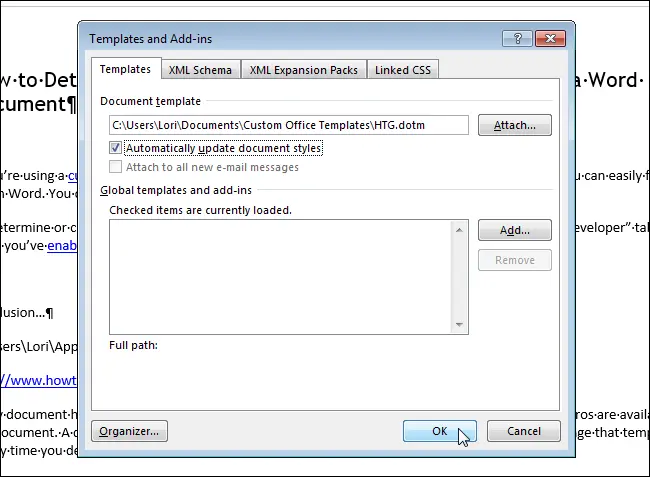
The content of the document will change according to the new template. Styles, custom toolbars, macros (if the custom template was created and saved with the . .dotm) saved in the template are now available in your current document.
Note: Attaching a template to a document does not add text or images from that template to it. This only happens when you create a new file from a template.

When you close Word, most likely, you will be shown a dialog box, as in the figure below. This is a warning that the styles in the template associated with the document have been changed. Click Save (Save) to save the changes, Do not save (Don’t Save) if you don’t want to save your changes, or cancellation (Cancel) to return to editing the document and not close Word.
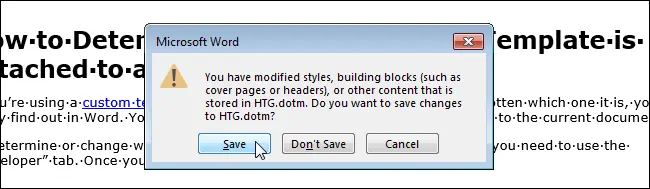
Note: This dialog box may appear even when you have not made any changes to the template. If you don’t want to change the template, just click Do not save (Don’t Save).
You can also use this procedure to detach a template from a document. To do this, simply attach a template to the document Normal instead of the existing one. Remember that each document must have a template associated with it.









