Contents
Any actions with entering, editing, deleting information in the cells of an Excel table begin with their selection. At the same time, this program has a number of tools with which you can carry out this procedure. In addition, the built-in Excel features allow you to mark not only individual cells, but also entire rows, columns, or ranges of various sizes.
Extraction process
Procedures for selecting individual cells of a table, rows, columns or whole sheets are one of the most popular when working with Excel files. However, there are many proven methods that work on different versions of this program. Each of them needs to be discussed in more detail in order to avoid mistakes by repeating the selection procedure.
Method 1: separate cell
Selecting individual cells in an Excel table is a basic action that is performed regularly when working in this program. To do this, click LMB on any cell (free or with information), after which it will be highlighted. After that, you can change the data, move the selection with the navigation arrows on the keyboard.
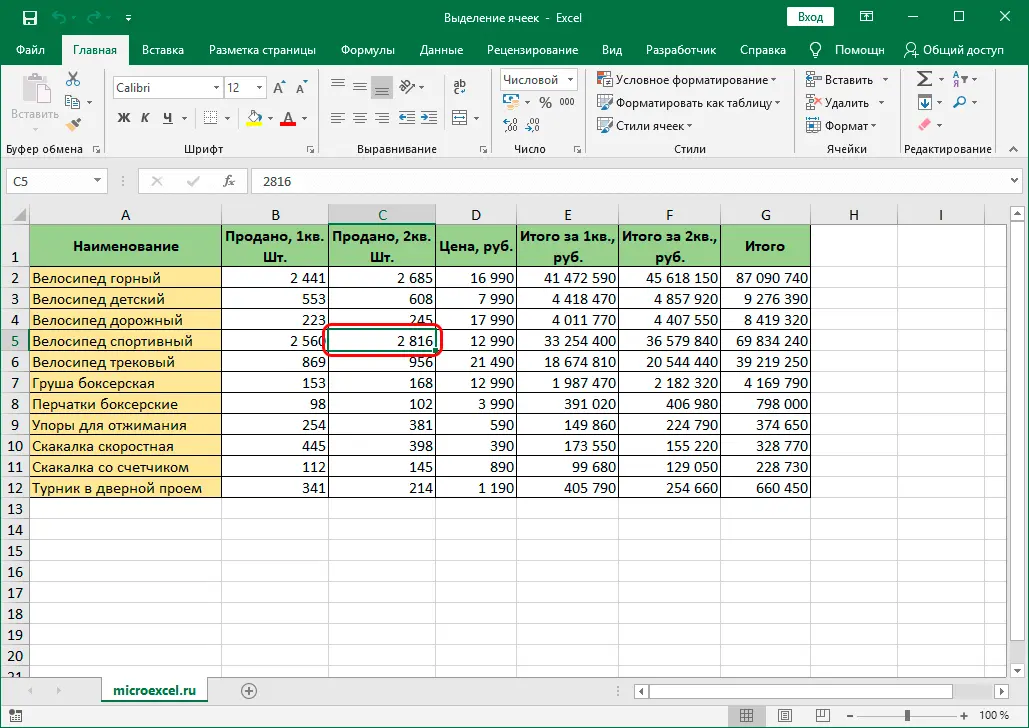
Method 2: highlighting a column
To mark a column in an Excel spreadsheet, it is recommended to choose one of the proven methods:
- With the help of a mouse. By pressing LMB, mark the first cell of the column, while not releasing the key. Drag the cursor down to the required cell. Release LMB.
- Mark the first cell of the column by pressing LMB, hold down the “Shift” button. Mark the last column button by pressing the left mouse button, release the “Shift” key.
Advice! When selecting columns in an Excel spreadsheet with the “Shift” key, you can replace the mouse with the navigation buttons on the keyboard.
Another interesting way with which you can mark all cells with information in one column is through the key combination “Ctrl + Shift + down arrow button”. However, if there are empty cells in the worksheet, the selection will not be made below the empty element.
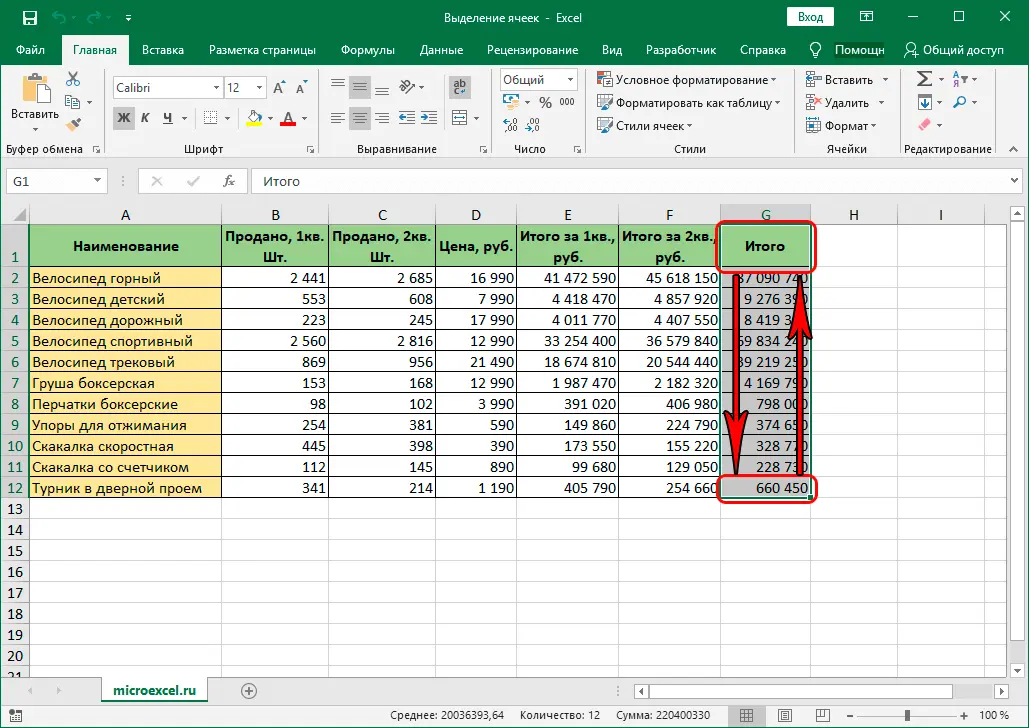
Select multiple whole columns of cells
You can mark several whole columns in the table by pressing LMB and dragging the cursor if the columns are located side by side. However, if they are in a row, you must use the button “Ctrl». To do this, hold down this key, and then mark each of the columns with the mouse in Latin letters, which are located above the rows of the table.
Method 3: line selection
Having learned how to select individual cells, you may need to mark several cells in one line from the worksheet. To do this, you can use one of several proven methods:
- Mouse. Hold LMB on the first cell in the line, then, without releasing the button, drag the cursor to the side to the desired mark. When the selection is finished, you need to release the key.
- Mouse and button combinationShift». To do this, you need to click LMB on the first cell from the row, hold down “Shift”, click on the last cell from the row, release the “Shift” key.
In addition to the mouse and the “Shift” button, you can add right and left keys. They are used to select adjacent cells in a row.
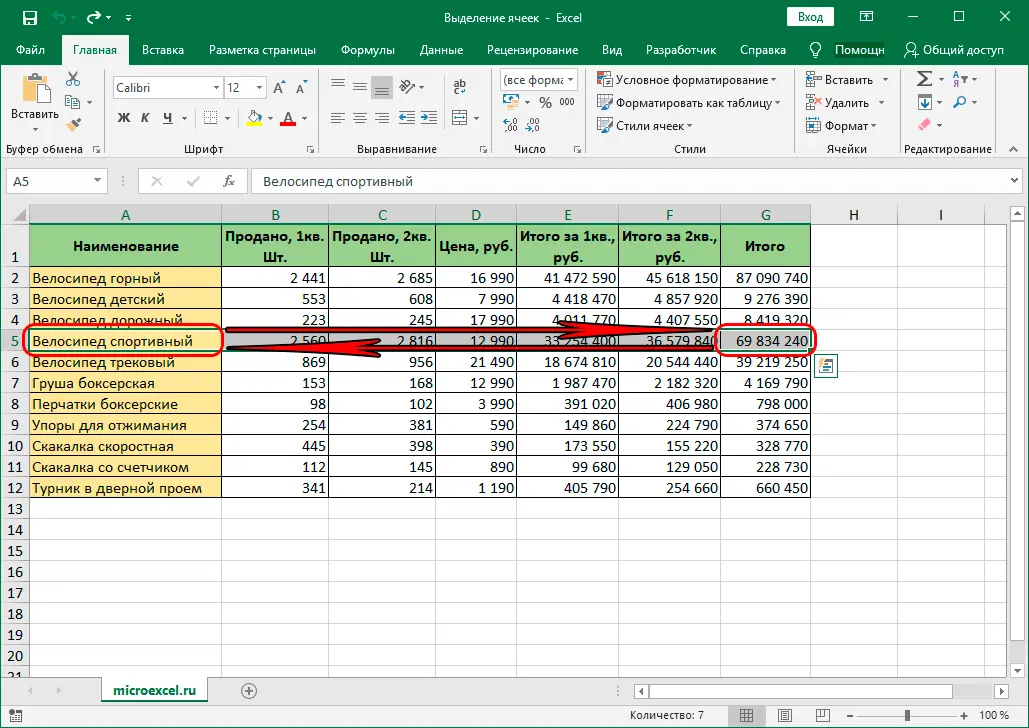
Select multiple whole rows of cells
Another possible situation: you want to mark several whole rows of cells in a table. This can be done using one of three methods, depending on the situation:
- You can select a range of lines located next to each other using the “Shift” key. It is necessary to click on the first line from the required range, hold down the “Shift” key. After that, click on the last line of the range, release the “Shift” key. The required lines will be marked.
- To mark whole rows of cells that are not located next to each other, you must use the “Ctrl” button. To do this, hold down the key and click the left mouse button on the line numbers on the left side of the table.
- A simple method for selecting multiple lines in a neighborhood is with the mouse. It is enough to hold LMB on the number of the first line, without releasing the keys, drag the mouse to the required line.
Important! The main rule for selecting an entire row with all the cells in it is to click on the serial number of the row, which is located on the left side of the table.
Method 4: Selecting the entire sheet
Selecting all the cells on a sheet is quite simple. To do this, you can use one of several proven methods:
- Keyboard shortcut “Ctrl+A”. But before pressing this combination, you need to left-click on any cell that is outside the working page.
- In the upper left corner of the table there is a triangle, which is directed diagonally across the table at one corner. If you click on this icon, all cells on the active sheet will be automatically marked.

Important! If you press the key combination “Ctrl + A”, having previously marked a cell inside the worksheet, initially only those cells that are located in it will be marked. If you repeat the keystroke, all cells on the active sheet will be marked.
Select on multiple sheets at the same time
Often people work in several tabs of the same Excel file at once. However, sometimes there are situations when you want to select cells on different tabs at the same time in order to save time. To do this, you need to perform several actions:
- Initially, you need to mark all the sheets on which certain cells will be highlighted. To do this, hold down the “Ctrl” button, left-click on the labels of those sheets that are needed to perform further actions.
- In the line with the name, which is located next to the name of the file, the mark “Group” should appear. After that, you can do the following:
- On the sheet that is currently active, you can start marking individual cells or entire ranges, rows, columns in any of the convenient ways.
- When processing is completed, you need to remove the selection from the marked sheets.
Important! We must not forget that after creating a group of several sheets, any actions that are performed on the main page will be duplicated on other sheets.
Method 5: Selecting a Range
A range is a certain number of cells, rows, columns that are located together without spaces. In order to highlight the required operating range in an Excel spreadsheet, you can use one of several methods.
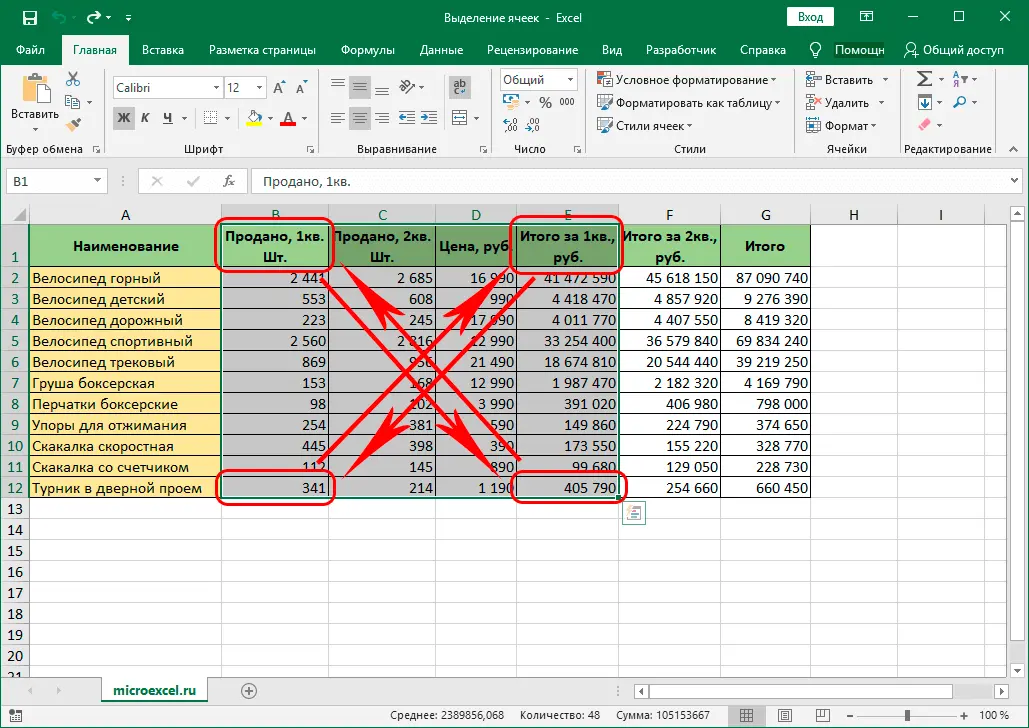
Selecting a range of cells by clicking and dragging the cursor
The easiest way is to select a range of cells, press the left mouse button, drag the cursor to the desired cell. To do this, click LMB on the upper left cell at the beginning of the selected area, hold down the key. Drag the cursor to the cell that will be the lowest on the right, release the key.
Selecting a large range of cells using the “Shift” key
When the range required for selection goes beyond the screen boundaries, the method of marking it with the mouse cursor becomes inconvenient. In such a situation, it is better to use the “Shift” key. It is necessary to mark the first cell from the range by pressing the LMB, then hold down the “Shift” button, scroll the mouse wheel to the desired location, mark the last cell with the LMB and only then release the “Shift” key.
Selecting a range of cells using the “Name” field
This method is recommended to be used in situations where it is known from which to which cell the range begins (to know the exact coordinates). Procedure:
- Click on the “Name” field (located under the main toolbar on the left side of the table).
- Enter in the free field the range of those cells between which you want to mark the area.
- It remains to press the “Enter” button, after which the range will be highlighted.
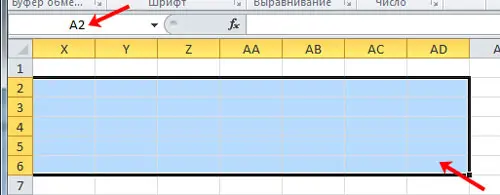
Selection of non-contiguous ranges
When actively working with Excel spreadsheets, situations often occur when it is necessary to mark several cells at once, which are located separately from each other. You can do this in several ways:
- Go to the “Home” tab, select the “Editing” item, open the “Find and Select” function, click on the “Go” button. After that, a free field “Link” will appear, in which you need to write down the coordinates of the cells separated by a semicolon. Click “OK” to save the setting.
- Designation of a certain range of cells or individual elements through the line “Name”.
- Selecting the required range or the first cell of the table through the key combination “Shift + F8”. After pressing, the selection mode is activated. By pressing LMB, it is necessary to select the required cells. When all cells are marked, you need to press the same key combination.
The easiest way to mark cells that are located at a distance from each other is to hold down the “Ctrl” key, use the LMB to mark the required elements.
Method 6: Using Hotkeys
In addition to the most common ways to select individual elements of Excel tables (using the mouse), you can use hotkey combinations. Available options:
- “Ctrl + Shift + Home” – after pressing this combination, the program will select all the cells that are used during work, have text, formulas or numerical values;
- “Ctrl + Shift + End” – this combination selects cells by moving them to the topmost cell of the first sheet;
- “Ctrl + Home” – this key combination selects the first cell with information;
- “Ctrl + End” – using this combination, you can mark the last of the used cells.
Conditional selection of cells
In an Excel table, you can select individual cells depending on what data is inside. This feature is rarely used, but it is very useful in many situations. To perform conditional selection, you need to perform several actions:
- Go to the “Home” tab, which is located on the main toolbar.
- Go to the editing panel, click on the “Find and select” option.
- Click on the “Go” button.
- When a new window appears, you need to activate the “Select” function.
There will be a variety of conditional selection options available, depending on the contents of the cells. These can be notes, formulas, constants, formulas with errors, empty cells, dependent, influencing, last cells. In addition to this, you can mark all the elements that are not inside the cells. It can be various drawings, diagrams, geometric shapes, diagrams.
Advice! Another possible variant of the conditional selection of cells is the designation of an area with information around a certain cell, which will end with cells that do not have data.
Selecting cells through the search box
You can mark certain cells in the table through the search box. Procedure:
- Go to the “Home” tab.
- Go to the “Editing” window.
- Go to the “Find and Select” option.
- Click on the “Find” function.
Another option to quickly open the search window is the keyboard shortcut “Ctrl +F». In the search box that appears, you need to enter the numbers, numerical values, letters or symbols that you want to find. Then click on the “Find All” button. This command calls up a list of those cells in which the searched characters, numbers or letters are located. After that, they can be distinguished in two ways:
- Selection of several cells or one – LMB with the “Ctrl” button pressed.
- To select all cells, you must press the key combination “Ctrl + A”.
There are two special characters that can be used to search through the search box. It’s “*”, to select a large number of characters, “?” – to mark one character.
Conclusion
All possible methods for selecting cells, ranges of cells, whole rows, columns, whole sheets with a table were presented above. Each of them is tested in practice and works in different versions of Excel. It is enough to choose the most convenient one and use it when working with tables.









