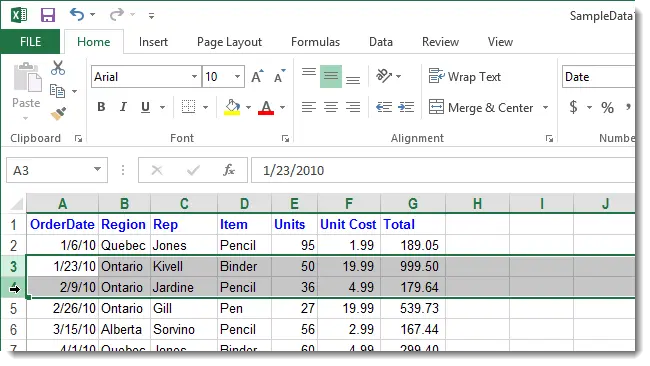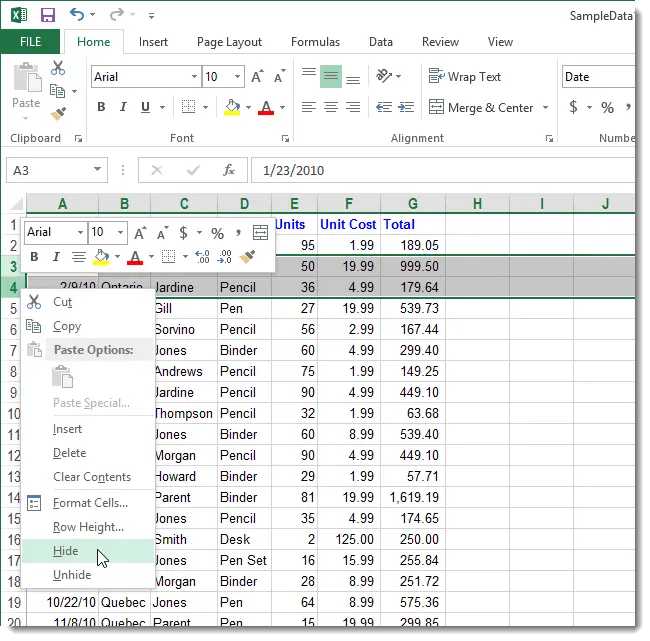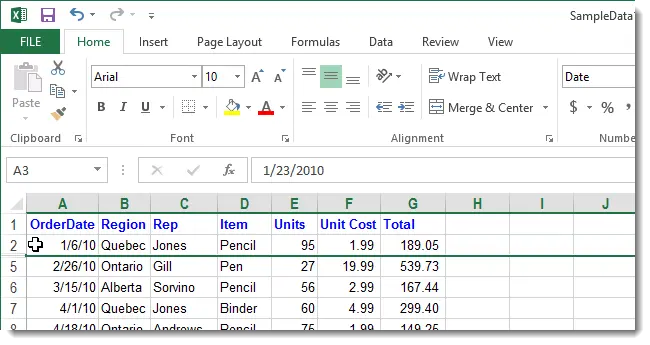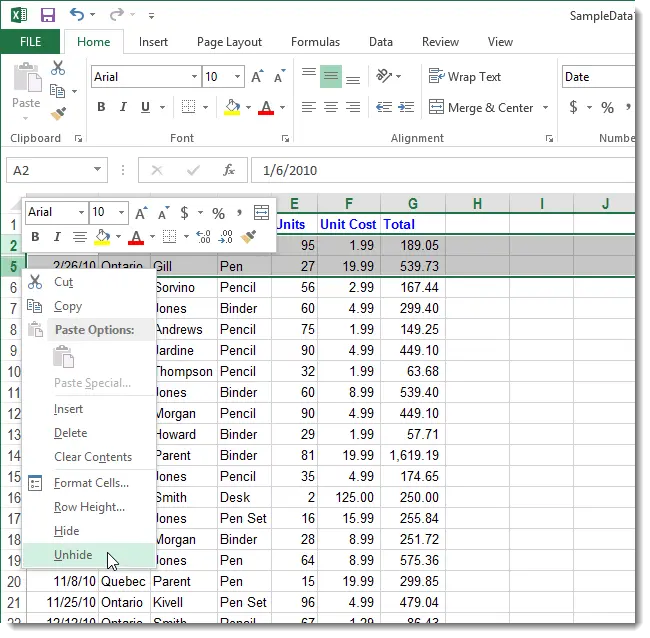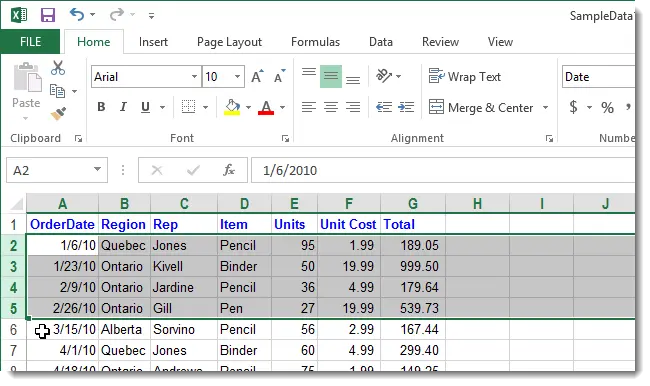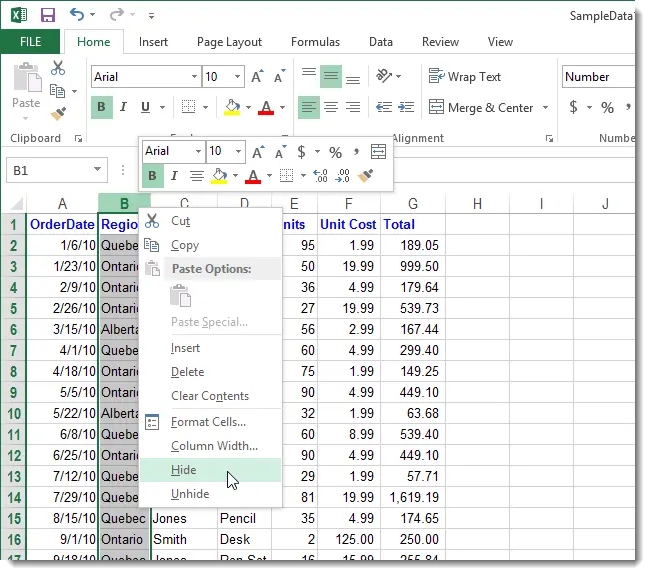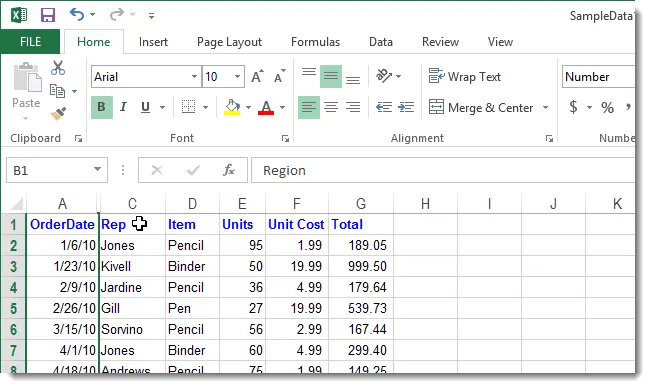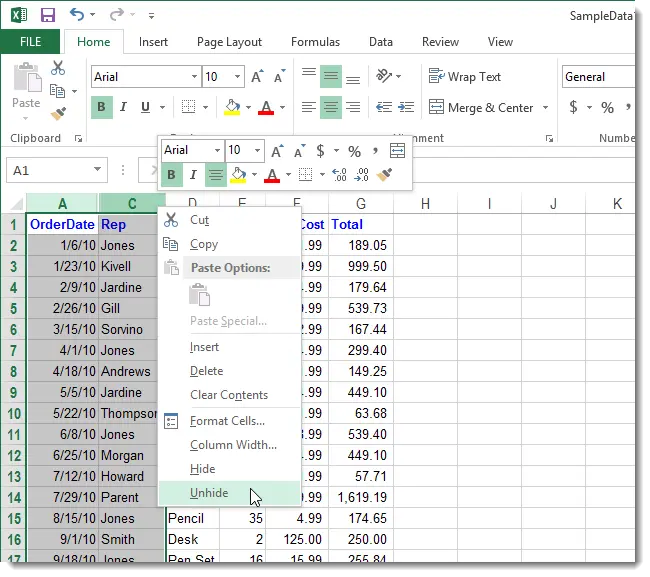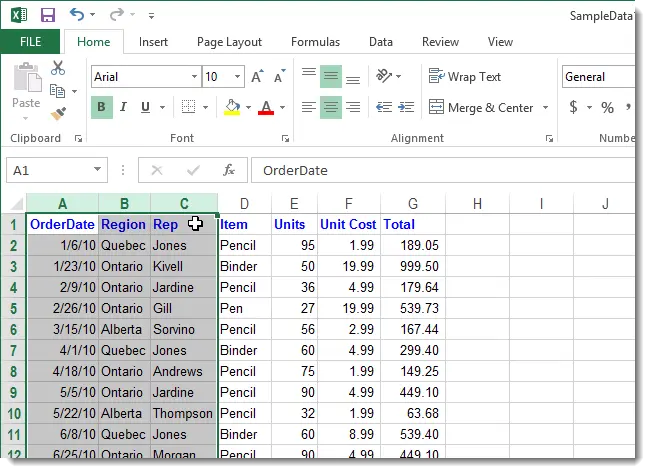There are times when you need to delete a row or column in an Excel worksheet, however, you don’t want to delete it permanently. In this case, Excel has a tool that allows you to temporarily hide them from the screen.
Cells in hidden rows and columns can still participate in calculations, and can also perform calculations themselves.
How to hide a row in Excel
- To hide one or more lines, select the ones you want to hide.

- Then right-click on one of the headers of the selected rows and from the context menu select Hide (Hide).

- The selected rows, including their headers, will be hidden. Pay attention to the following figure. The place where the lines are hidden is indicated by a thick line. When you work on an Excel document, this line disappears. You can find out where the hidden rows are from the missing headers.

- To display the desired row, you must select the rows above and below it. Then right-click on the headings of the selected rows and select the item from the context menu unhide (Show).

- Hidden rows will reappear and be highlighted along with their neighbors.

How to hide a column in Excel
In the same way, you can hide one or more columns in an Excel sheet.
- To do this, select the columns you want to hide. Then right-click one of the columns to call the context menu and select the item Hide (Hide).

- The selected columns will disappear along with the headings, and a thick line will appear in their place, indicating where the columns were.

- To display hidden columns, just as with hidden rows, select the columns to the left and right of the hidden ones. Then right-click on one of the columns to open the context menu and select unhide (Show).

- Hidden columns will reappear and be highlighted along with adjacent columns.

This tool is very useful and allows you to print only the meaningful rows and columns of your Excel spreadsheet when you don’t want to delete temporarily unnecessary information.