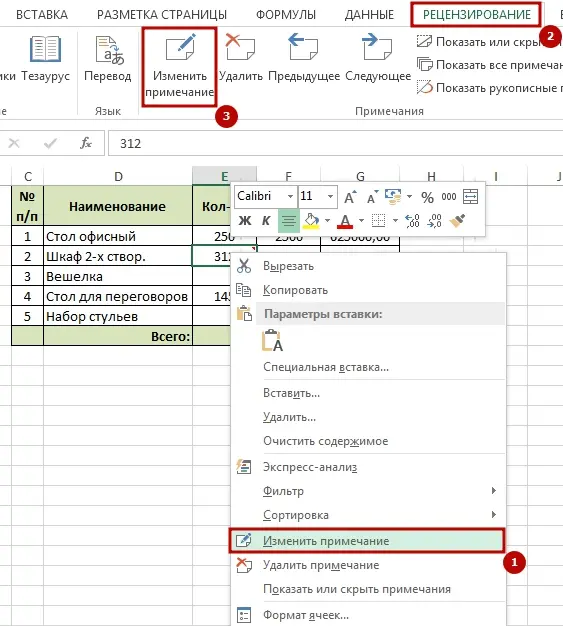Contents
Today we will discuss in detail what notes are in Excel, what they are used for and how to insert them. As the name implies, these are tools with which the user can mark important pieces of some information, give comments and other side information that is used to accompany spreadsheets and is not the first in importance.
Notes can be very helpful when sharing spreadsheets with other people, or sharing data with another person to prevent too many unnecessary questions. Notes are also a powerful tool for analyzing spreadsheet calculations.
Another area where the use of footnotes can be helpful is in explaining a complex formula. This is especially necessary when the user wants to create an Excel training document or explain to another person who also works with this document how this table works.
In fact, there are many more uses for this tool, which is why notes are a truly invaluable feature. But first you need to understand the mechanisms by which notes are inserted into a document.
How to insert a note in Excel
There are 2 methods to add a note to a spreadsheet:
- First, we select the cell for which the note will be created. Then we make a right click with the mouse in order to open the context menu in which we need to find the “Add note” item. Then the program will show an input field inside the future note, in which the content of the data comment is entered. The context menu is a universal menu that is formed based on where the user calls it. Since the note is added to the cell, it must be called from the cell.
- You can also use the “Review” section, which allows you to more flexibly customize the notes. In this tab there is a button “Create note”. By clicking on it, the user can enter text and thus add notes.
Each user has the right to choose which method is more preferable for him. In general, the option with the context menu is much faster and more convenient in the vast majority of cases. But in some situations it is better to use the “Review” tab as a whole, because through it you can immediately enter settings for comments without wasting extra time calling the context menu and further searching for the required item.
The fact that the cell is now with a comment can be recognized by the red label in the upper right corner. To view it, you need to hover over this icon and the system will display the added comment.
Let’s see how adding and editing notes is done in practice, with real screenshots. First, we need to select the cell to which we are adding a comment. For example, let this be cell E6.
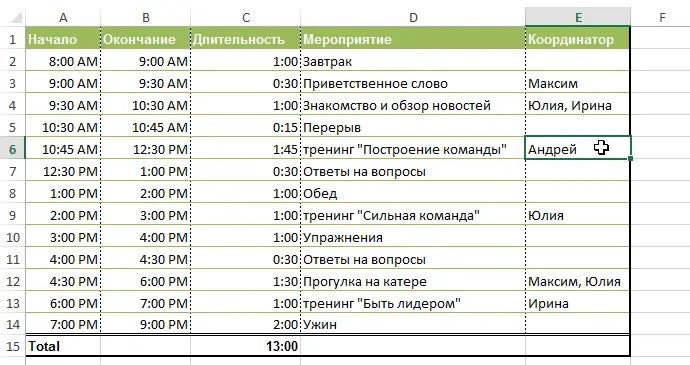
Let’s use the second method of adding comments to Excel cells as an example. Therefore, we need to open the “Review” tab. Next, we click on “Create Note”. Then a field appears in which you must specify the text. We enter it, and then click on an arbitrary place outside it. Here’s what it looks like in practice.
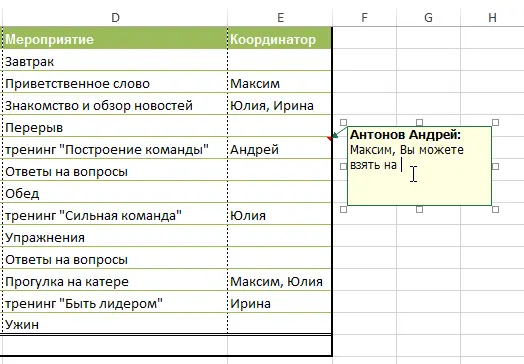
After that, a note is added to the cell, and anyone who has this document can view it at home. 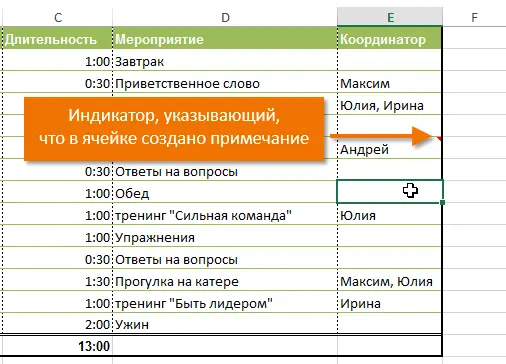
After hovering the cursor over a cell, the comment will be displayed automatically. The great advantage of footnotes is that you don’t have to waste space to write side information.
How to hide or show a note in Excel
A note is usually not very noticeable unless it is specifically displayed. These are the default settings. If it is necessary to make them permanently open, this can also be done in two ways. When is it needed? First of all, when the document is actively used by several people and it is necessary that everyone can accept and reject edits, as well as ask questions to other participants.
The first method is using the context menu. To open it, you need to right-click on the cell with the note, and then click on the “Show or hide note” item.
Method number 2 – use a special function on the ribbon in the “Review” tab. There you need to find the item “Show all notes” if you want to display them. If you want to hide notes, then you need to click on the “Show or hide note” button to turn the comment display on or off.
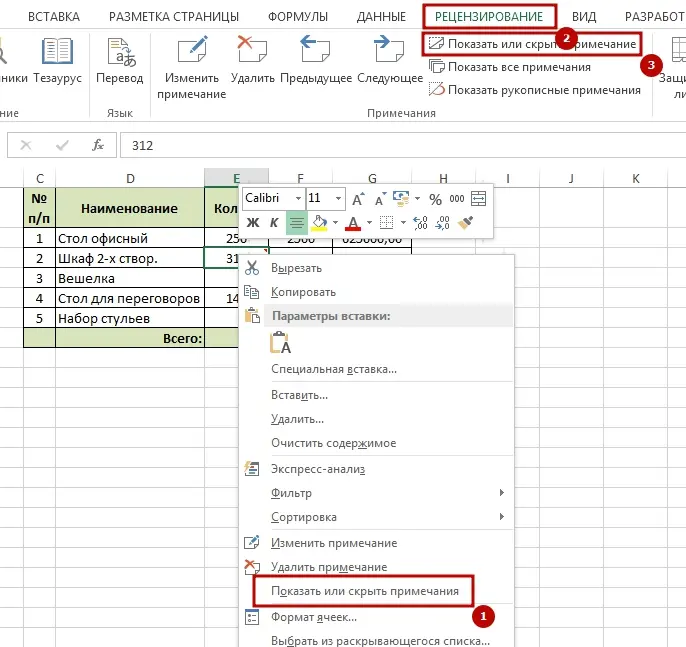
Why might it be necessary to hide notes? For example, if there is an excessively large amount of information, and the screen size of the computer you are working on is not very large. Also, some notes will need to be hidden if there are too many. After all, when their number reaches a critical mass, it becomes difficult for the user to work with the document.
You can also use a macro to hide notes. To do this, you need to open the Visual Basic editor (by pressing the Alt + F11 key combination) and enter the code.
How to edit notes in excel
If necessary, the user can edit the note in the same way as any text entry field. There are also two methods for this, just like any other annotation operation:
- Call the context menu and select “Edit note”.
- Use the “Review” tab on the control panel. There is a corresponding button (highlighted in a red rectangle in the screenshot).

After completing these steps, the comments can be edited. Special squares testify to the appearance of such a possibility. After it is edited, just click on any place outside the comment, and the changes will be automatically accepted.
How to add a caption to a note
The note itself is a kind of signature. It is quite informative, but in some cases it may be necessary to indicate who left the comment. To do this, you need to register in the application settings. To do this, you need to click on the menu “File” – “Options” – “General” and enter your name in the appropriate input field.
Finding a note in an Excel spreadsheet
From time to time it becomes necessary to find a note that meets a certain condition. Why this might be, there could be a million reasons, but thank God it’s not hard to find the necessary notes even if you can’t see them. To do this, go to the “Home” tab and find the item “Find and select” there. After that, click on the “Options” button and select the “Find All” item in the “Note” menu. After that, a list of cells appears that meet the criteria that we entered earlier.
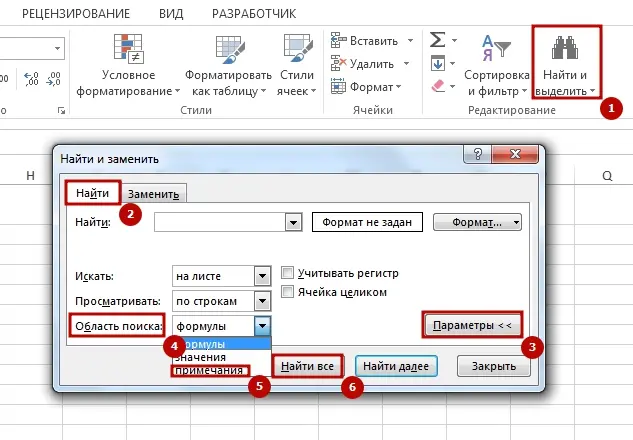
Inserting a picture in a note
Inserting a picture in a note is a particularly interesting feature that allows you to greatly expand the capabilities of commentators. There is nothing complicated in realizing this task, it is enough just to perform a certain sequence of actions.
First, we need to call the context menu, where we need to select the “Edit note” item. As is clear from the screenshot, a grid has become visible along one of its edges, with the help, indicating that the user has switched to editing mode. After that, you need to click with the mouse, and then another context menu will appear, where you need to select the “Note Format” item. Next, a dialog box appears with a large number of tabs. We are interested in the one that is signed as “Colors and Lines”. 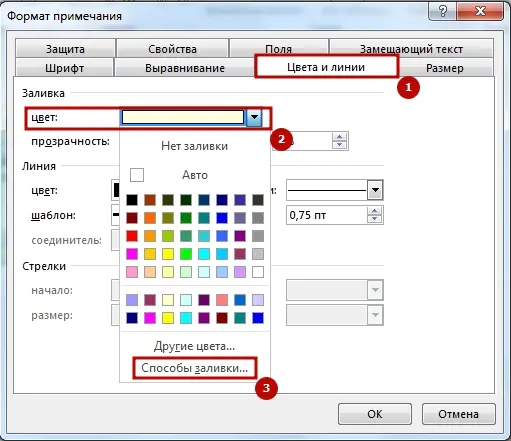
Here you can choose the color that will highlight the comment. Actually, we need to click on this item. But do not choose the color itself, but simply click on the “Fill methods …” button. After that, another window will appear, in which there will be 4 tabs. We are interested in the tab that is signed as “Figure” and there click on the button of the same name.
Then the standard explorer will open, which is in any program running Windows, in which we select the picture that we want to use, and then click on the “Open” button. Next, the image that we have selected will appear in the preview window. 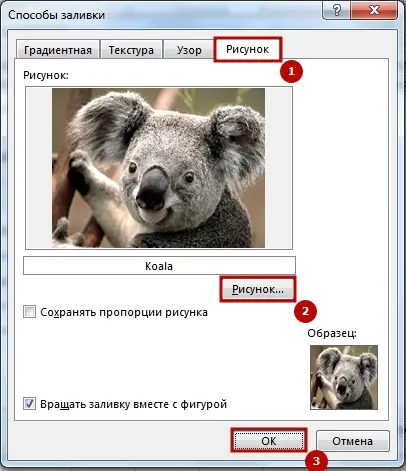
After the picture has been inserted and we are satisfied with the result, we confirm our actions by pressing the OK button. Then we confirm the actions performed in the previous window in the same way. After that, the picture will be added to the comment. It turns out that it’s not hard to spruce up a note or add a little positivity to your workflow.
Also in the preview window there are checkboxes “Keep the proportions of the picture” and “Rotate the fill with the shape.” If you need the relevant parameters, you can click on these checkboxes.
Few people know that in addition to customizing the picture, you can customize the appearance of the note in other ways. For example, it is possible to change the font color. To do this, we also go to the “Note Format” item, just select a different item. You can also press the key combination Ctrl + 1 to open this window.
For example, you can adjust the appearance of the note window. For example, change the shape so that it is round instead of rectangular.
Deleting a note in Excel
As the observant reader might guess, there are also two methods for deleting a note. The first is the use of the context menu, where you need to click the appropriate button. The second is to use the “Review” tab, where you just need to select the “Delete comment” item. Then it will not be, which the user will know about by the disappearance of the corresponding marker in the upper right corner.
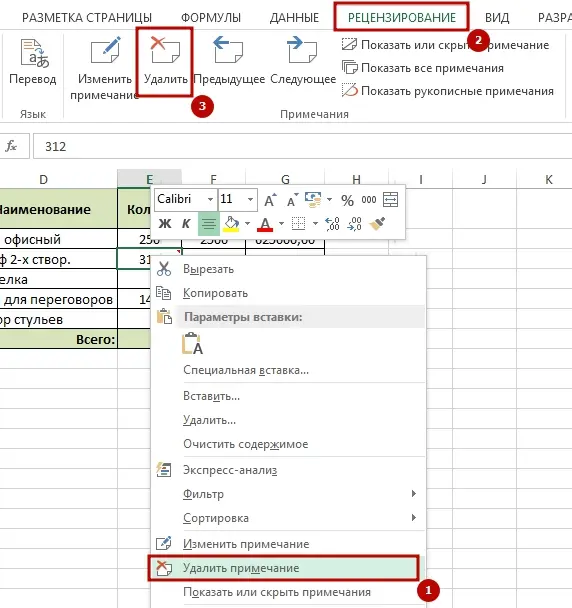
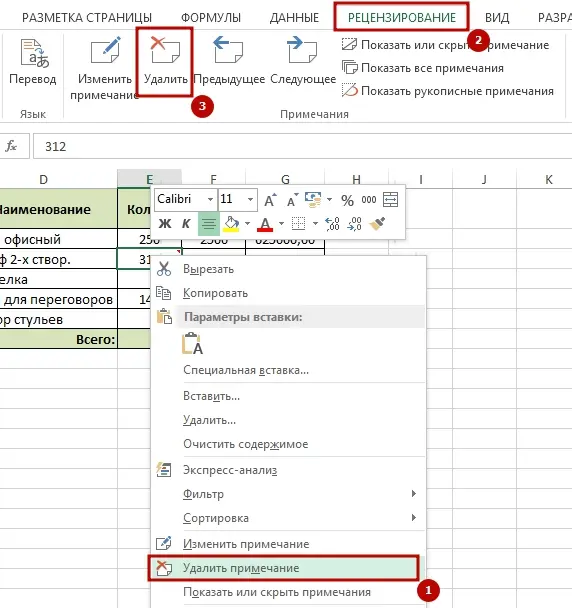
As you can see, there is nothing complicated in adding, changing, correcting notes. It is enough to perform the simplest actions, and the result will not be long in coming.
There is also a set of other actions that you can perform with notes. For example, to select those cells that contain a comment, you can click on the “Select a group of cells” button. You can also print notes. To do this, go to “Page Setup” (the button to call this window is on the “Page Layout” tab). In the window that appears, you need to find the “Sheet” tab, and there will be a drop-down list with notes. We need to choose one of the following items, depending on what is needed at a particular moment:
- No. In this case, the notes will not be printed.
- At the end of the sheet. In this case, the notes will be printed at the end of the sheet when printed.
- Like on a sheet. In this case, the notes will look the same on the printed page as they appear on the sheet.
Now we can create, edit, delete notes, perform many other actions with them. There are more advanced methods, such as using macros, but to use them, you need to learn how to perform the same tasks in standard ways. But if you learn how to do this, you can automate the addition of notes, program the conditions under which they will appear, hide comments and edit them. For example, you can write code that automatically removes a comment when a problem is fixed.
Or you can write code that adds a note with a warning about an error or some other plan in case the cell contains such text or, for example, the arithmetic mean of the range variables falls below a certain level.
Each person will be able to find an application for himself, how this can be done. The main thing is to practice before implementing the above recommendations in real work. This will save you a lot of work time in the future.