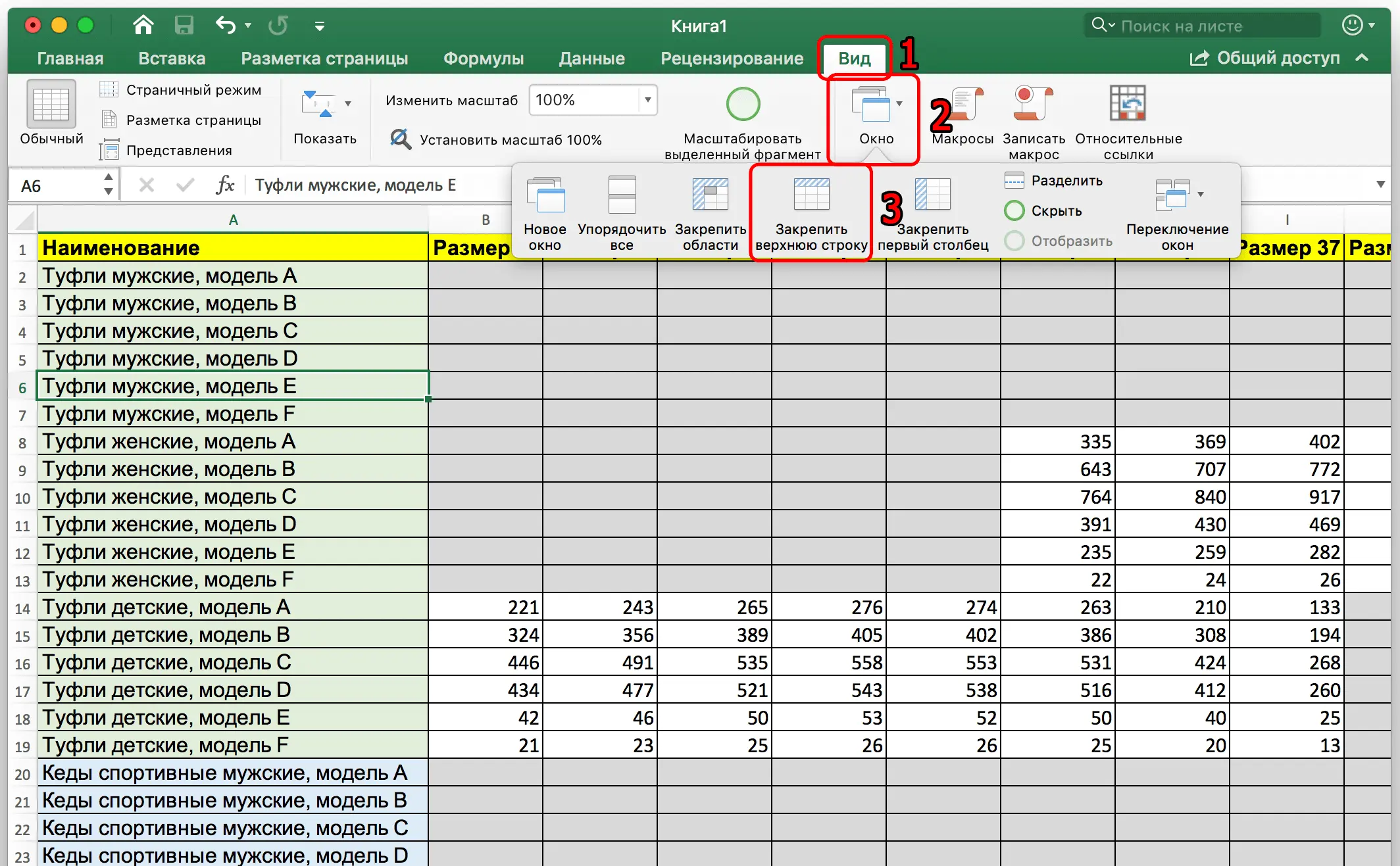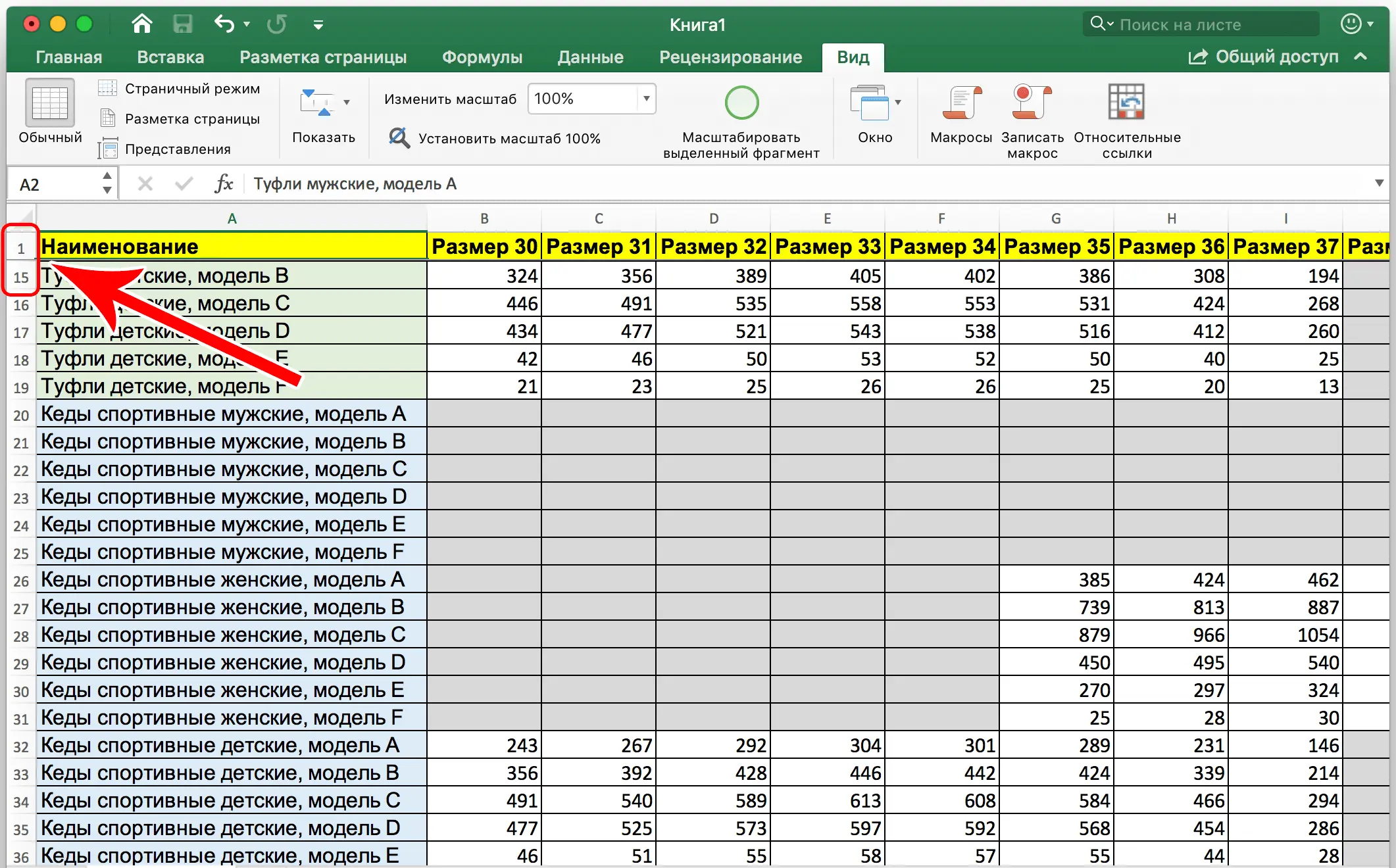Contents
Very often, Excel users have to deal with situations where they need to make sure that the table header remains at the top even if the user needs to scroll down the sheet. This is also necessary in order to properly print the document. If you pin the first row, it will appear on every page. Today we will describe in detail the user actions that he needs to take in order to fix the first row of the table at the top so that it does not move along with all the other cells.
How to fix the table header at the top of the page
If the heading is only in the top row, then there is no problem in pinning it. True, there may be different situations, for example, empty lines. If suddenly they are there, they must be removed before being fixed. If you do this, then nothing will work. What actions need to be taken?
- Open the “View” tab and go to the “Window” section. In addition, it can be presented as a single button if the window size is too small. In this section, you should find “Lock the top line.”

- After completing these steps, the title will be fixed at the very top of the document. If you scroll down, it will not disappear from the screen. This can be clearly seen in this screenshot.

How to fix a header with multiple lines
The method described earlier is, of course, the simplest. But situations are different. For example, the user may need to leave some empty lines before the title or fix several next to it (if you need to leave not only headings, but also subheadings, for example). In this case, you need to use another Excel tool, which in terms of simplicity does not differ much from the one described above. First we need to select the left cell of our table, which is located directly below the title. We open the same tab as in the previous example, only in our case we click on the “Freeze areas” button. 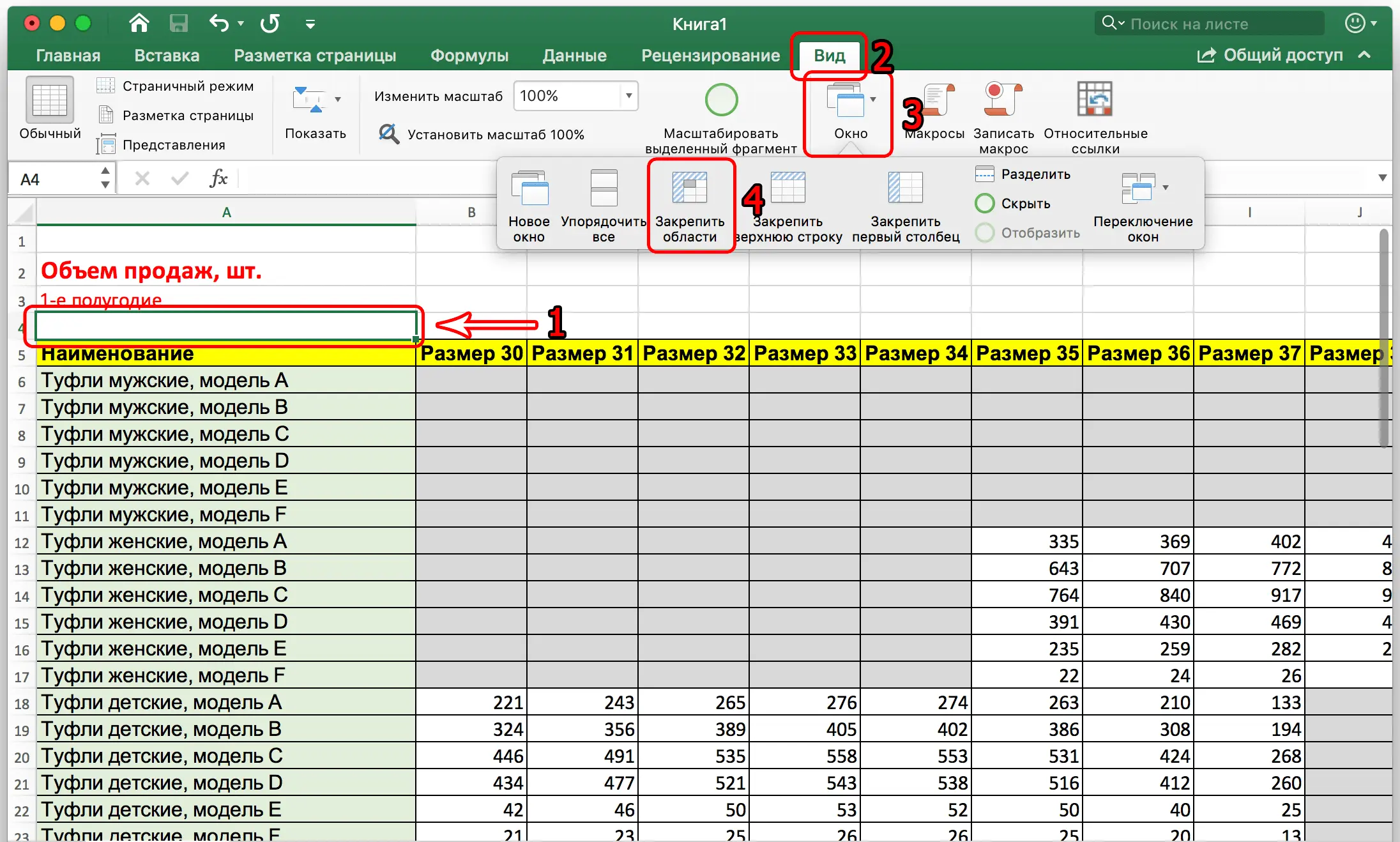
After all operations are completed, several rows are fixed. In this case, the area of the table, which is located under them, can be scrolled as before. 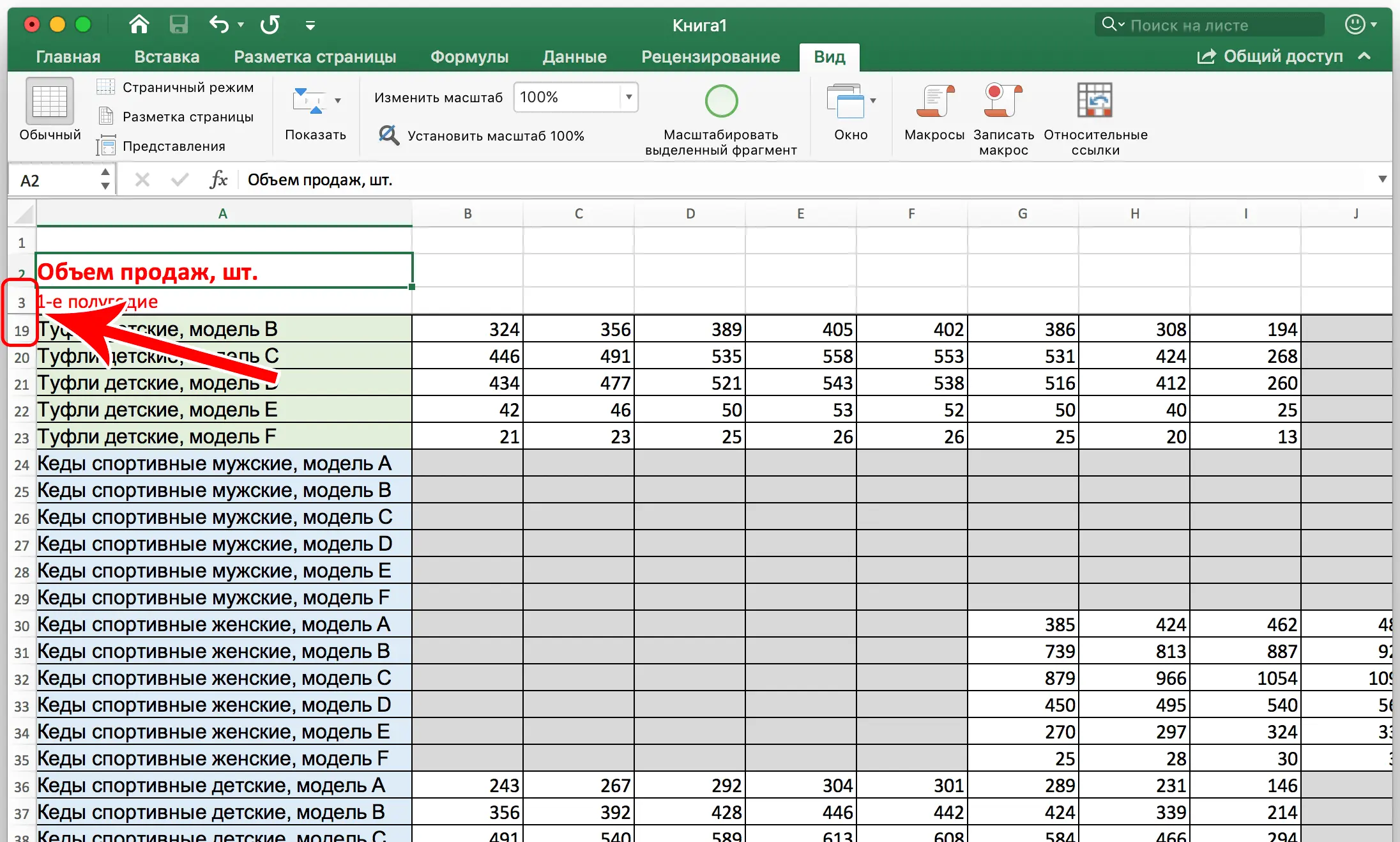
How to fix the header if the page needs to be printed
Often there are times when you need to print a table in such a way that each heading is located on each page. There is, of course, a manual way to achieve this result – just insert a heading in certain sections of the sheet, and then print each of these fragments in sequence. But this method is associated with a fairly large number of inconveniences and time costs.
In addition, the user can significantly degrade the appearance of the printed table, and the calculations will also be carried out incorrectly. Therefore, it is better to use the built-in Excel tool that performs this task. First you need to go to another section – “Page Layout”. There is a separate item called “Print Headers”. 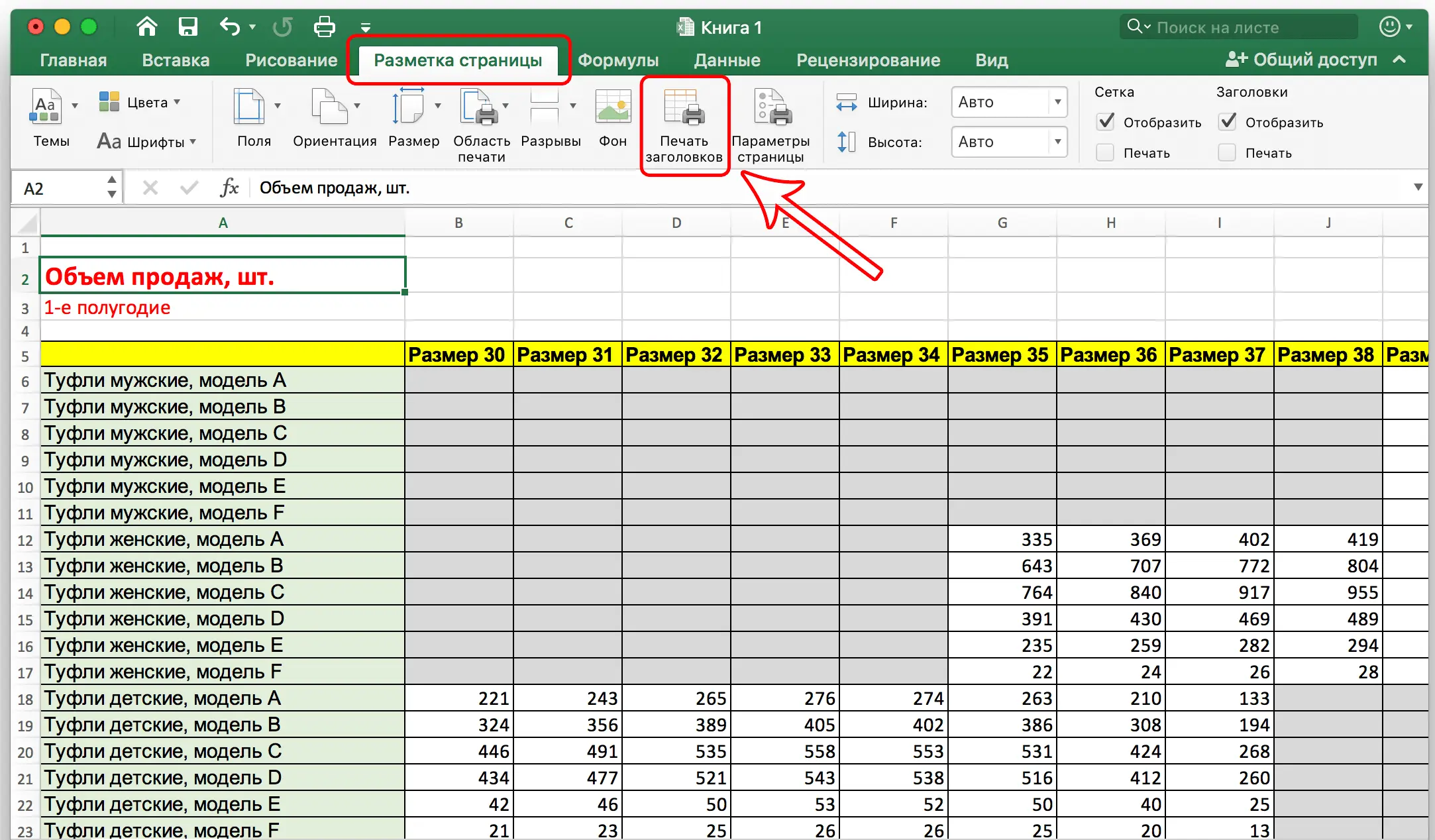
Next, a special window will open in which we need to select the “Sheet” tab. In principle, it should be available by default, but situations are different. Therefore, if another section was selected, you need to click on the appropriate button yourself. 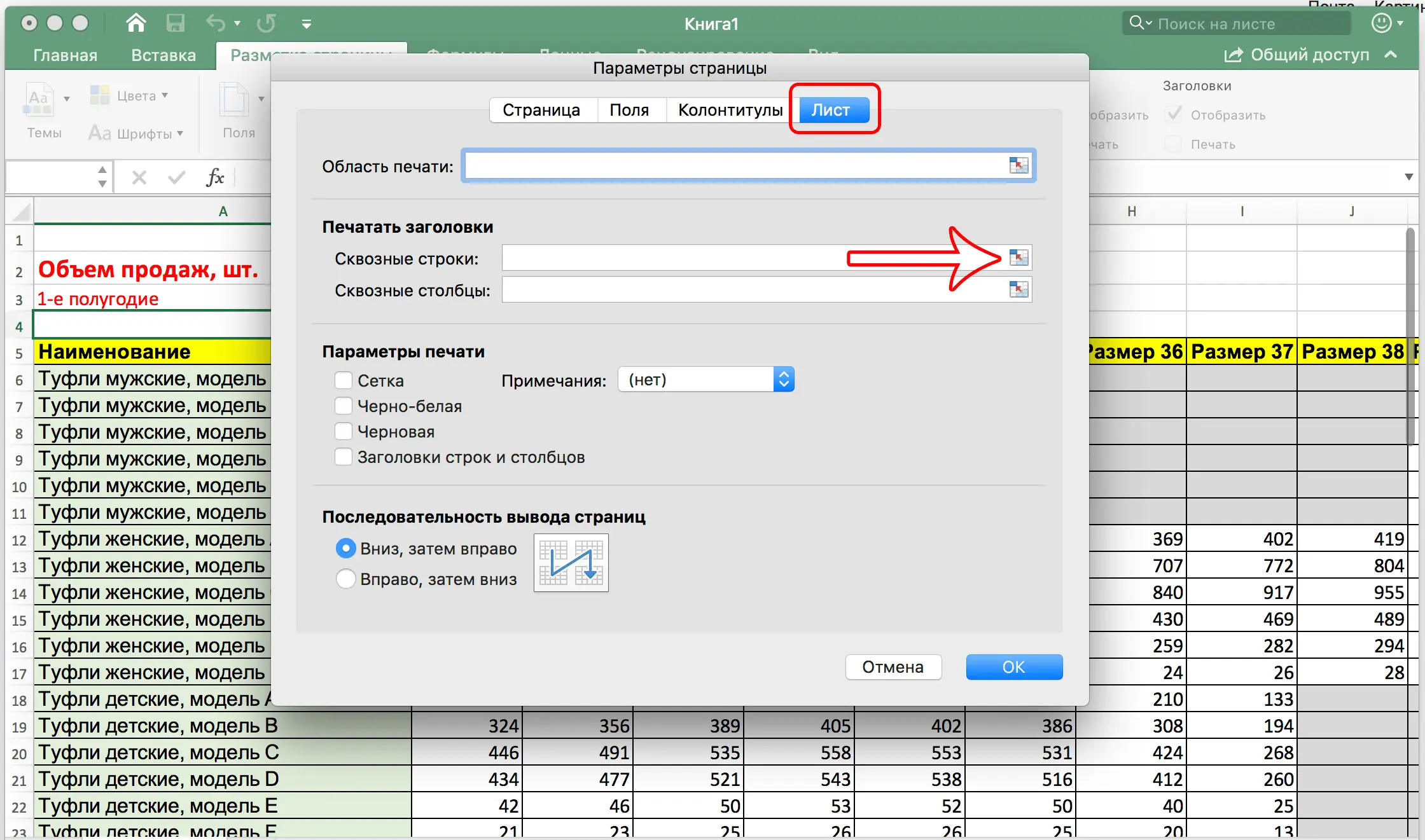
Here, a little lower, there is a special field called “Through lines”, in which the coordinates of the first line that needs to be fixed are recorded. It will be quite difficult to deal with all this on your own, since it is quite difficult for a novice user to process such large amounts of information on this topic. Therefore, the developers came up with a special tool to help the user. It looks like a small table with an arrow pointing up and to the left. It can be found to the right of the field that we fill in to pass the range to the program to be fixed at print time.
Then the options dialog will be hidden and the user will see their sheet. Next, you can select a range for printing. To do this, the left mouse click is made and the cursor is dragged over all the cells that are needed. That is, the way the selection of the range occurs in all other cases. Now we need to make sure that the correct range selection has been made. For this, a special field was created, where the coordinates are displayed. 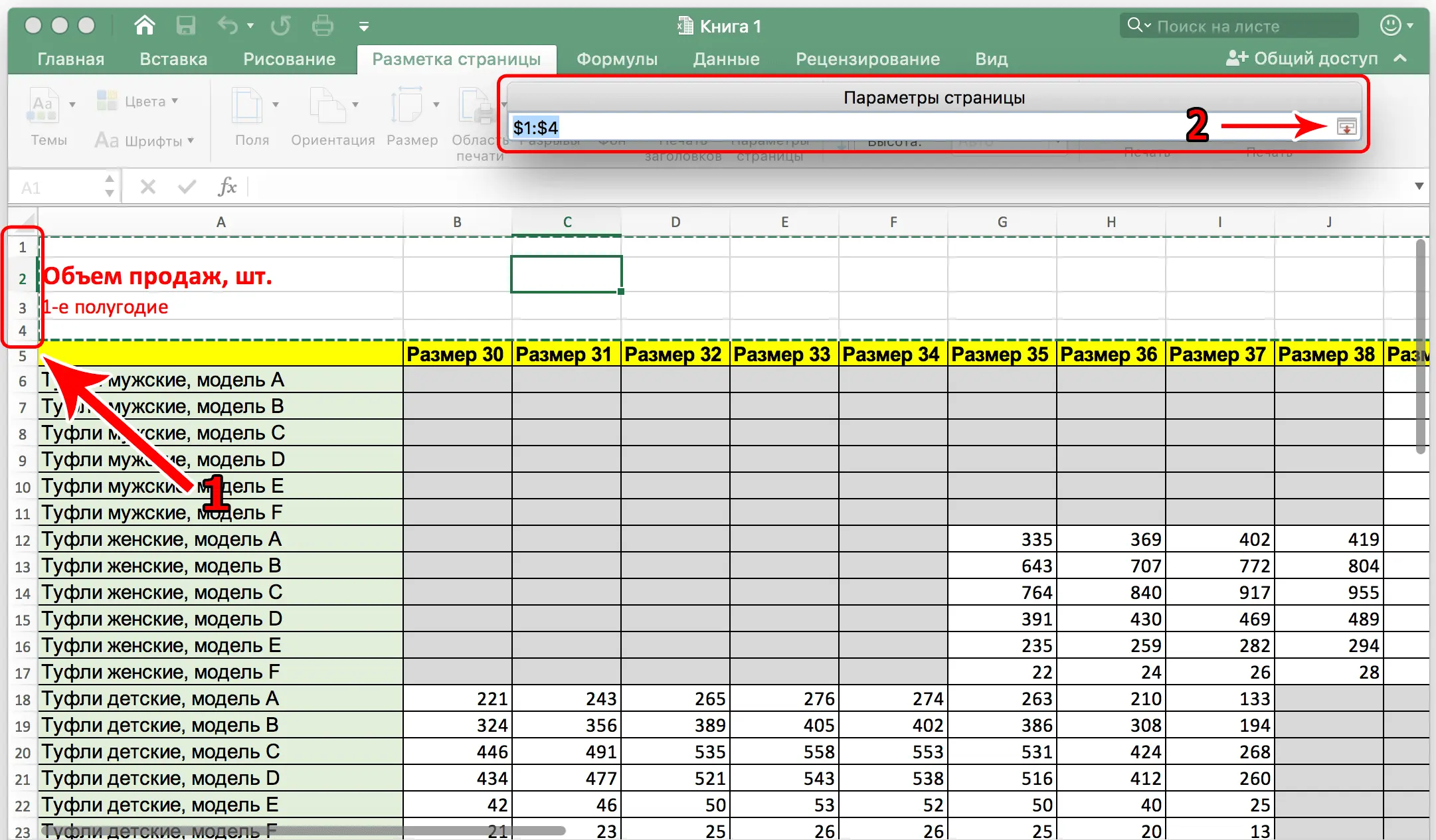
Then we return to the window that was at the previous stage. To open it, you need to click on the corresponding button at the end of the field to select a set of cells. Next, we confirm our actions. 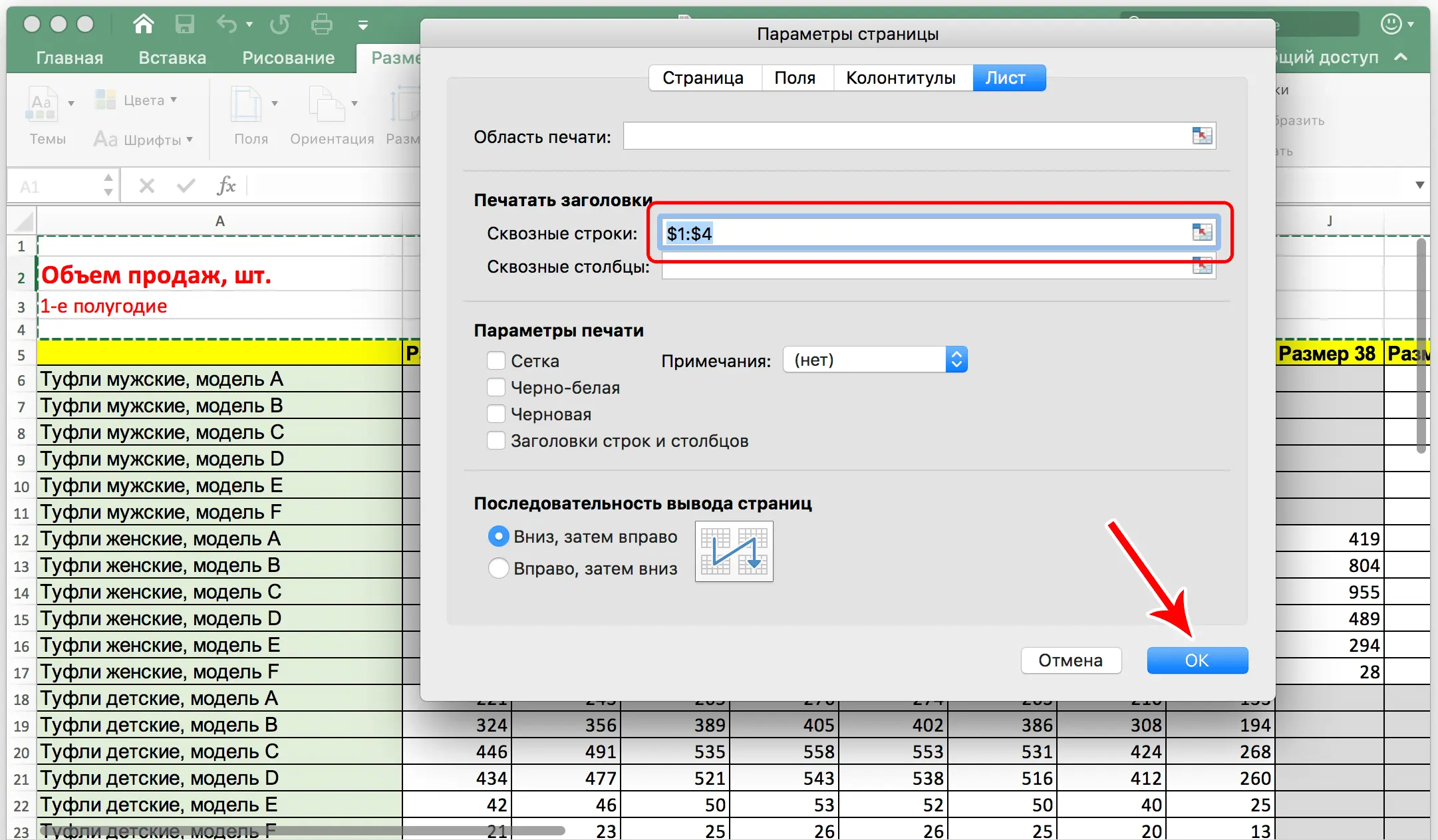
Everything, now you can safely print. True, we will not understand whether all the settings have been made correctly until we print the page. After all, visually nothing will change. You can also use the Print Preview tool found in the Print menu. How to open it? Follow these steps:
- Click on the “File” button, which is located immediately to the left of the “Home” tab.
- After that, click on “Print”.
- Next we do a preview. The document can be scrolled as usual.
How to unpin a table header
It is possible to fix areas using both methods, depending on what the situation is at the moment. But in order to remove the pin, only one function is used. To remove all pinned rows, you need to open the “View” tab again and find the item “Unpin areas” there. 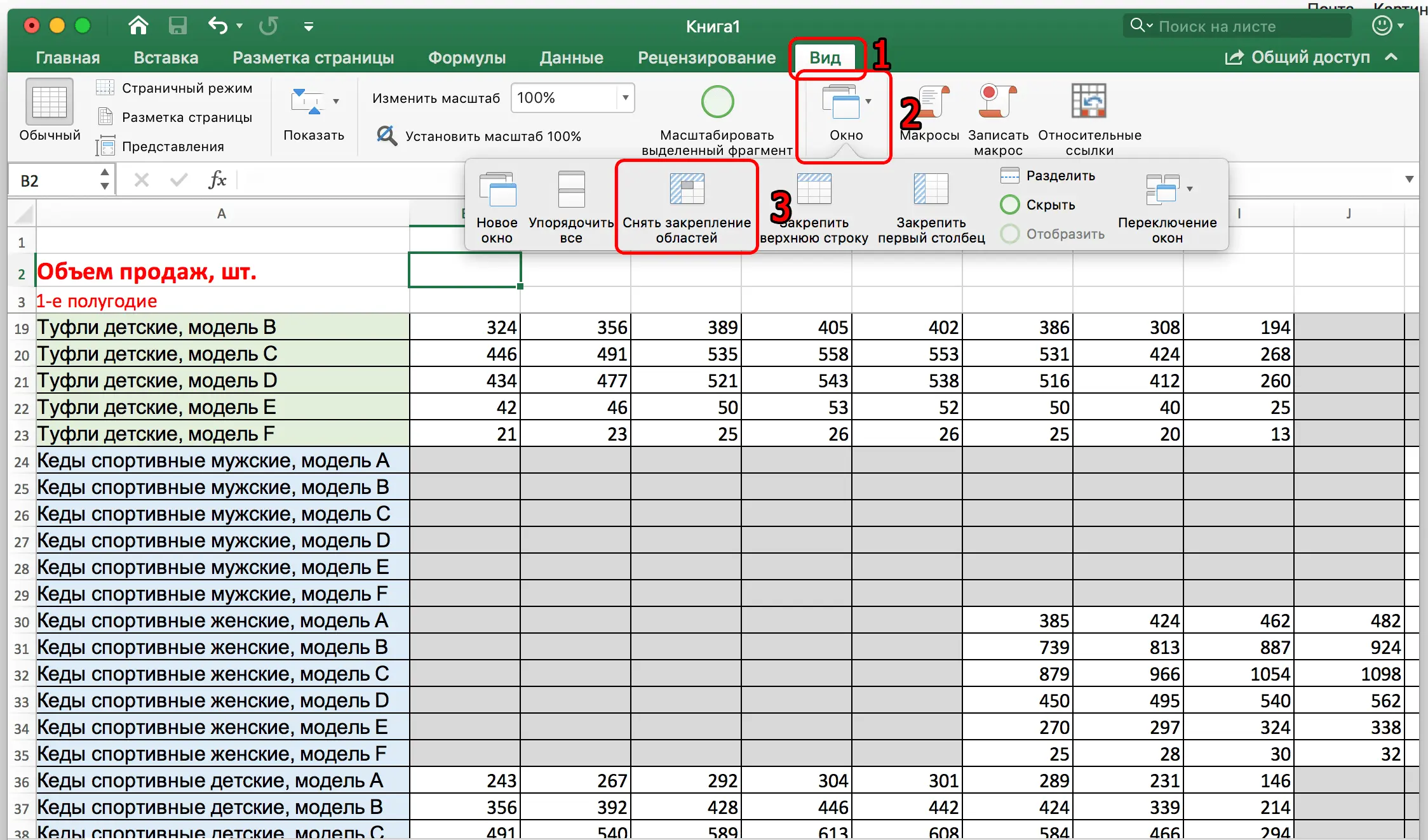
After this simple action, the header will return to its original form and will move as if there was no pinning. Thus, freezing rows in Excel is not such a difficult task. It is enough to perform simple manipulations. The specific method we need to use depends on the situation. There are three of them in total. The first two make it possible to pin one line or area on a sheet. The second method is intended for beautiful and competent display of headings during printing.