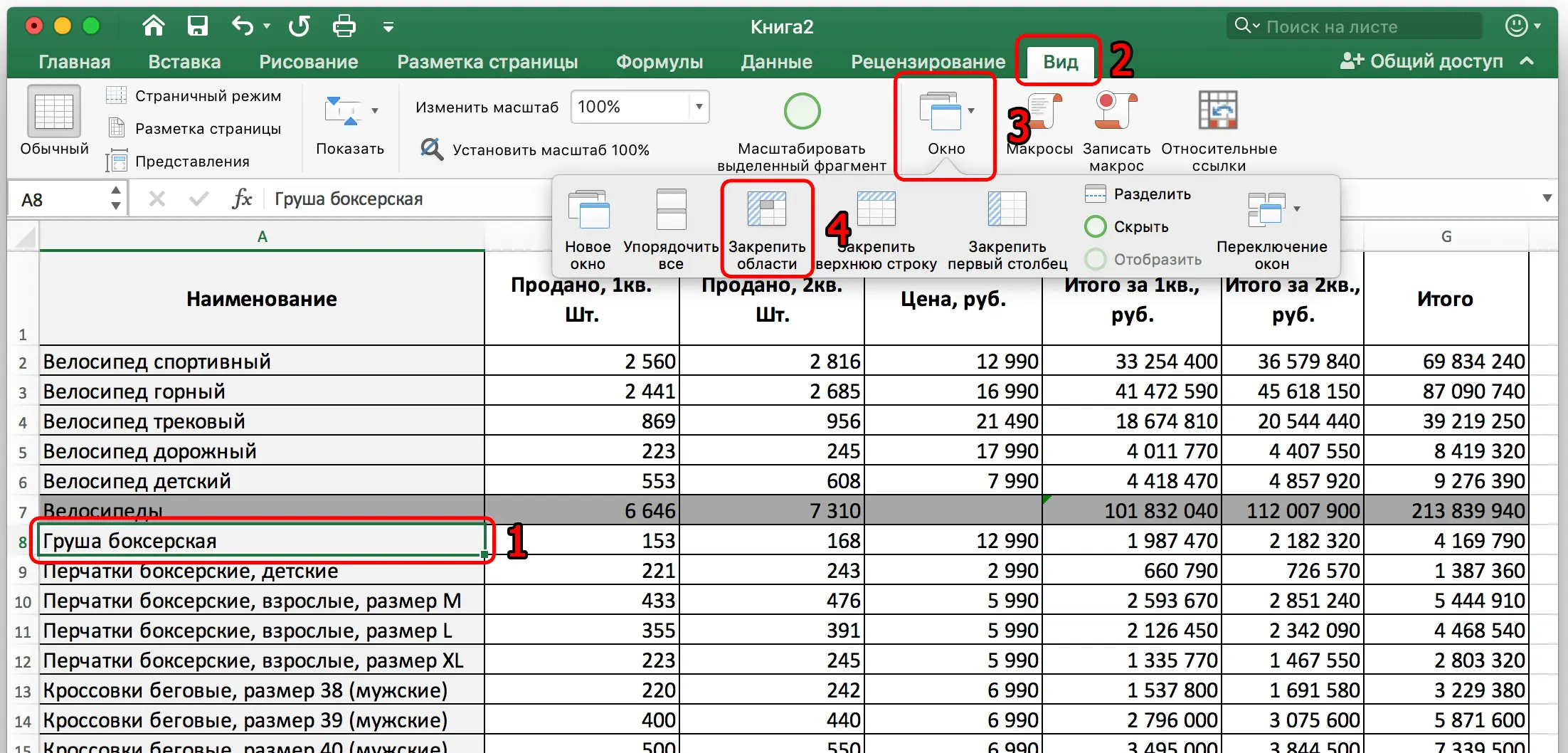Contents
Often, Excel users have to deal with a large number of rows and columns in a table. Actually, this program is designed to facilitate the work with large data arrays. So huge that you have to scroll through the sheet for a long time to see the necessary information. But what if you need to do it many times? There are no amenities here, of course.
A much more reasonable solution in this case would be to pin the top row containing the heading. And Excel makes it possible to do this without much time and effort. Regardless of which spreadsheet screen you are viewing, the first row will always be displayed on the screen. This makes the table not only convenient, but also visually appealing. In what situations it is necessary to fix lines? In fact, there are a huge number of them. Here are just a few situations:
- To add a large amount of data that is based on information that is in the top row or the first few rows. For example, if you need to enter a large number of formulas that use the first data. Of course, automation allows you to significantly reduce the amount of time and effort that you need to spend on achieving certain goals. However, if the mere indication of commands that should be automatically executed next takes a long time, this does not make any sense.
- for data processing. If the user needs to compare information with one another or analyze it in another way. The need to constantly scroll through the table, keeping in mind huge arrays of information, greatly adds to the fatigue. It also takes extra time. In this case, the need to fix the lines is even more significant, because in the previous case we are talking about the automation of quantitative data processing (and partially, qualitative), here we are talking exclusively about the work that a person can do. So more effort has to be put in. If you pin a row or several rows at the top, a huge amount of time will be saved.
And what should be done to achieve this? Let’s figure it out.
How to Freeze the Top Row in an Excel Table
First of all, in order to fix the top row, you need to open the “View” tab. After that, a panel will appear in front of us, in which in the “Window” tool group there is a panel with all the tools we need today. If the window is small, you may need to click on a special button. After that, a toolbar will appear. Regardless of the window, we eventually need to click on the “Freeze Top Row” button. 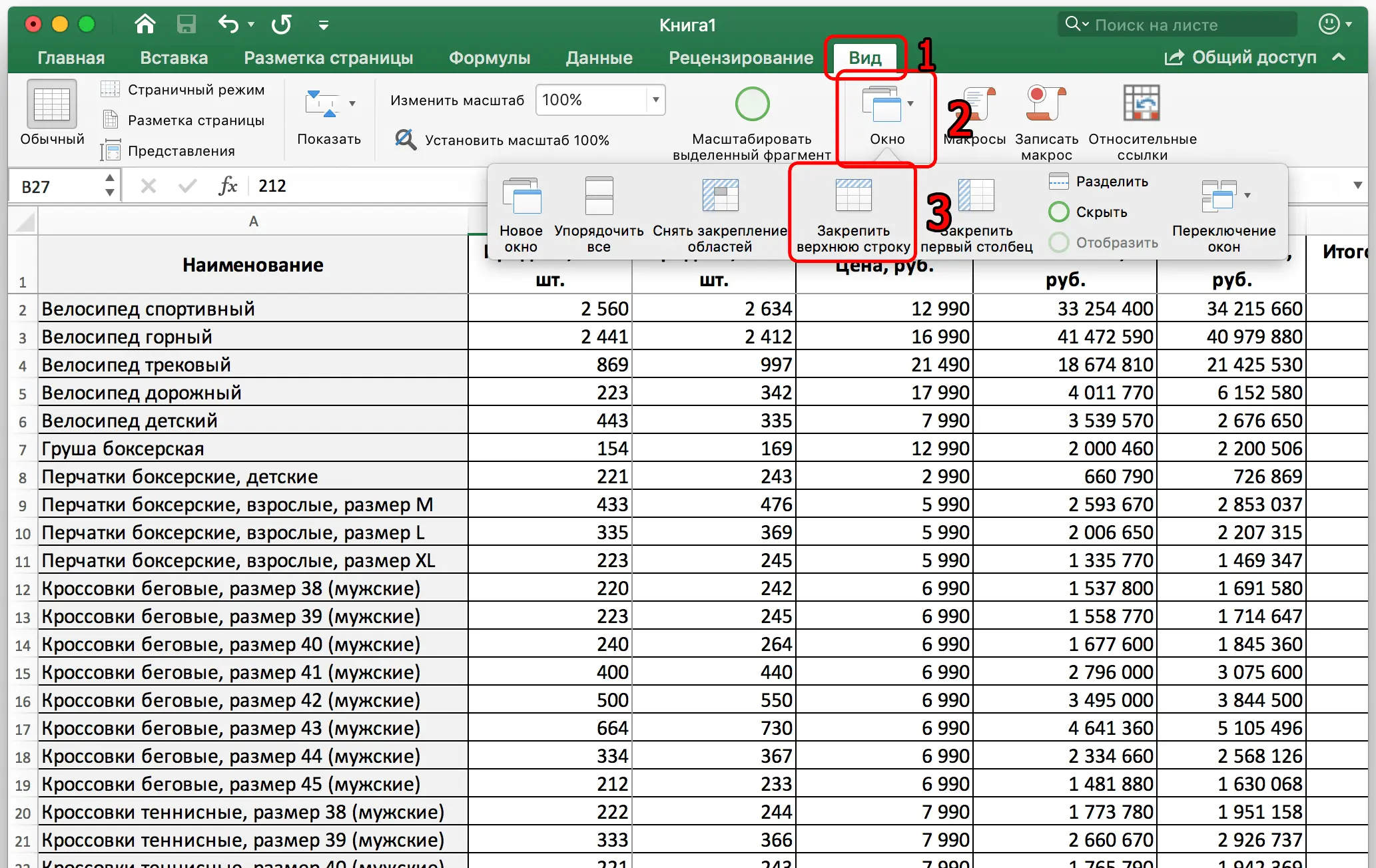
Now all actions are completed. Let’s check if we got the desired result. The fact that everything was successful can be indicated by the fact that the first line remains at the top even if we have gone far beyond the visible range. 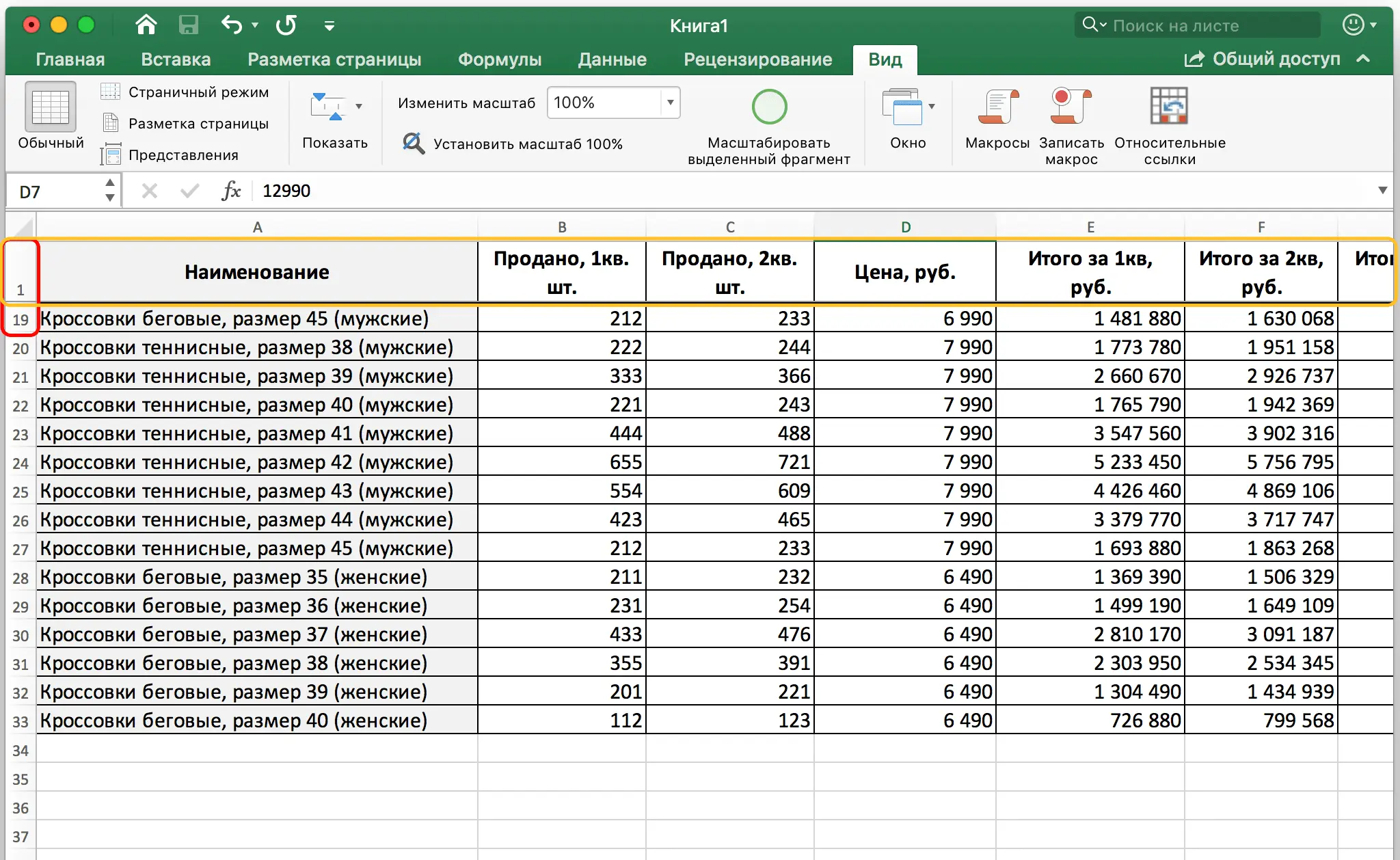
For this action, no additional operations are required. Just press the appropriate buttons. It is also not necessary to select the line to be highlighted. The main thing is to make sure that there are no empty rows in front of it or those that do not need to be fixed. If they are, then they need to be removed.
How to Freeze Multiple Rows at Once in Excel
It is important to note that the above method can only be used if the user is working with a single row. If there are more of them, then nothing will work. At the same time, such situations arise. What to do in this case? The sequence of actions is generally similar with the exception of one point. Follow these steps:
- Select the topmost left cell, which is located below the rows that need to be fixed. In our example, this is A8, since the last line of the sequence to be pinned at the top is 7.
- After that, go to the “View” tab. There, in the group of tools window, select the item “Freeze areas”. For comparison, in the previous section, we pinned the first line with the corresponding button.

- Now the user can scroll the table as many times as he needs. We can see that the top 7 rows remain pinned. It is good to perform such an operation in order to compare several ranges arranged in this way, for example.
Do not forget that in order to carry out pinning, it is necessary to select not the last cell of the sequence that needs to be fixed, but the first one in the range that should be freely movable.
How to unfreeze rows in Excel
If the actions for pinning rows differed depending on the number of rows that need to be held at the top, then here it is enough to use only one button to remove the pinning. That is, the sequence of actions is generally simple. Essentially, you need to do the same as in the previous example, only instead of the item “Freeze the top line” or “Unlock areas”, you need to click on “Unlock areas”. 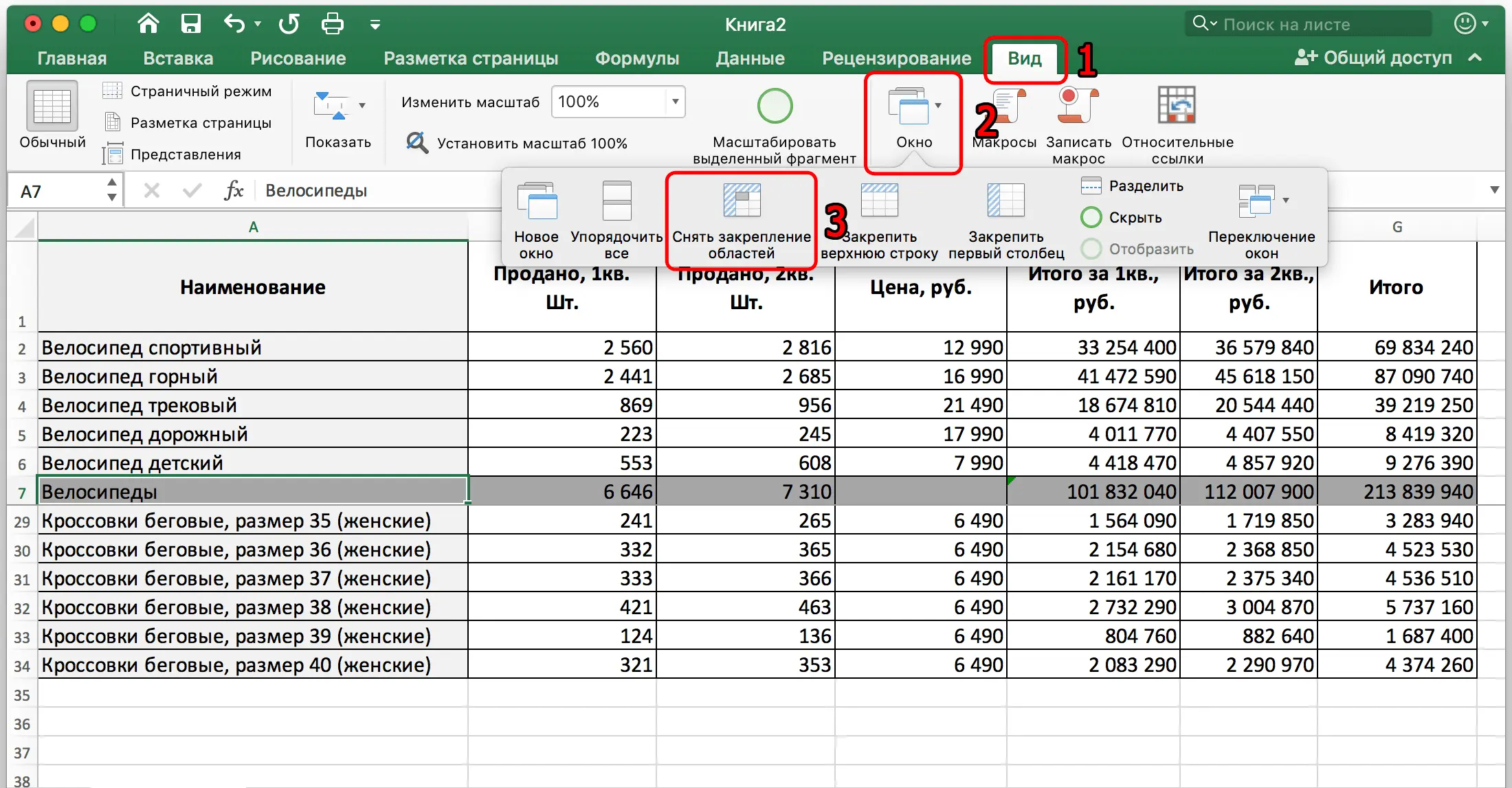
After clicking this button, the table will look like it was before. And the top row will now scroll just like all the other rows. If you scroll more than one screen, it will completely hide off the screen. As you can see, there are no difficulties in pinning rows and unpinning them. Of course, it is a bit more difficult to pin more than one row. However, there is nothing special here either. This action will take about a second.
Even though this feature is so easy to implement, it has a huge benefit to the human. And in some cases, it cannot be dispensed with at all if we work with large amounts of data. Of course, these anchored lines will not appear on the second, third, and subsequent sheets of paper that will be printed. There is a completely different function for this, which is located in a completely different section. But this is a completely different topic for conversation.