A table created in Word automatically resizes to fit the content. However, in some situations it may be necessary to fix the width and height of the cells. It is not difficult to do this.
Open the Word file that contains the table in which you want to fix the cell size and locate the table in the document. If you want to fix the size of all cells in the table (as we want to do in this example), hover over the crosshair icon in the upper left corner of the table, while the pointer should also take the form of a crosshair with arrows at the end.
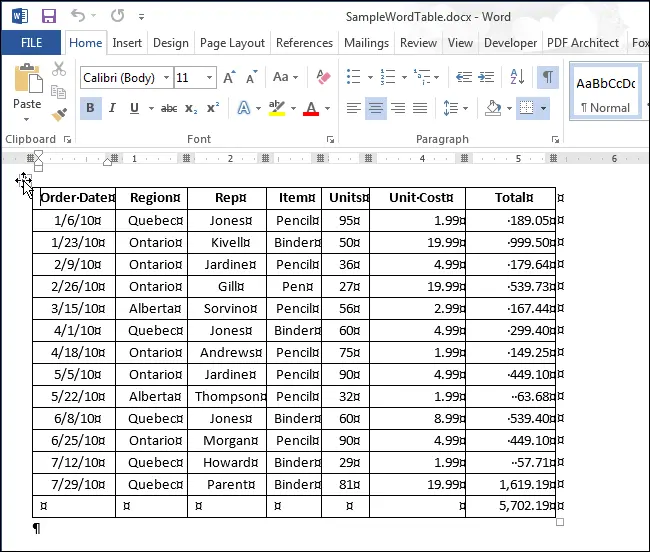
Click on this icon with the right mouse button and in the context menu click Table properties (Table Properties).
Note: If you do not plan to fix all the cells of the table, then select the rows, columns or cells whose size you want to fix. Then right-click on them and in the context menu click Table properties (Table Properties).
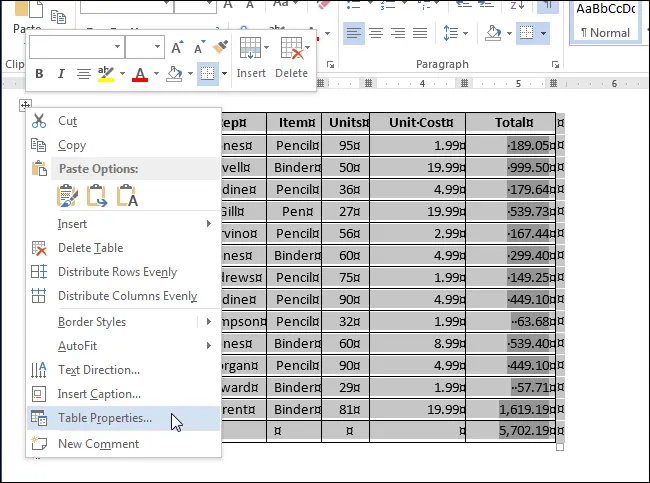
In the dialog that appears, open the tab Line (Row).
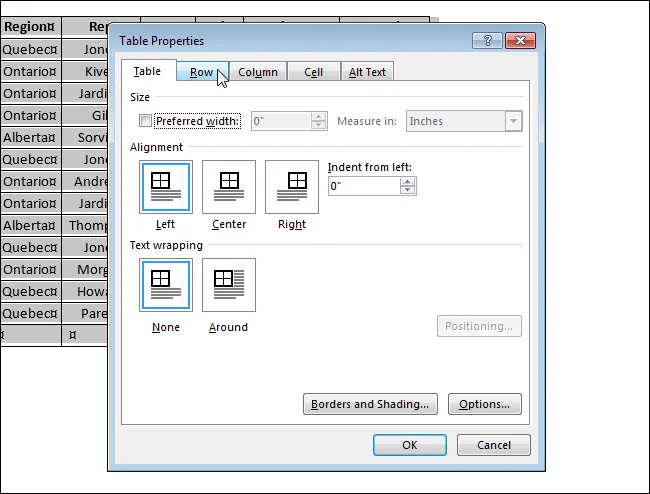
In the Height (Specify height) enter the desired value and in the drop-down list Mode (Row height is) set variant Exactly (Exactly).
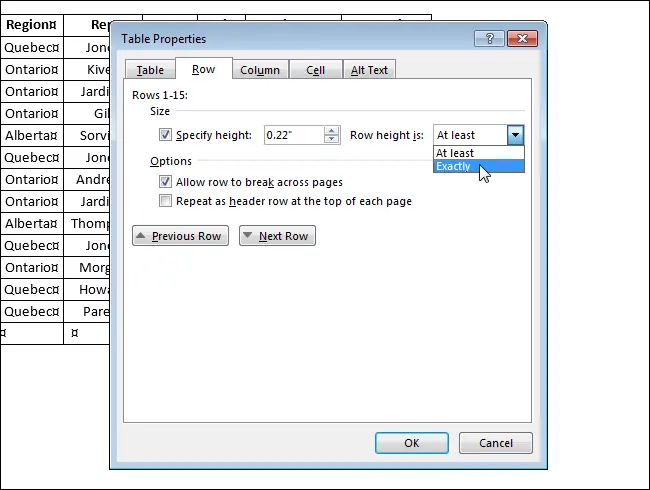
Click the Table (Table).
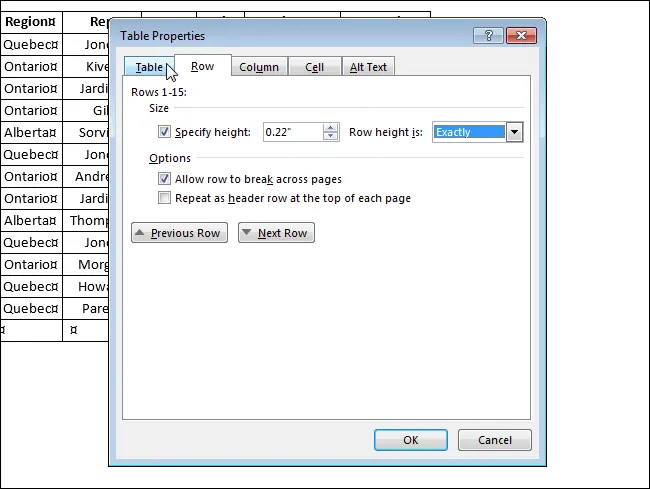
Нажмите кнопку Parameters (Options).
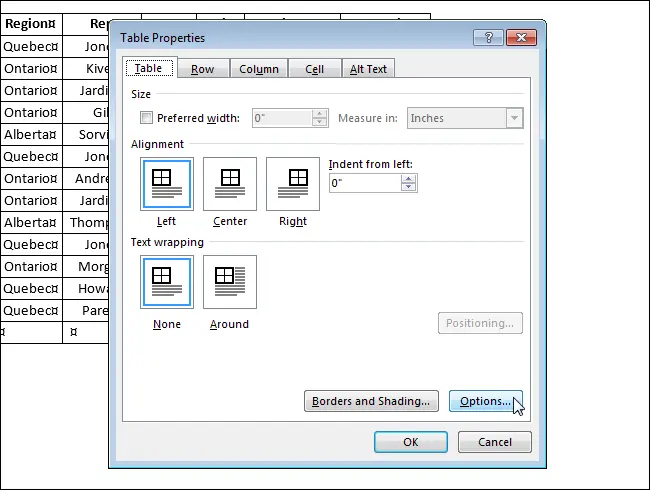
In the dialog box Table options (Table Options) in the section Parameters (Options) uncheck the option Auto-sizing to content (Automatically resize to fit contents). Нажмите OK.
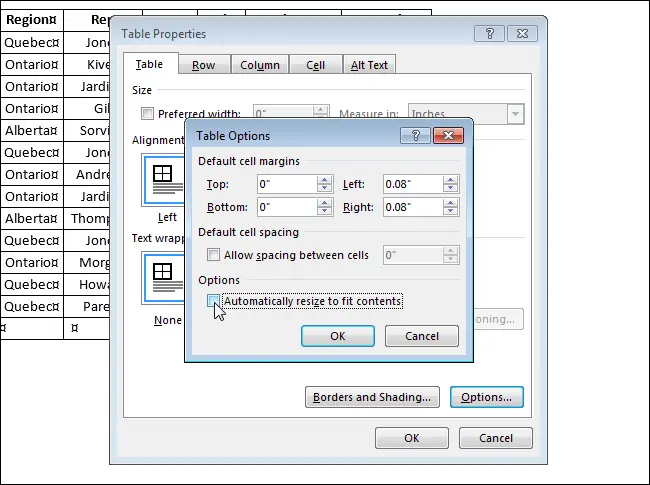
You will return to the dialog box Table properties (Table Properties). Click OKto close it too.
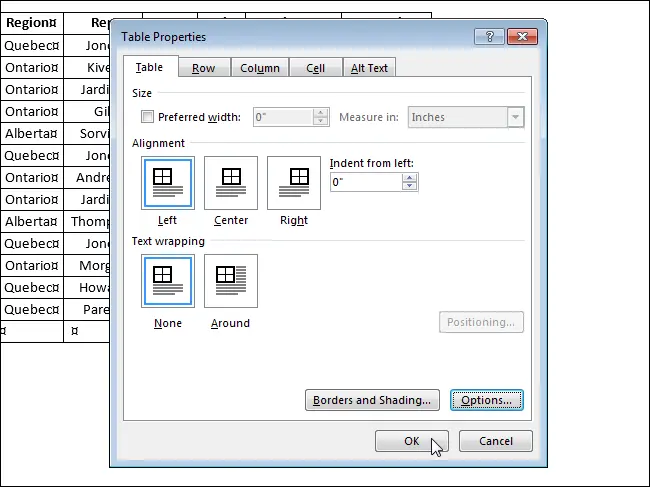
If you do not disable the option Auto-sizing to content (Automatically resize to fit contents), then Word will automatically resize the tables to fit the entered data in the best possible way.









