Contents
In a spreadsheet, in addition to standard arithmetic operations, you can also implement root extraction. From the article you will learn exactly how to perform such mathematical calculations in a spreadsheet.
First way: using the ROOT operator
There are a wide variety of operators in the Excel spreadsheet. Extracting the root is one of the useful features. The general form of the function looks like this: =ROOT(number). Walkthrough:
- To implement calculations, you must enter a formula in an empty cell. An alternative option is to enter into the formula bar, having previously selected the required sector.
- In brackets, you must enter the numerical indicator, the root of which we will find.
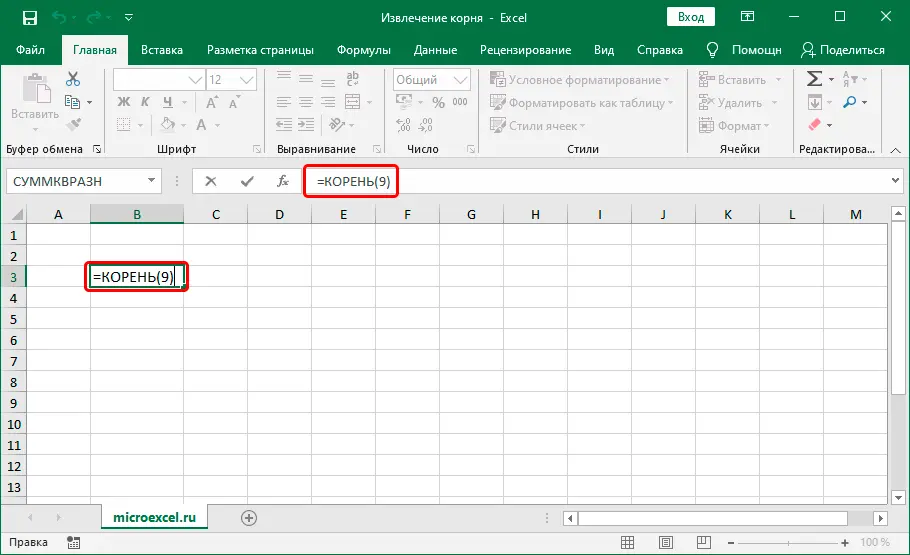
- After carrying out all the manipulations, press the “Enter” key located on the keyboard.
- Ready! The desired result is displayed in the pre-selected sector.
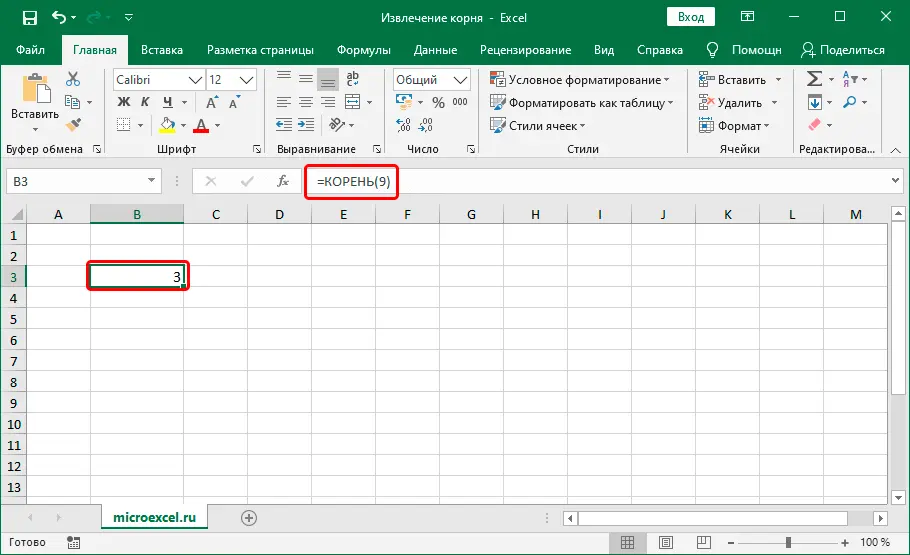
Pay attention! Instead of a numerical indicator, you can enter the coordinators of the cell where the number itself is located.
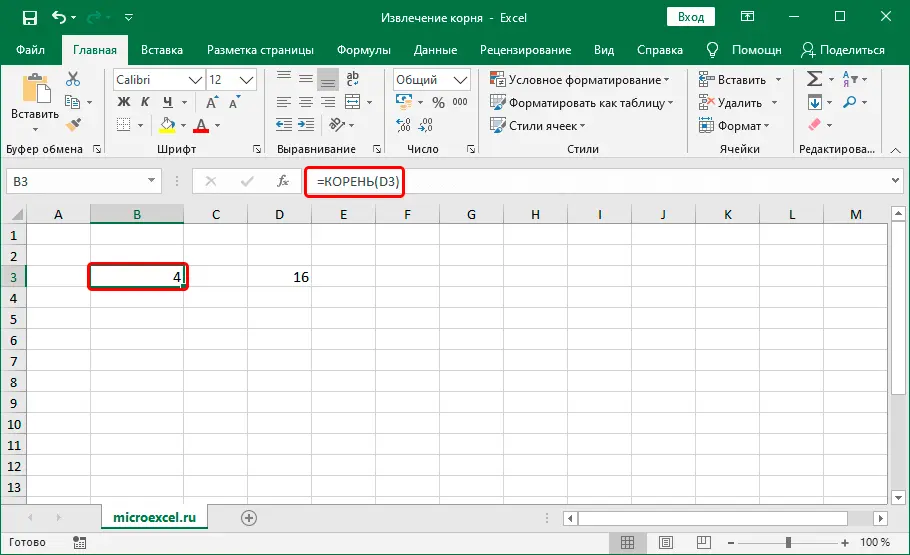
Inserting a formula using the Function Wizard
It is possible to apply a formula that implements root extraction through a special window called “Insert function”. Walkthrough:
- We select the sector in which we plan to perform all the calculations we need.
- Click on the “Insert Function” button, which is located next to the line for entering formulas, and looks like “fx”.
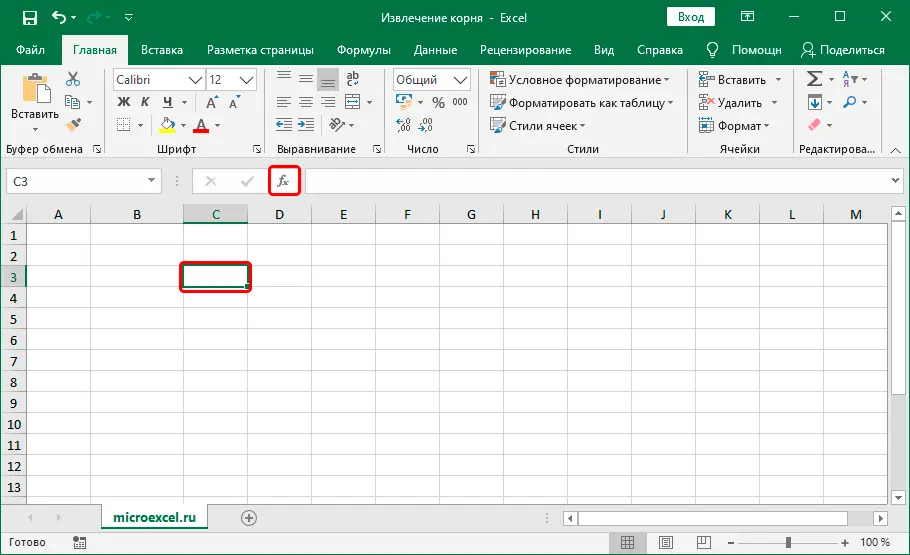
- A small window called “Insert Function” was displayed on the screen. We reveal an extensive list located next to the inscription “Category:”. In the drop-down list, select the element “Mathematics”. In the window “Select a function:” we find the function “ROOT” and select it by pressing LMB. After carrying out all the manipulations, click on “OK”.
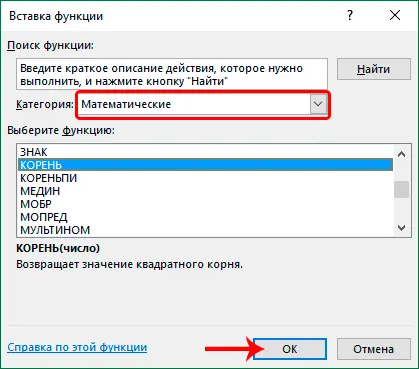
- A new window called “Function Arguments” was displayed on the screen, which must be filled with data. In the “Number” field, you need to enter a numerical indicator or simply indicate the coordinates of the sector in which the necessary numerical information is stored.
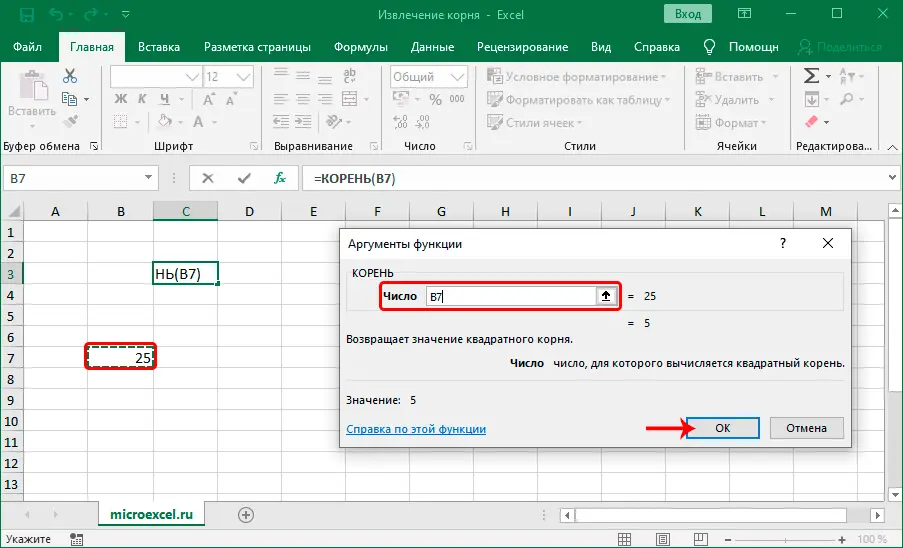
- After carrying out all the manipulations, click on the “OK” button.
- Ready! In a pre-selected sector, the result of our transformations was displayed.
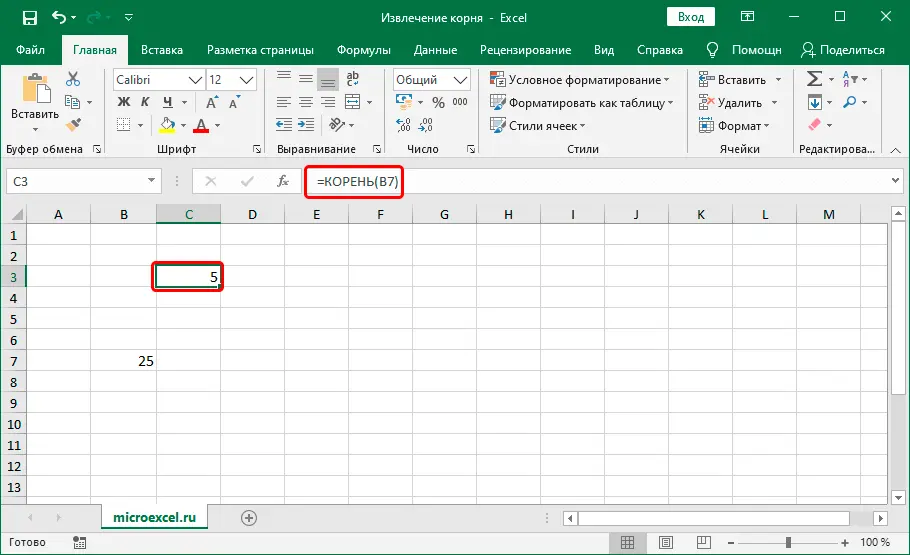
Inserting a function through the “Formulas” section
The step-by-step tutorial looks like this:
- We select the cell where we plan to perform all the calculations we need.
- We move to the “Formulas” section, located at the top of the spreadsheet interface. We find a block called “Function Library” and click on the “Math” element.
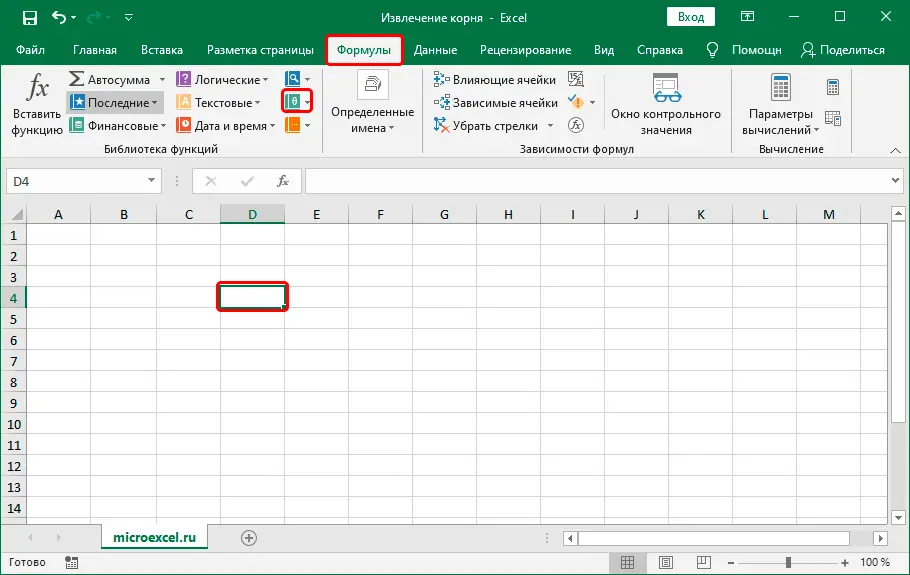
- A long list of all kinds of mathematical functions has been revealed. We find the operator called “ROOT” and click on it LMB.
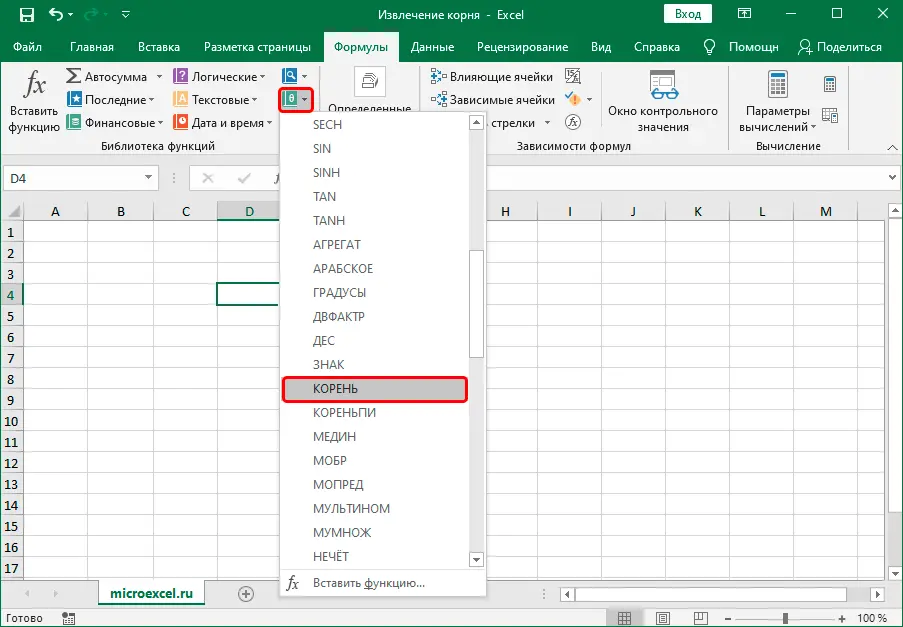
- The “Function Arguments” window appears on the display. In the “Number” field, you must enter a numerical indicator using the keyboard, or simply indicate the coordinates of the cell where the necessary numerical information is stored.
- After carrying out all the manipulations, click on “OK”.
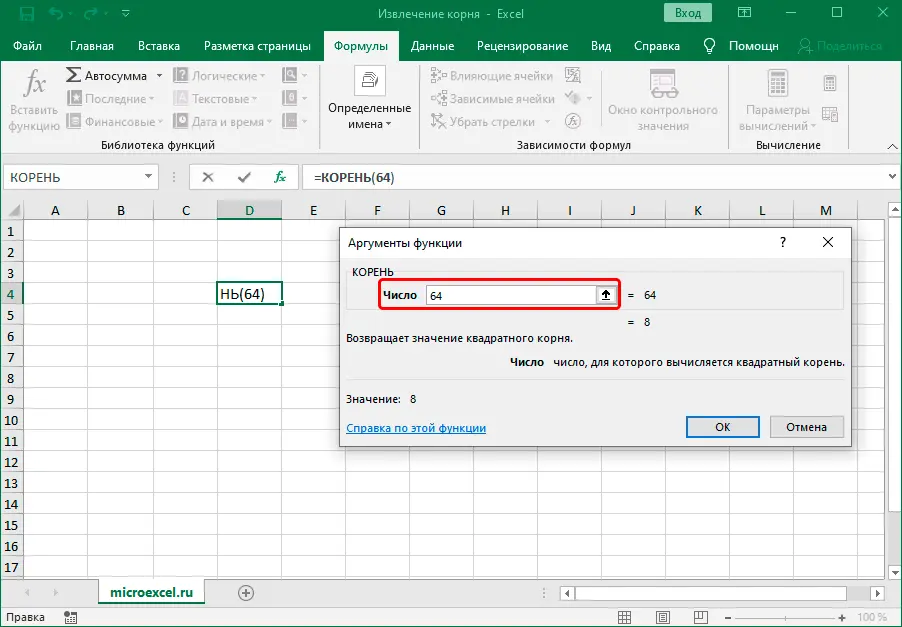
- Ready! In a pre-selected sector, the result of our transformations was displayed.
The second way: finding the root by raising to a power
The above method helps to easily extract the square root of any numerical value. The method is convenient and simple, but it is not able to work with cubic expressions. To solve this problem, it is necessary to raise a numerical indicator to the power of a fraction, where the numerator will be one, and the denominator will be the value indicating the degree. The general form of this value is as follows: =(Number)^(1/n).
The main advantage of this method is that the user can extract the root of absolutely any degree by simply changing the “n” in the denominator to the number he needs.
Initially, consider what the formula for extracting the square root looks like: (Number)^(1/2). It is easy to guess that then the formula for calculating the cube root is as follows: =(Number)^(1/3) etc. Let’s analyze this process with a specific example. The walkthrough looks like this:
- For example, it is necessary to extract the cube root of the numerical value 27. To do this, we select a free cell, click on it with LMB and enter the following value: =27^(1/3).
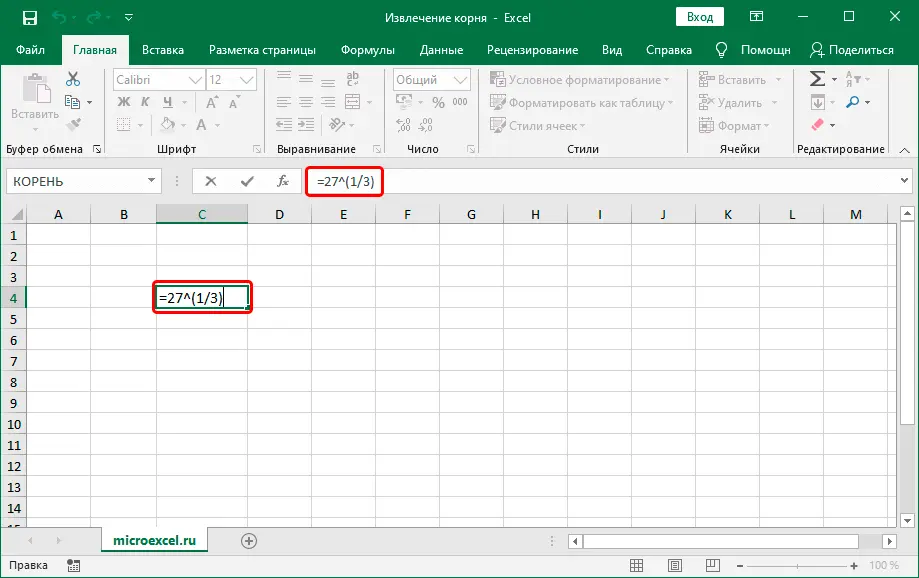
- After carrying out all the manipulations, press the “Enter” key.
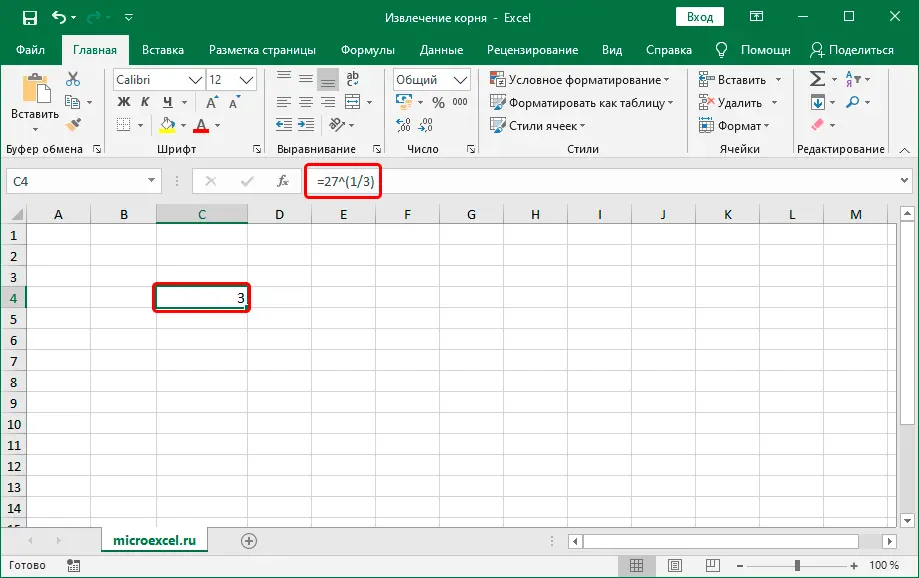
- Ready! In a pre-selected cell, the result of our transformations was displayed.
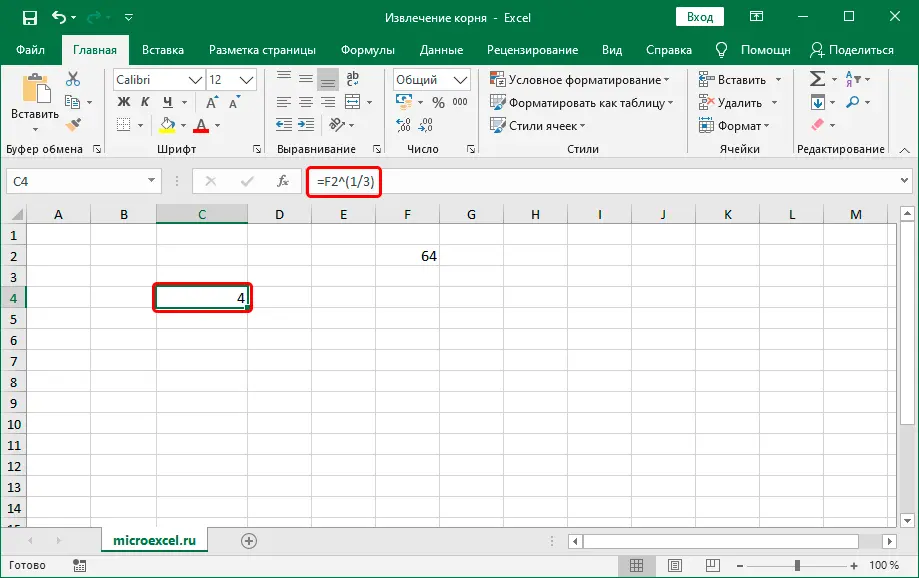
It is worth noting that here, as when working with the ROOT operator, instead of a specific numeric value, you can enter the coordinates of the required cell.
Conclusion
In the spreadsheet Excel, without any difficulties, you can perform the operation of extracting the root from absolutely any numerical value. The capabilities of the spreadsheet processor allow you to perform calculations to extract the root of various degrees (square, cubic, and so on). There are several methods of implementation, so each user can choose the most convenient for himself.









