ScreenTips are small pop-up windows that appear when you hover your mouse over a button or command on the ribbon. They give a short hint explaining what the button does and may resemble the keyboard shortcut for that command.
Notice the two screen tips in the image above. One shows a keyboard shortcut that makes text bold, and the other doesn’t. By default, the display of keyboard shortcuts in screen tips is enabled. But if you haven’t found them and want to turn them on, we’ll show you how.
Start by opening a tab File (Queue).

On the left side of the screen, click the button Parameters (Options).
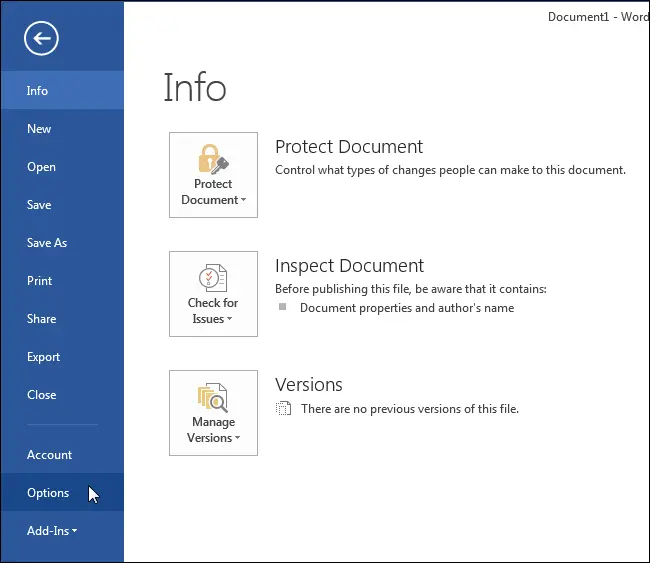
In the dialog box Word options (Word Options) click on Additionally (Advanced).
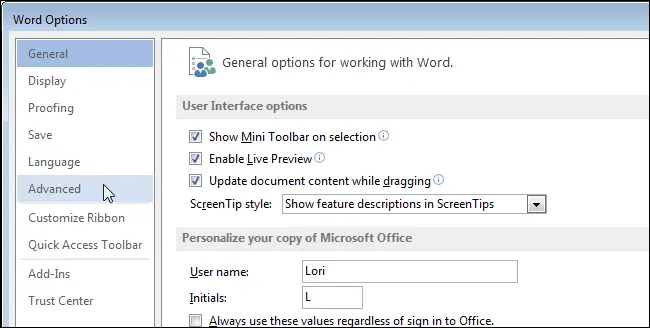
Scroll down to section Screen (Display) and check the box next to the parameter Include keyboard shortcuts in tooltips (Show shortcut keys in ScreenTips).

Press OKto save changes and close the dialog box.
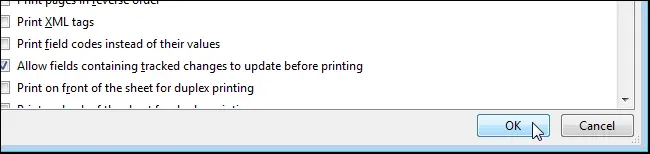
Now, when you hover over a command icon, an on-screen tooltip will appear with the keyboard shortcut for that command.
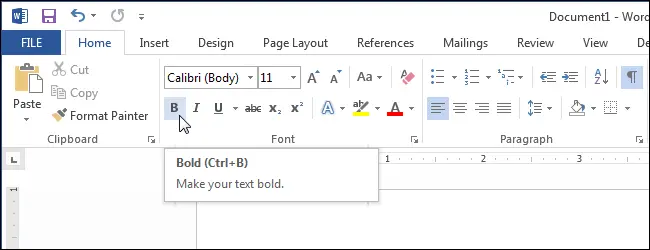
This procedure applies to screen tips that are built into Word. In addition, you can create your own screen tips that will be shown when you hover your mouse over a word, phrase, or picture.
Note: Changing these settings will happen in Word, Excel, Outlook, and Publisher at the same time.









