At times, when working on a document in Office, you forget where you saved the current file. To find out where the currently open document is located, you can use the function Save as (Save As). But there is a faster way.
You can locate an open document in the Quick Access Toolbar. Here is a brief guide to setting up this feature.
Open any existing or create a new Word document and click on the tab Fillet (File).
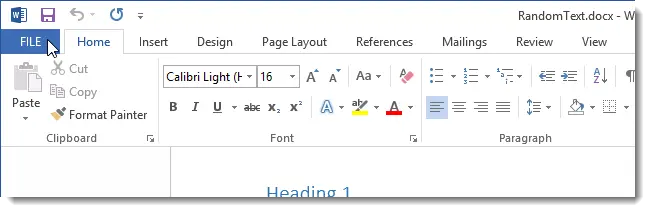
Select item Options (Options), bottom in the list of commands on the left.

In the opened dialog box Word Options (Word Options) select from the list on the left Quick Access Toolbar (Quick Access Toolbar).

To shorten the list of commands and find the desired option faster, set the parameter Not in the Ribbon (Commands not on the Ribbon) from the drop-down menu at the top.

Scroll through the list until you find the command Document Location (Document placement). Select it and click Add (Add) to make the command appear on the Quick Access Toolbar.

You can move the field Document Location (Document Placement) on the Quick Access Toolbar. Use the arrows for this. Up и Down, which are located to the right of the list of toolbar commands. We decided to leave the box at the end of the toolbar as it is wider than the other command buttons.
Press OKto confirm changes and close the dialog Word Options (Word Options).

The box and dropdown are now located on the Quick Access Toolbar and show the location of the currently open document.

If the full path to the file does not fit in the field Document Location (Document Placement), click on it and use the arrows on the keyboard to move the cursor to the end of the deadline.
In addition, this field contains a list of sites recently opened in Internet Explorer. If you select a site from this list, it will open in the default browser, even if you have replaced the default IE with any other.









