When dealing with commands located on the Word ribbon, you must have noticed small pop-up windows that appear when you hover your mouse over a particular button. These are pop-up (on-screen) tips. They can provide useful information about how a particular team works. But if they distract you, you can easily turn them off.
To disable tooltips, open the tab File (Queue).
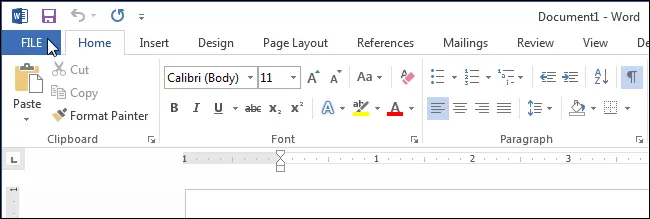
Click on Parameters (Options) in the list on the left.
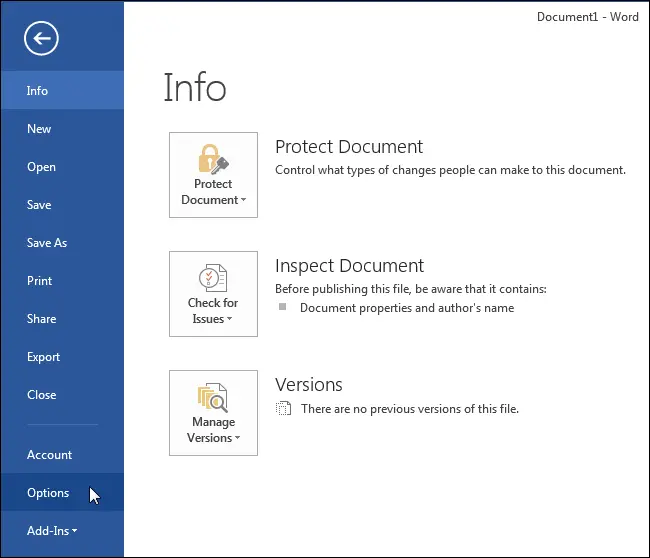
The section should open by default. General (General) dialog box Word options (Word Options). If another section has opened, click on the one you need on the left side of the dialog box. In a group User Interface Options (User Interface options) select Don’t show tooltips (Don’t show ScreenTips) from the dropdown list Tooltip style (ScreenTip style).
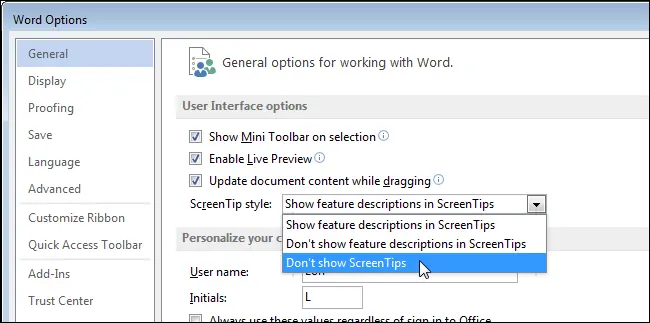
The default option in this list is Show extended tooltips (Show feature descriptions in ScreenTips). This means that hovering over with the mouse will show an expanded version of the tooltip (as shown in the picture at the beginning of this article), which contains a description of the command, and for some commands, also pictures, keyboard shortcuts, and links to articles with additional information about the command.
If you choose the option Don’t show extended tooltips (Don’t show feature descriptions in ScreenTips), tooltips will still appear, but only with command names and, in some cases, with a keyboard shortcut to invoke that command. Below is an example of such a tooltip.
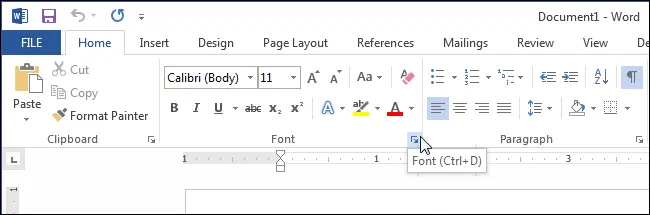
In addition, you can remove keyboard shortcuts from tooltips or even create your own tooltips.









