Contents
Often, users of an Excel spreadsheet need to implement an action such as displaying the name of the day of the week corresponding to a particular cell. Excel has a wide range of functions that allow you to implement this procedure. In the article, we will consider in detail several methods of how to correctly display the day of the week by date.
Displaying the day of the week using cell format
The main property of this method is that during the manipulations only the final output will be displayed indicating the day of the week. The date itself will not be displayed, in other words, the date in the field will take on the desired day of the week. The date will appear in the line for the formula set when the cell is selected. Walkthrough:
- For example, we have a tablet cell indicating a specific date.
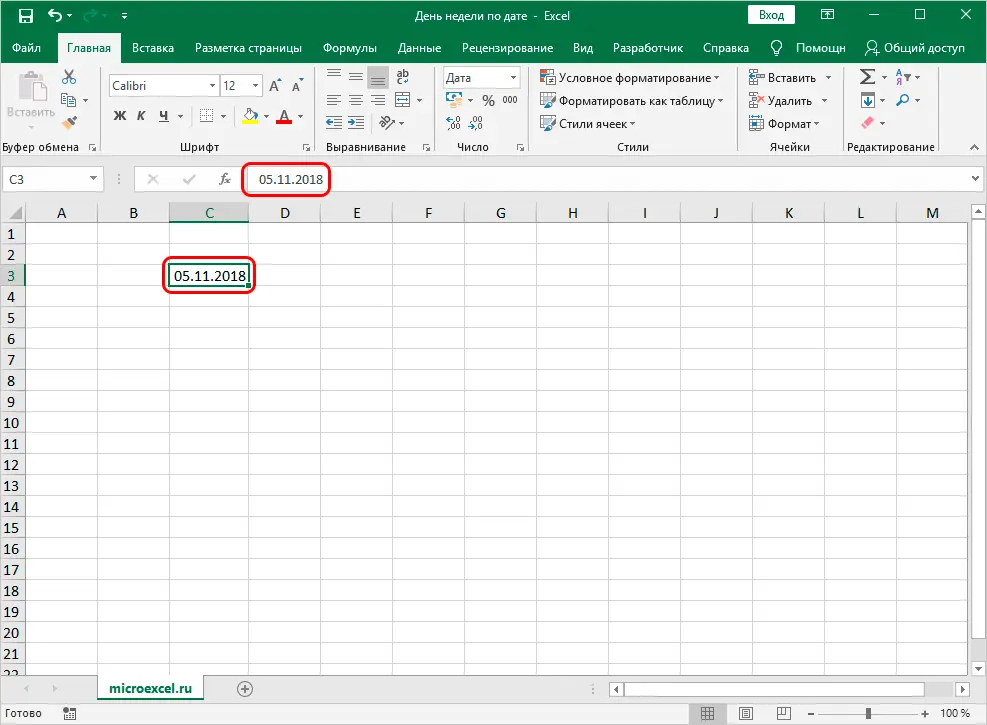
- Right click on this cell. A small context menu was displayed on the screen. We find an element called “Format Cells …” and click on it with the left mouse button.
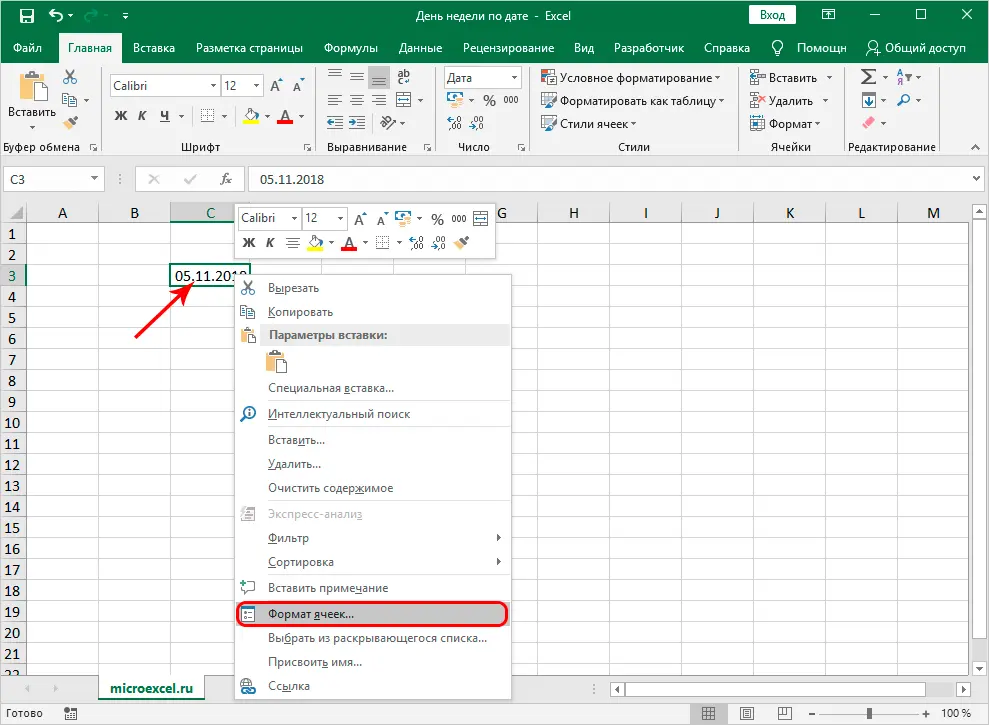
- We ended up in a window called “Format Cells”. We move to the “Number” section. In the small list “Number formats” select the item “(all formats)”. We look at the inscription “Type:”. Click the left mouse button on the input field located below this inscription. We drive here the following value: “DDDD”. After carrying out all the manipulations, click on “OK”.
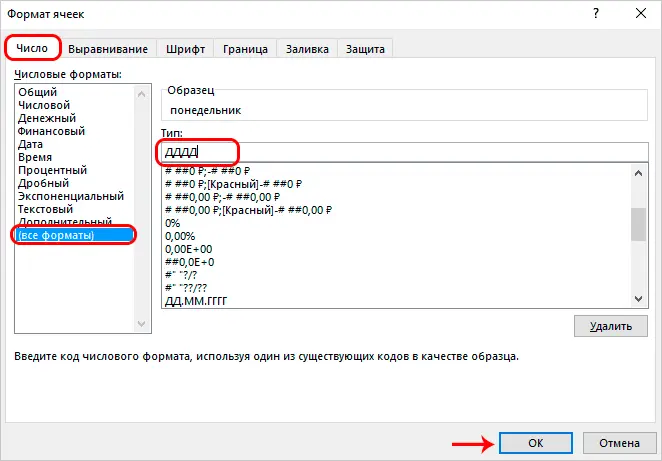
- Ready! As a result, we made it so that the date in the table cell turned into the name for the week. Select this cell by pressing the left mouse button and look at the line for entering formulas. The original date itself is displayed here.
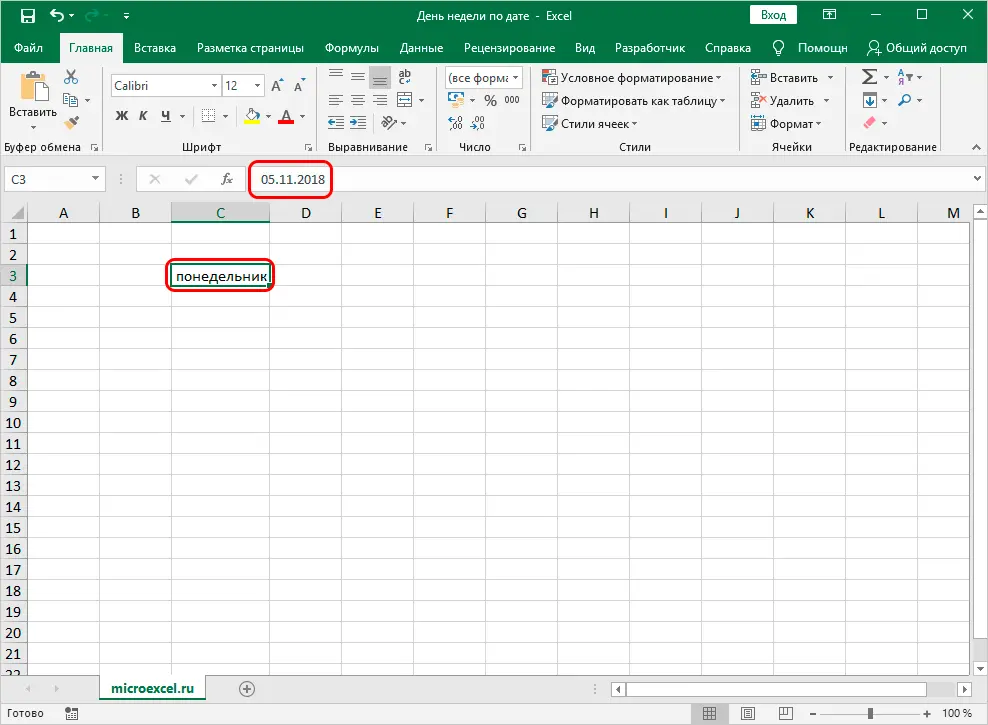
Important! You can change the value “DDDD” to “DDDD”. As a result, the day will be displayed in the cell in abbreviated form. Preview can be done in the editing window in the line called “Sample”.
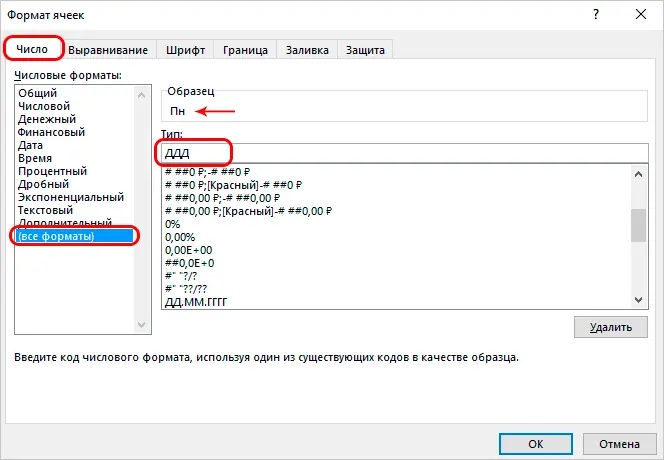
Using the TEXT function to determine the day of the week
The above method replaces the date in the selected table cell with the name of the day of the week. This method is not suitable for all types of tasks solved in the Excel spreadsheet. Often users need to make the day of the week as well as the date appear in different cells. A special operator called TEXT allows you to implement this procedure. Let’s look at the issue in more detail. Walkthrough:
- For example, in our tablet there is a specific date. Initially, we select the cell in which we want to display the name of the day of the week. We implement cell selection by pressing the left mouse button. We click on the “Insert Function” button located next to the line for entering formulas.
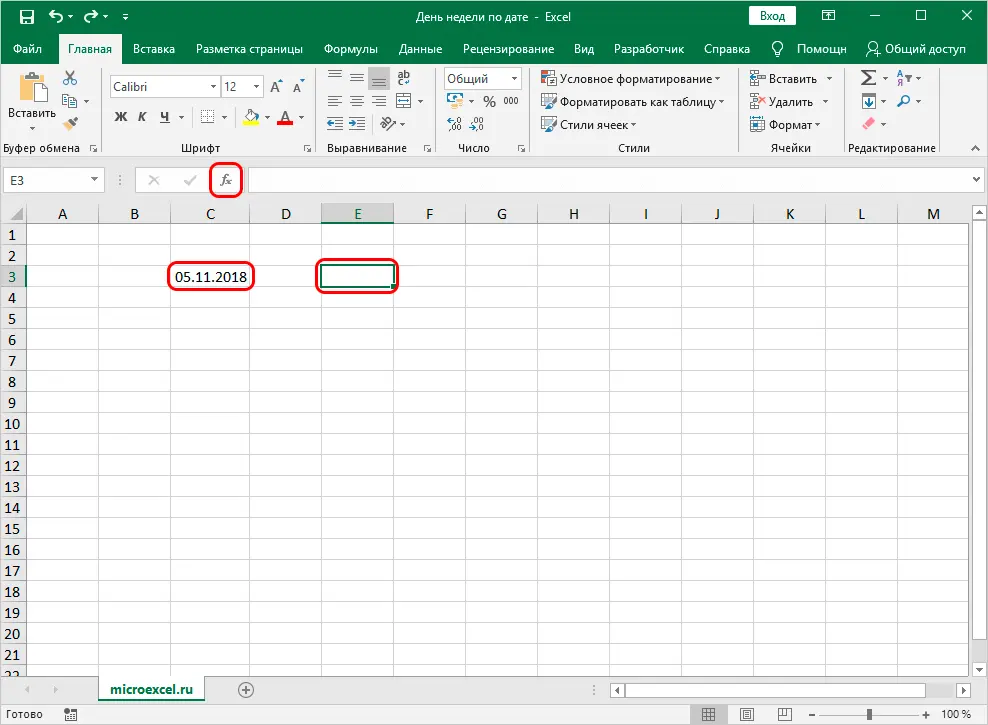
- A small window called “Insert Function” was displayed on the screen. Expand the list next to the inscription “Category:”. In the drop-down list, select the “Text” element.
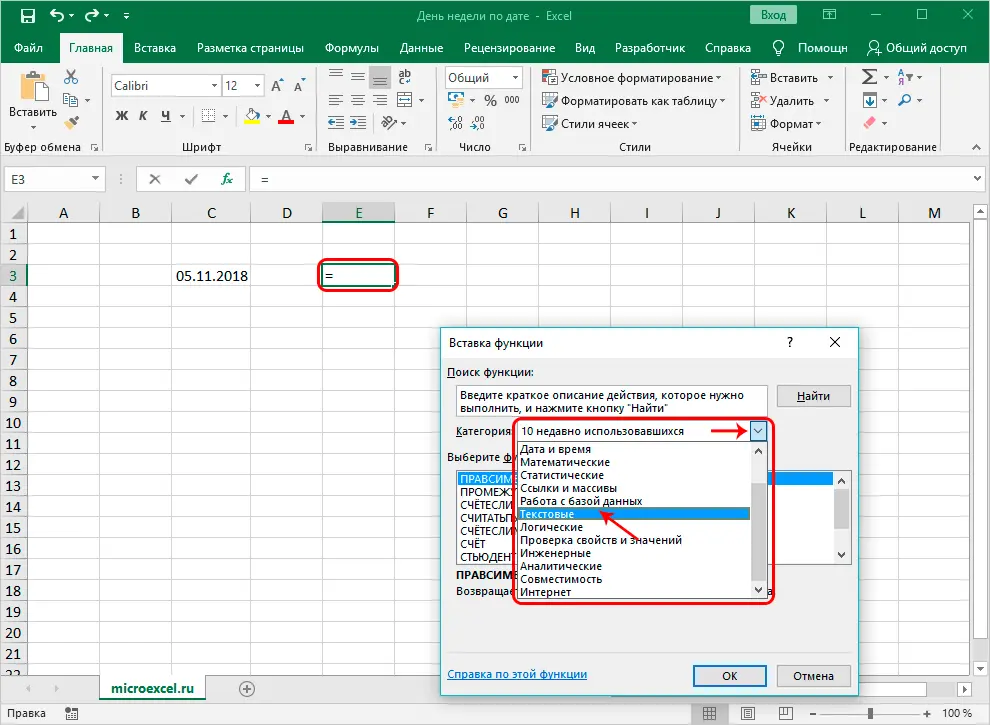
- In the window “Select a function:” we find the operator “TEXT” and click on it with the left mouse button. After carrying out all the manipulations, click on the “OK” button located at the bottom of the window.
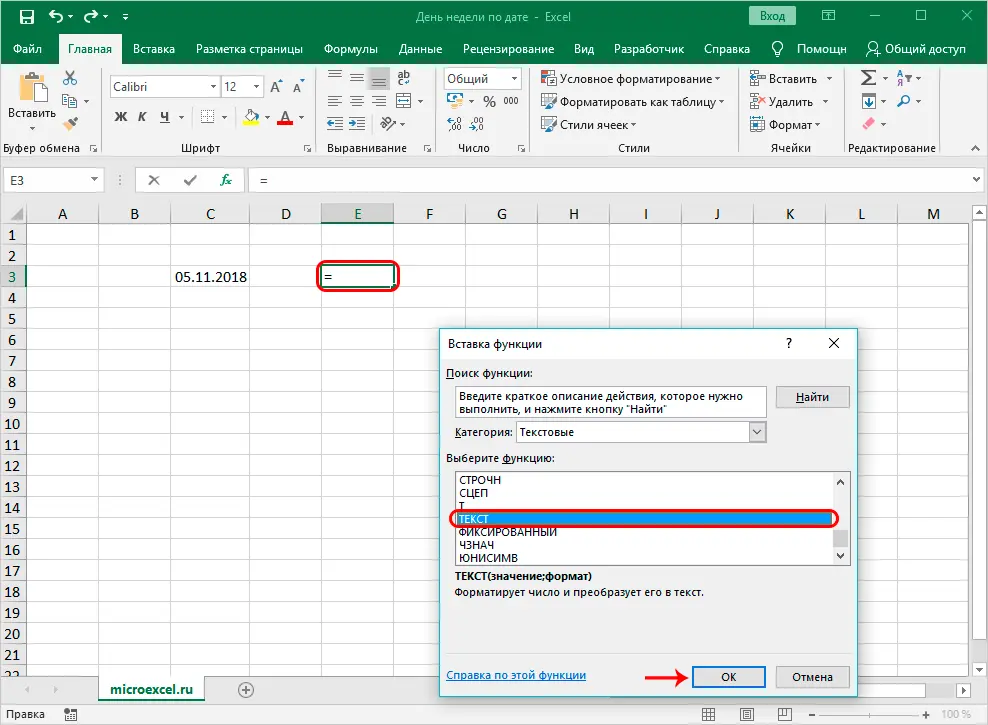
- A window appears on the display in which you must enter the operator’s arguments. General view of the operator: =TEXT(Value;Output Format). There are two arguments to fill in here. In the line “Value” you must enter the date, the day of the week of which we plan to display. You can implement this procedure yourself by manually entering it or by specifying the cell address. Click on the line for a set of values, and then click LMB on the required cell with the date. In the line “Format” we drive in the necessary type of output of the day of the week. Recall that “DDDD” is the full display of the name, and “DDD” is an abbreviated one. After carrying out all the manipulations, click on the “OK” button located at the bottom of the window.
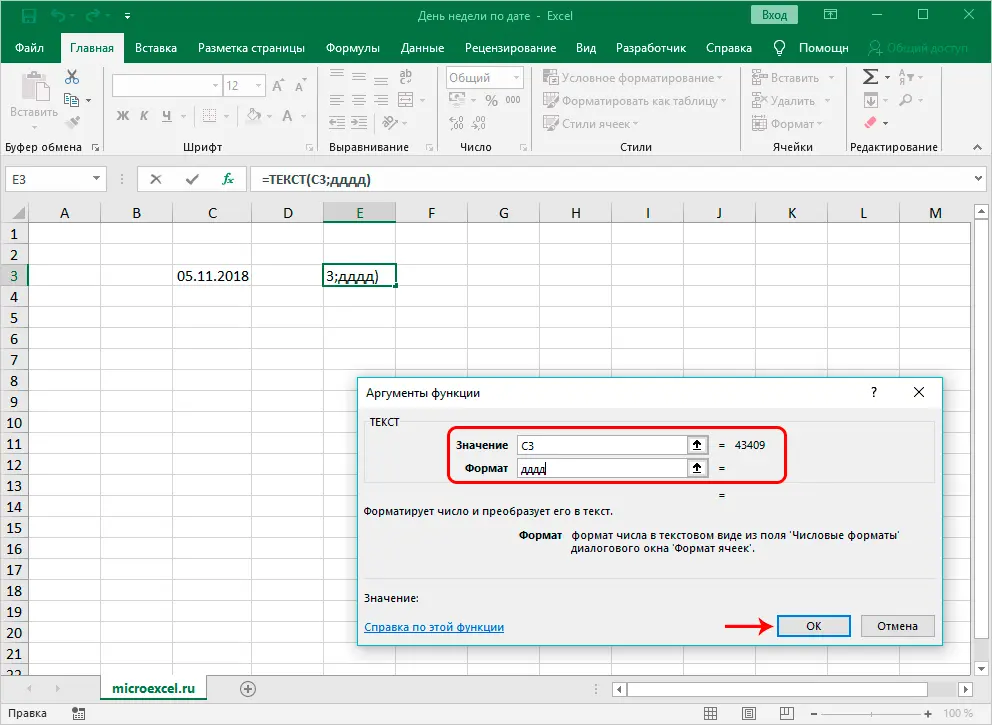
- In the end, the cell with the entered formula will display the day of the week, and the original date will remain in the original.
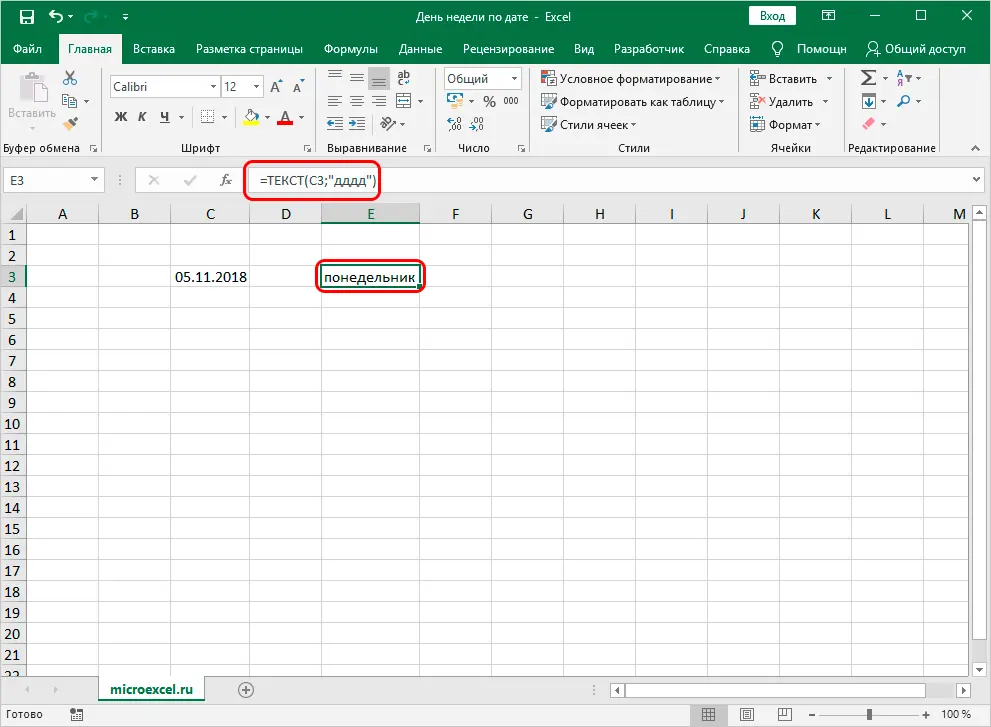
- It’s worth noting that editing the date will automatically change the day of the week in the cell. This feature is very user friendly.
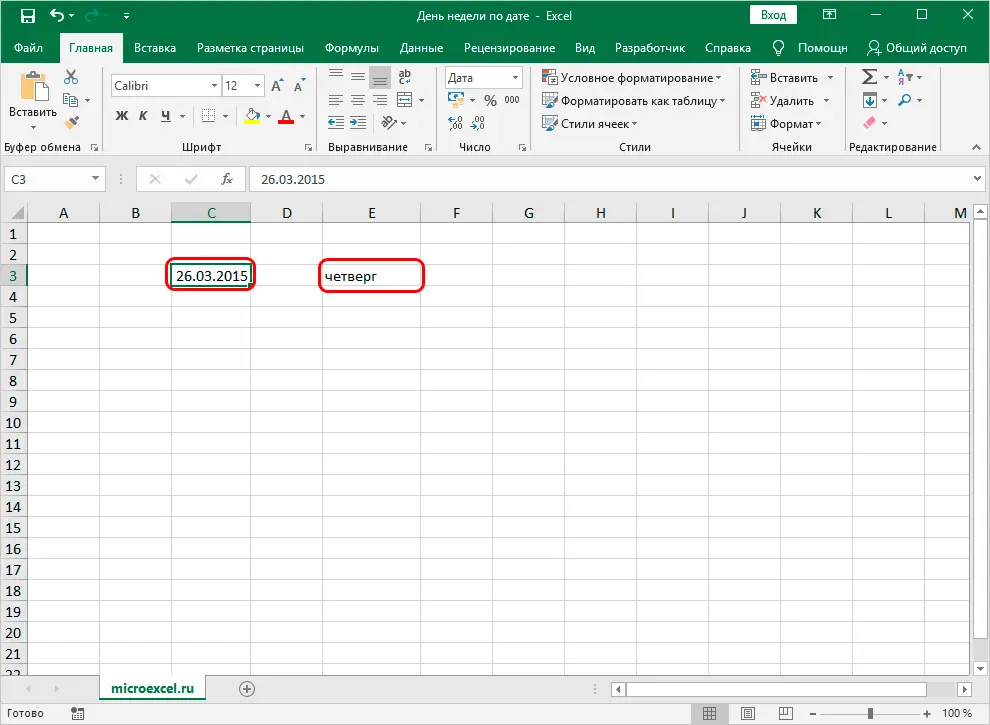
Using the WEEKDAY function to determine the day of the week
The WEEKDAY function is another special operator to accomplish this task. Note that the use of this operator implies the display of not the name of the day of the week, but the serial number. Moreover, for example, Tuesday does not have to be number 2, since the numbering order is set by the spreadsheet user himself. Walkthrough:
- For example, we have a cell with a written date. We click on any other cell in which we plan to display the result of the transformations. We click on the “Insert Function” button located next to the line for entering formulas.
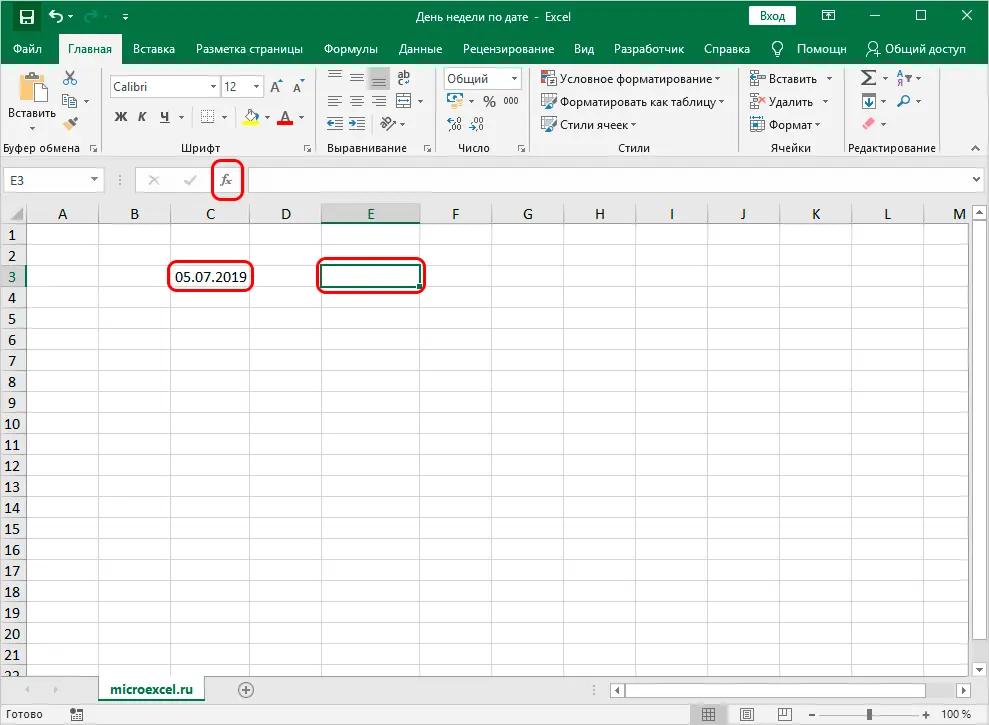
- A small “Insert Function” window was displayed on the screen. Expand the list next to the inscription “Category:”. In it, click on the “Date and Time” element. In the “Select a function:” window, find “WEEK DAY” and click on it with LMB. After carrying out all the manipulations, click on the “OK” button located at the bottom of the window.
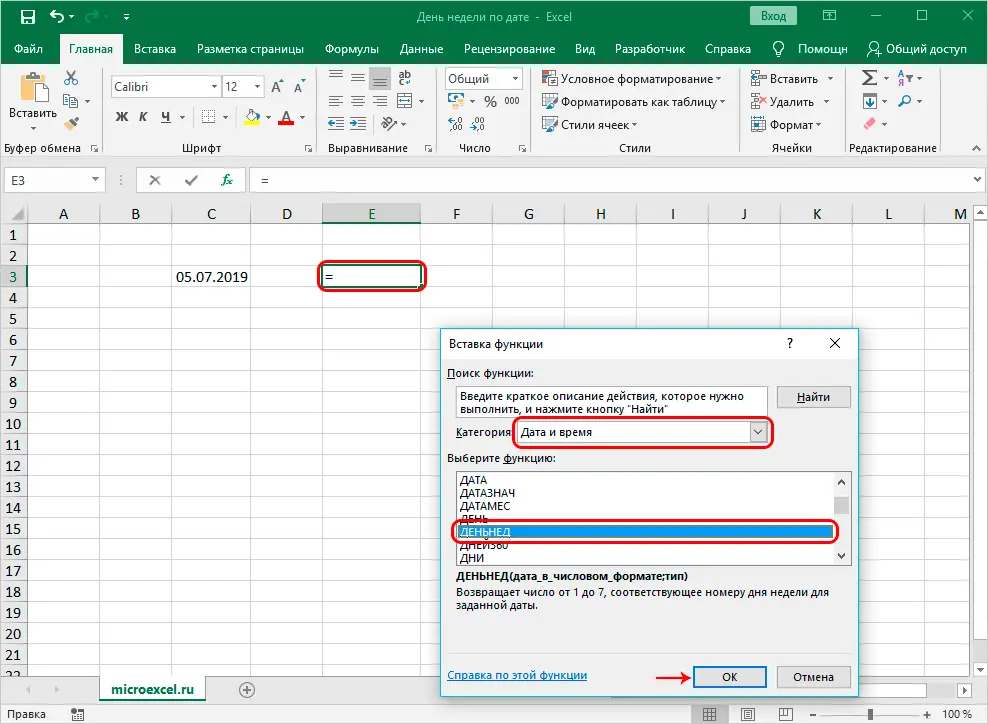
- A window appears on the display in which you must enter the values of the operator. General view of the operator: =DAYWEEK(date, [type]). There are two arguments to fill in here. In the line “Date” enter the required date or drive in the address of the field. In the line “Type” we enter the day from which the order will begin. There are three values for this argument to choose from. Value “1” – the order starts from Sunday. The value is “2” – the 1st day will be Monday. Value “3” – the 1st day will again be Monday, but its number will become equal to zero. Enter the value “2” in the line. After carrying out all the manipulations, click on “OK”.
Pay attention! If the user does not fill in this line with any information, then “Type” will automatically take the value “1”.
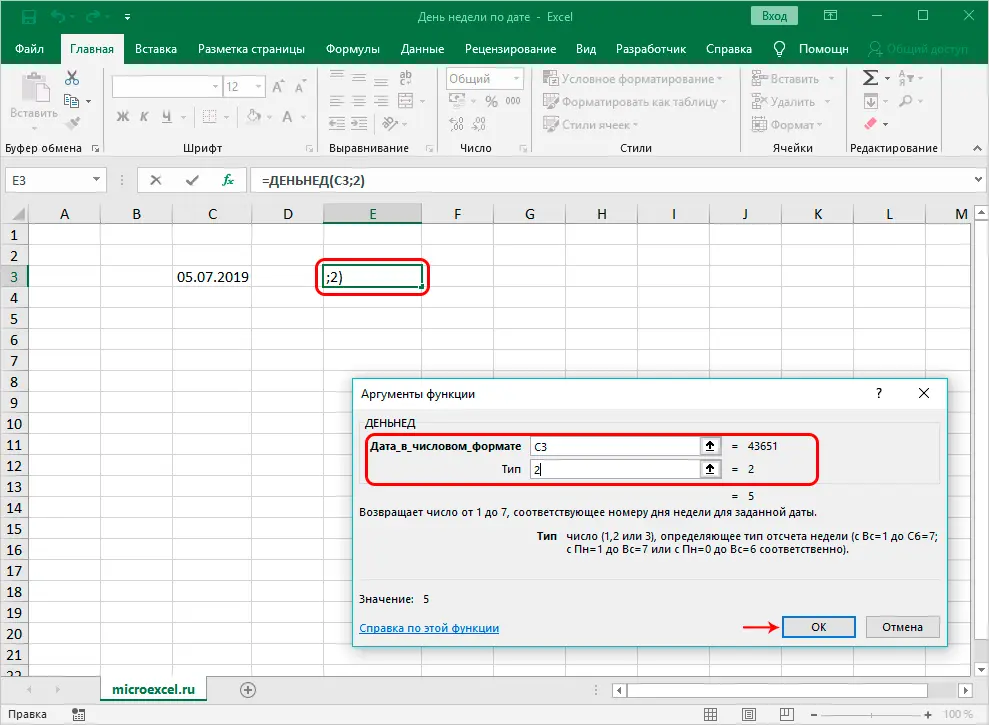
- In this cell with the operator, the result was displayed in numerical form, which corresponds to the day of the week. In our example, this is Friday, so this day was assigned the number “5”.
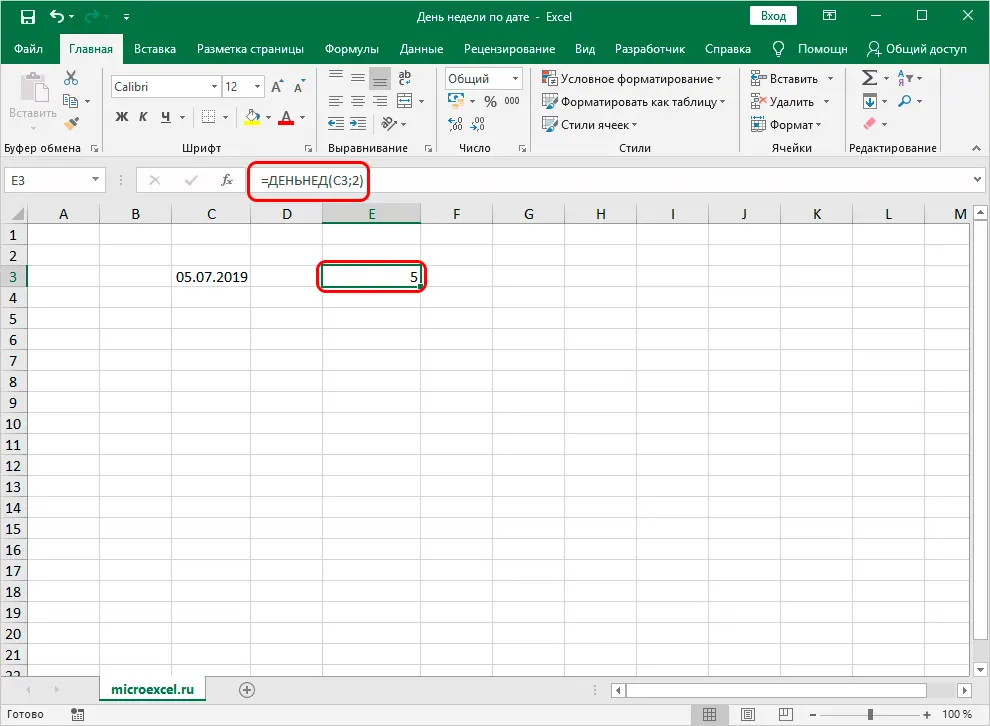
- It’s worth noting that editing the date will automatically change the day of the week in the cell.
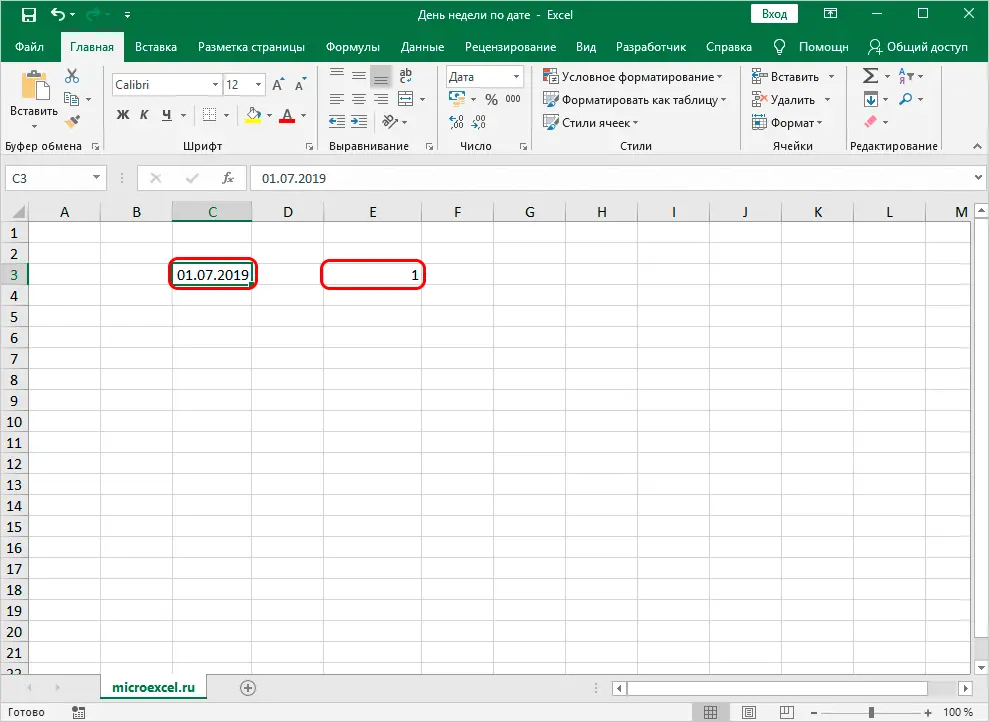
Conclusion and conclusion about the considered methods
We have considered three methods for displaying the day of the week by date in a spreadsheet. Each of the methods is very easy to use and does not require any additional skills. The second considered method is the simplest, since it implements data output in a separate cell without changing the original information in any way.









