Contents
Deleting a page in Excel can be done in different ways. This is necessary so that extra sheets are not printed, or if there is no need to use this page anymore. We will explain in detail how to do this in this post.
How to determine which pages will be printed
A page in Microsoft Excel has its own borders. We cannot visually see which data entered into the table will be printed. We propose to determine this by following a few simple steps:
- We open a sheet where we have a table with data, located on several pages. Then at the bottom of the window we find the “Page Layout” icon. We click on it.

- After that, the page view mode opens. You can determine their number by the gap, which is shown by the arrows in the screenshot. Then, in the same status bar, click on the “Page” icon and get the look that will be when printing the document.
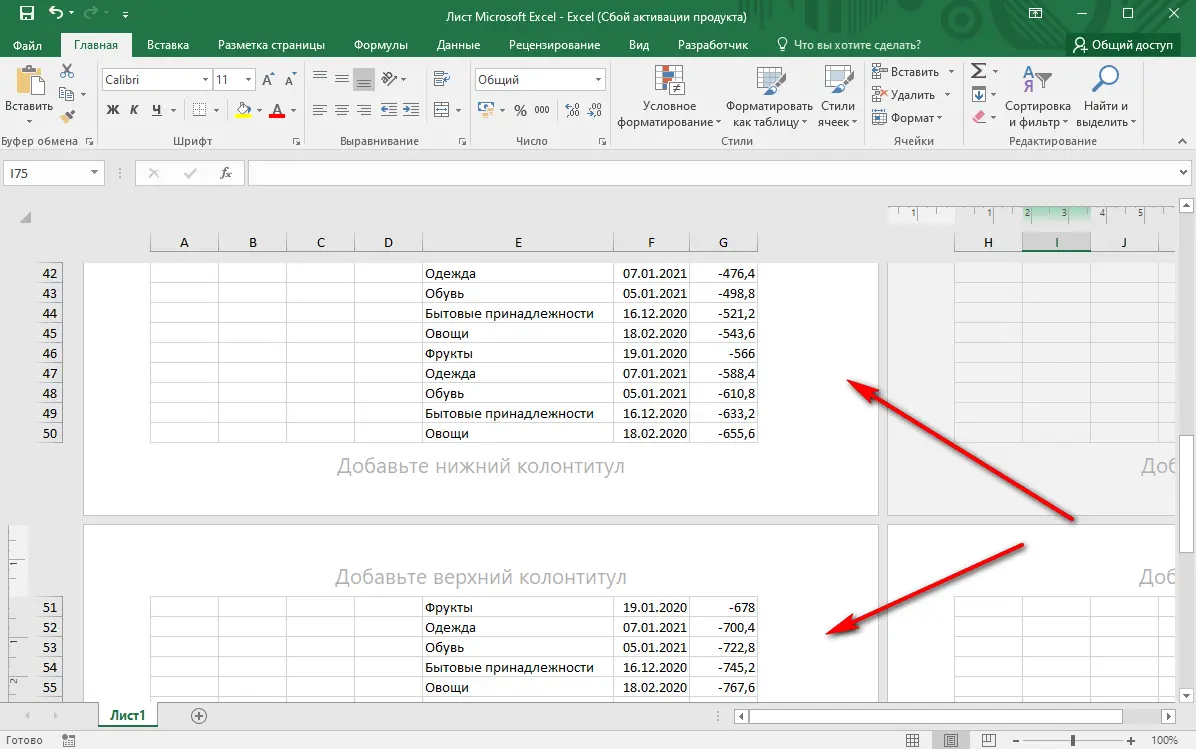
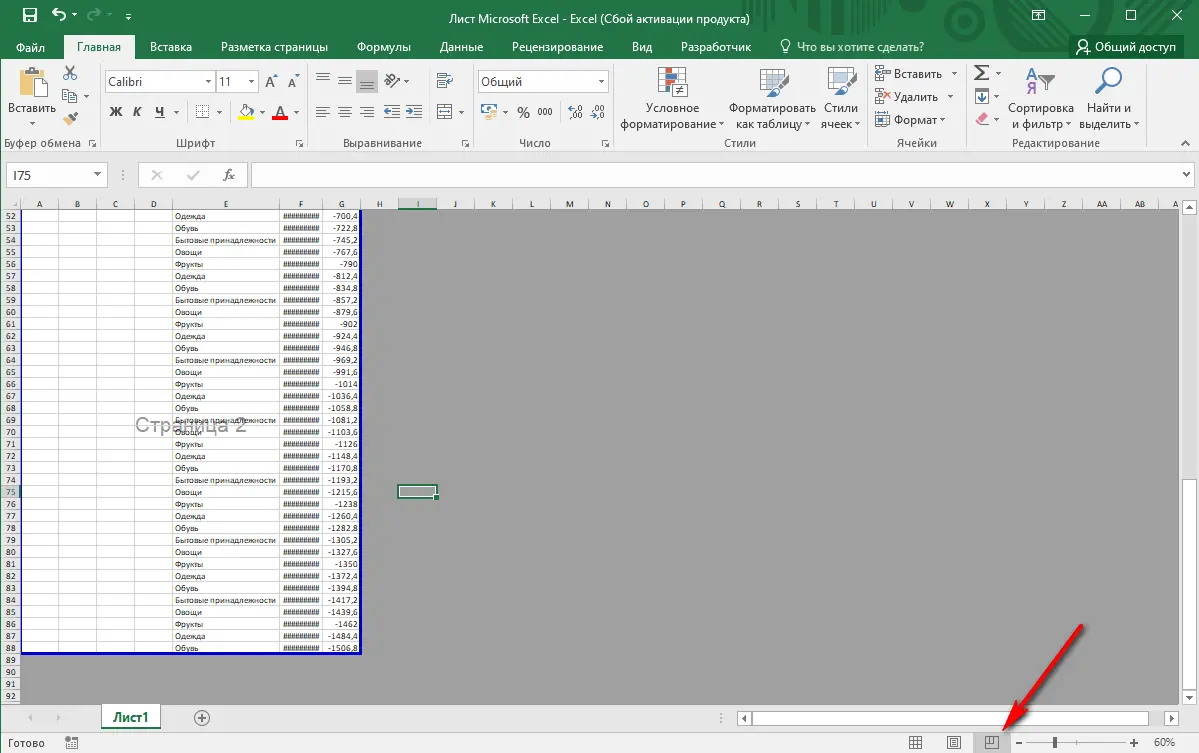
- You can also check the number of pages using the File tab. It is located in the upper corner of the Excel program. Let’s click on it.
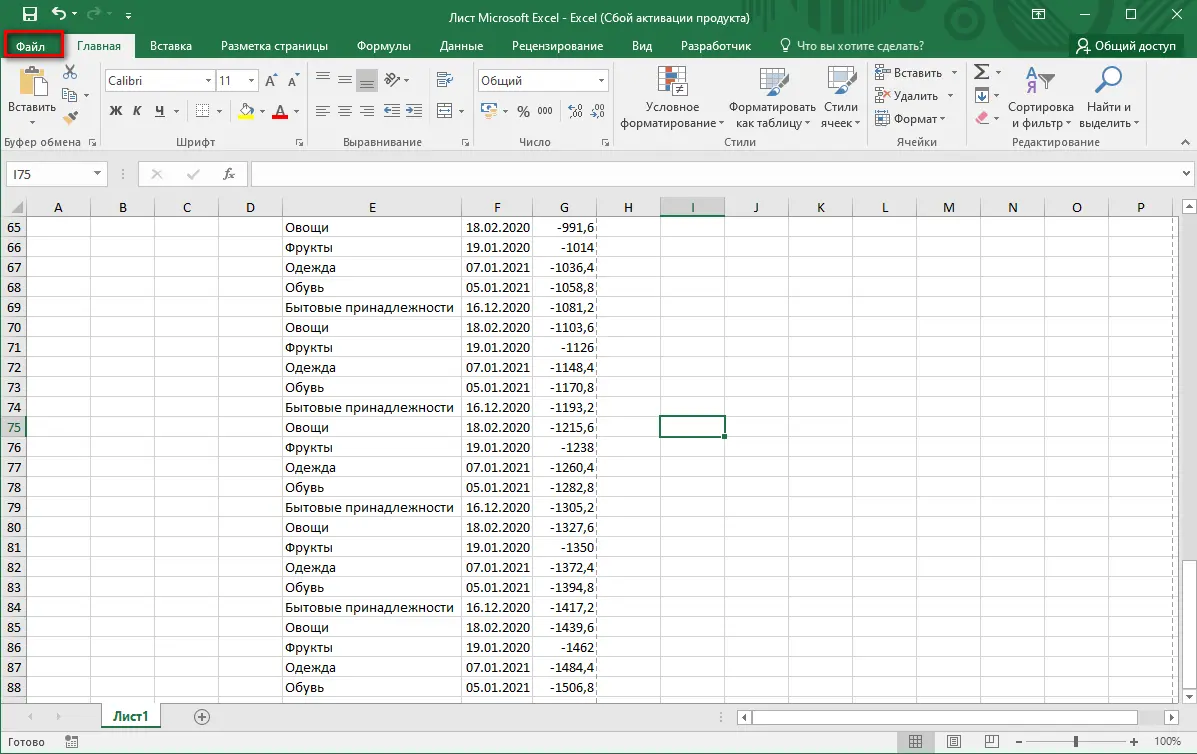
- We click on the “Print” section and at the bottom we see the number of pages that will be printed by the printer.
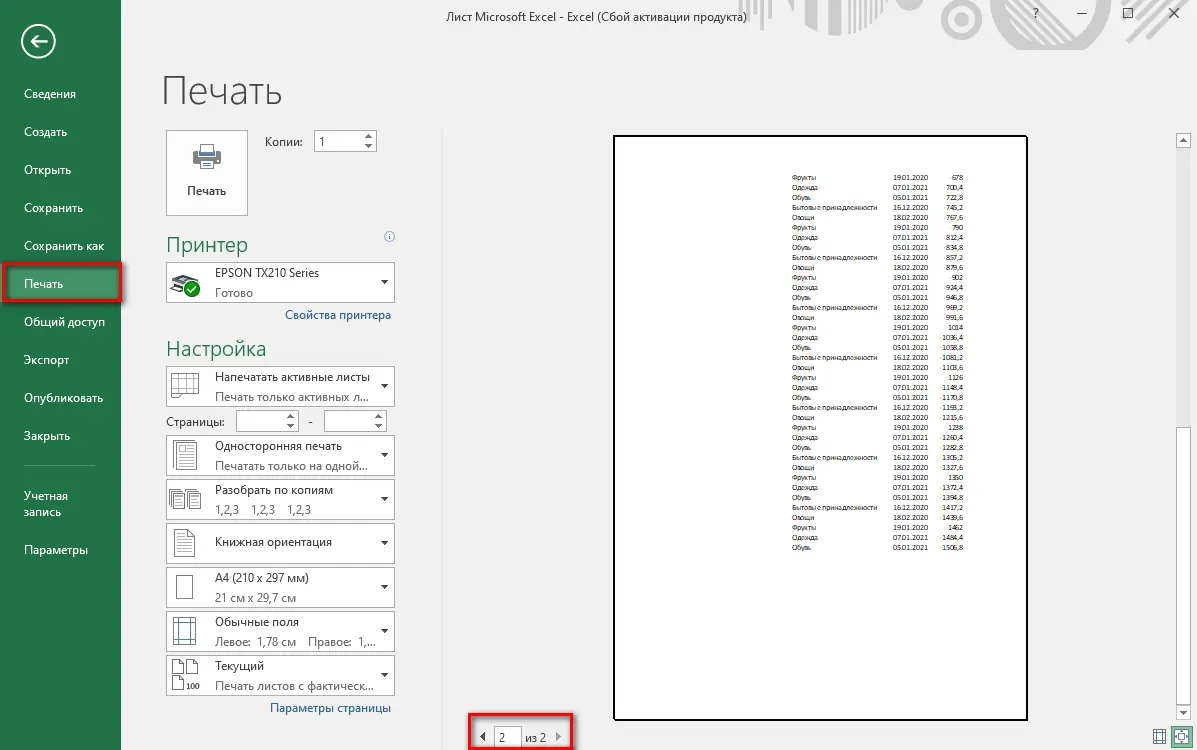
- You can use a slightly different way to switch modes. The result will be the same. We go to the “View” tab. In the first section on the control panel “Book View Modes” click on the option “Page”. The data display will be the same.
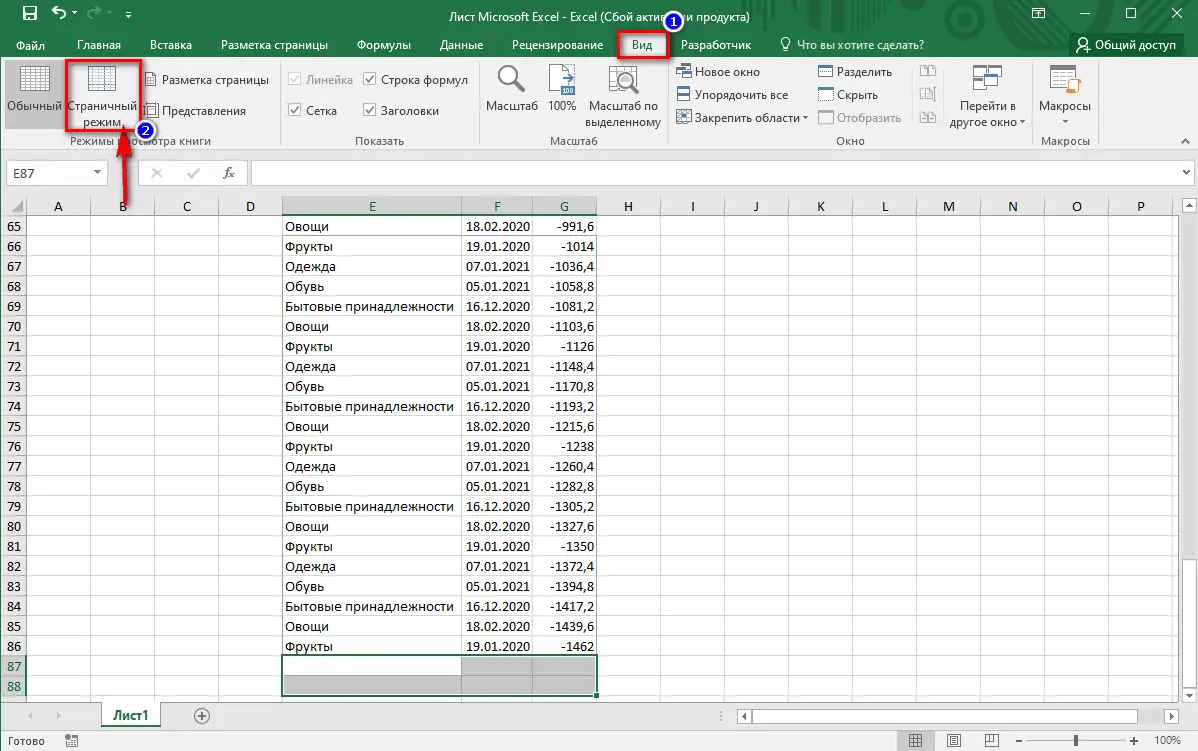
If the entire table that is present in the document fits on one page, then when you try to switch to page mode, it will be shown that only one page is involved. Accordingly, only one will also be printed.
On a note! Printing blank pages or pages with a limited number of characters is not desirable for the printer, as it affects print head wear.
As a result, we see that the number of pages is 2. This means that the printer will print two, so the empty one must be deleted. How to do this, read the following sections.
The first way: select the print area
The easiest way is to select the necessary fragment on the Excel sheet. To do this, we will follow an elementary algorithm:
- Select the range of cells with data that you want to transfer to paper.
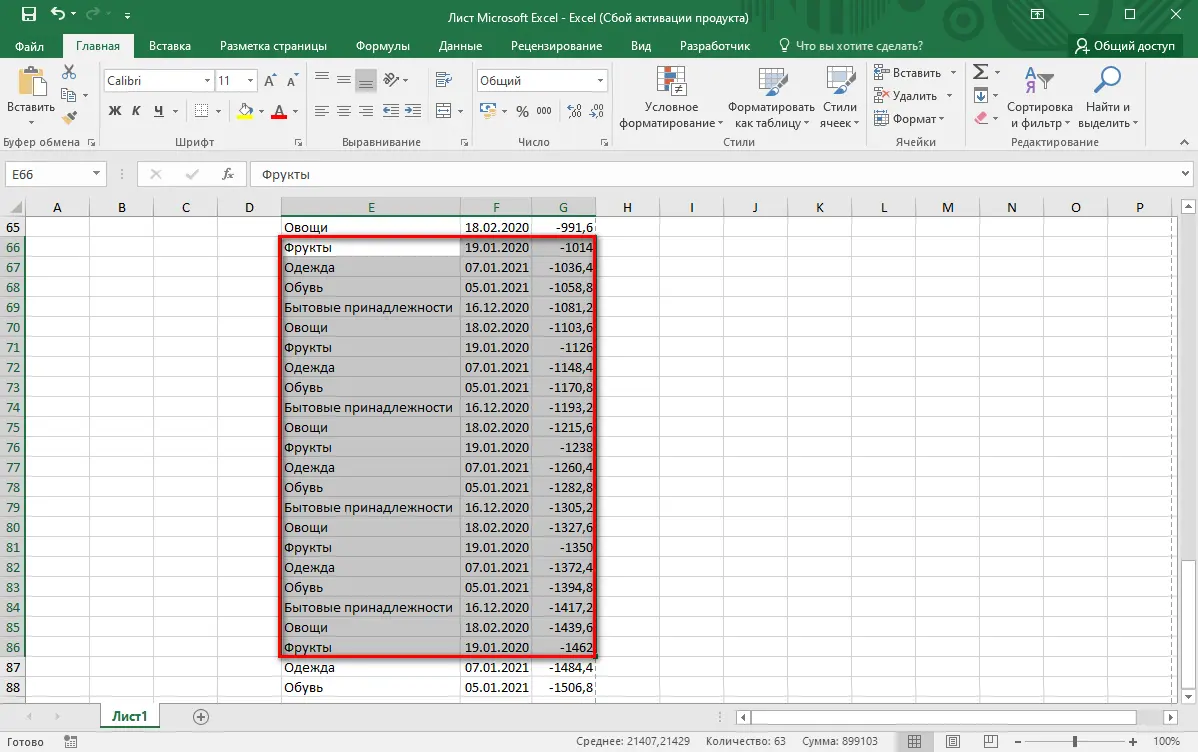
- On the toolbar, look for the “Page Layout” tab, click on the “Print Area” tool.
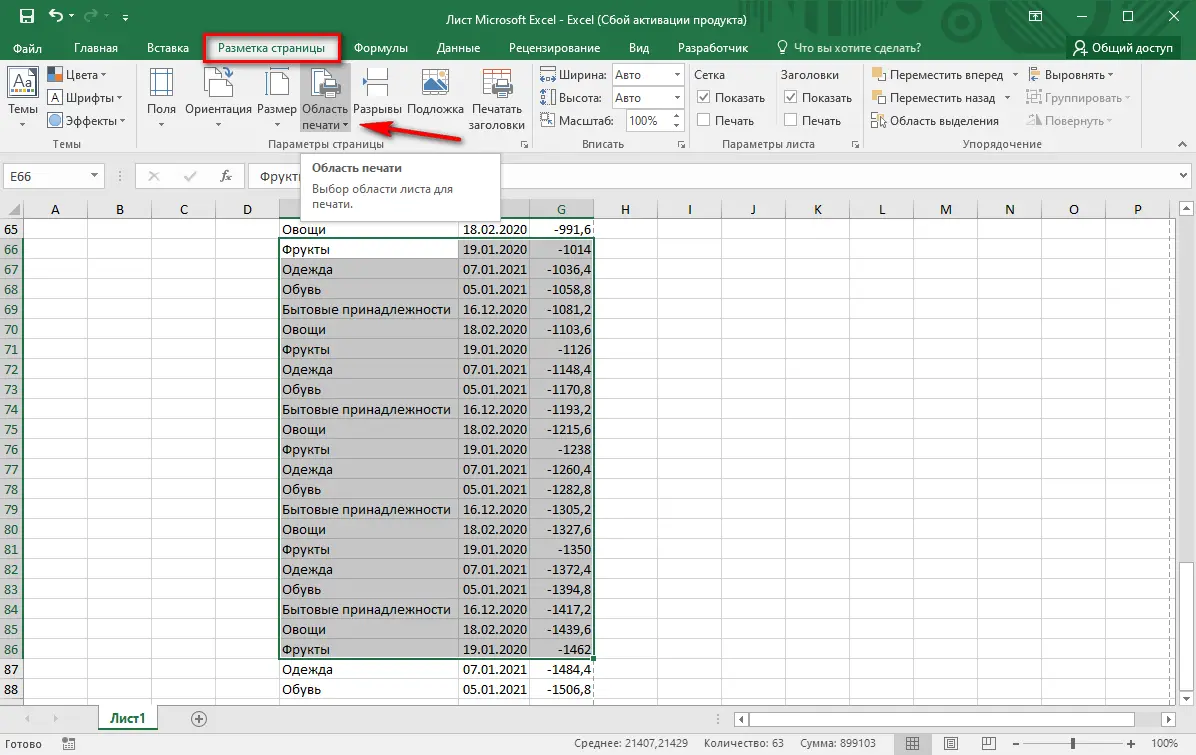
- Then, in the menu that opens, select the “Set” option.
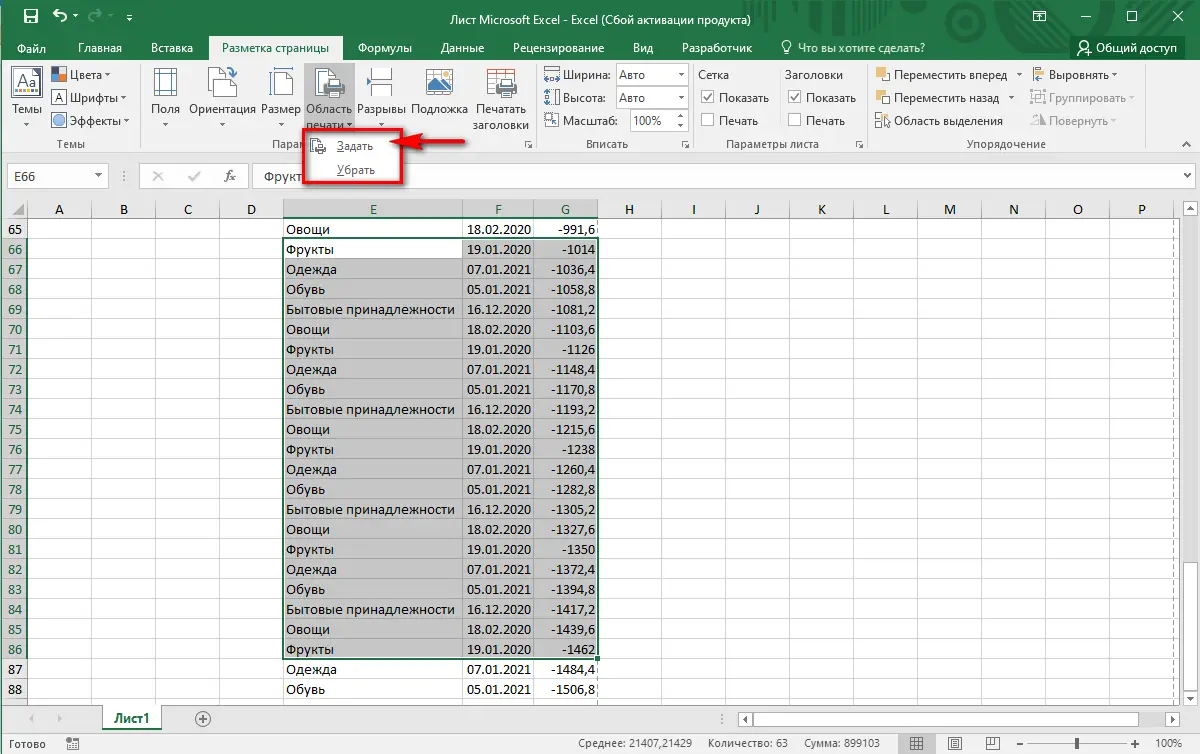
- After a few seconds, the program will automatically assign parameters for printing the document. To make sure that the area is selected correctly, you can use a thin line that will be barely noticeable around the selected range of cells.
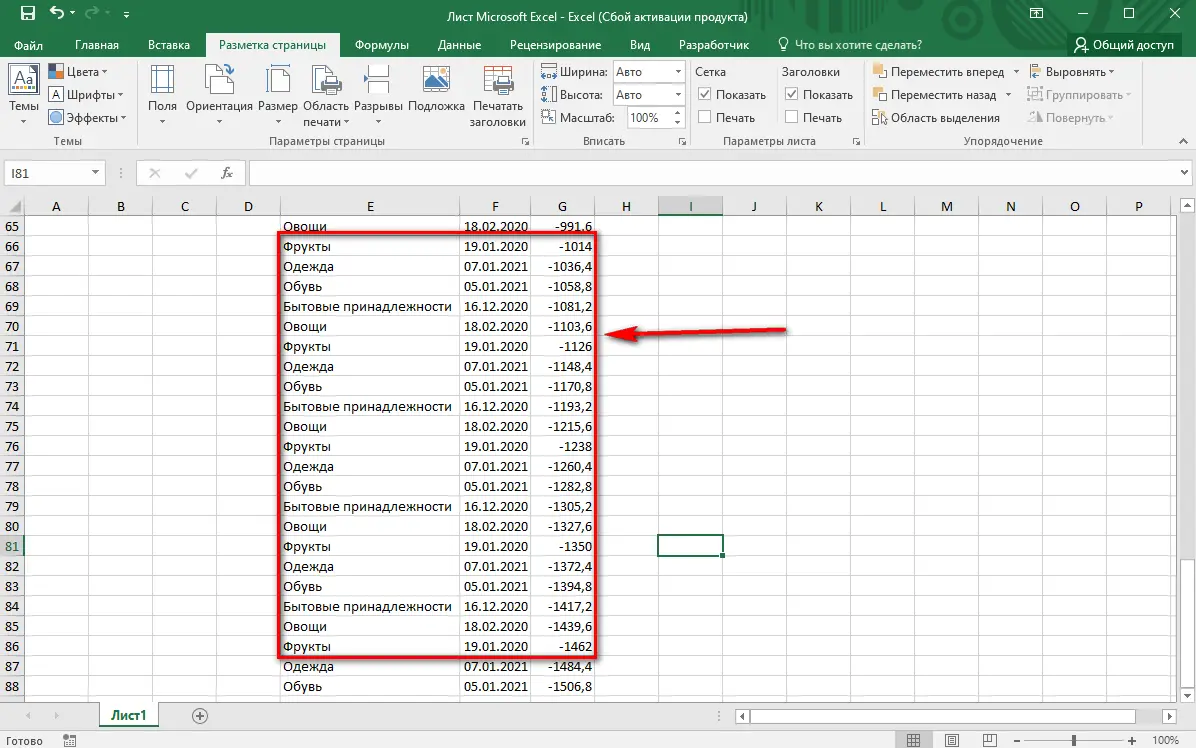
- In order for the data to be saved, and exactly the information that you selected to be printed, you need to save the changes. To do this, click on the floppy disk in the upper left corner of the sheet, or go to the “File” tab, and then click on the “Save” item.
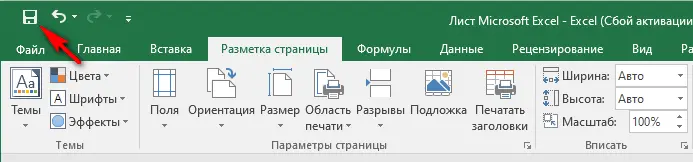
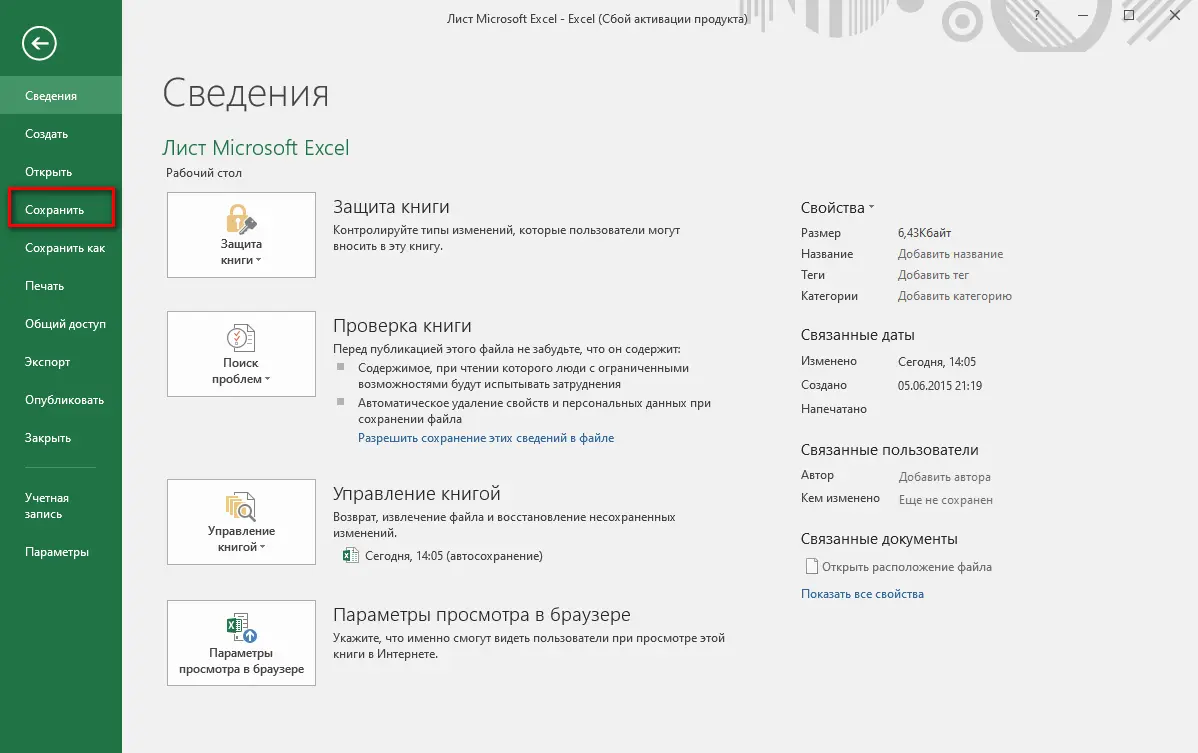
Important! To change the range of the selected data for printing, we first need to remove the fragment created using the same Print Area tool. Only now you need to click on the “Remove” button, and then set a new one.
Method two: Completely delete a page from Excel
Consider the option of eliminating sheets in more detail using a step-by-step algorithm:
- Let’s move on to the page view of the sheets. To do this, click on the “View” tab, then in the “Book View Modes” section, click on the “Page” tool. You can call the same tool using the status bar, as in the search for the number of pages section.
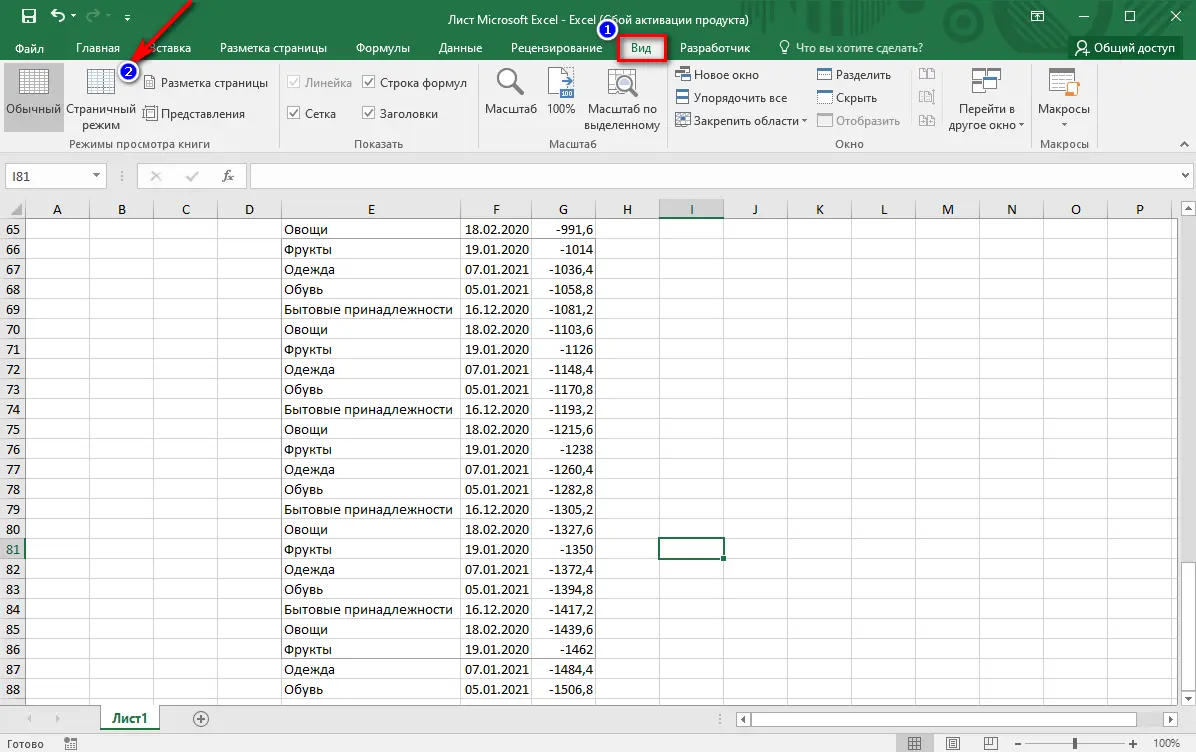
- Now that all pages of the document are shown, we select those that are not useful to us in paper format using the mouse cursor. Then press the “Delete” button on the keyboard.
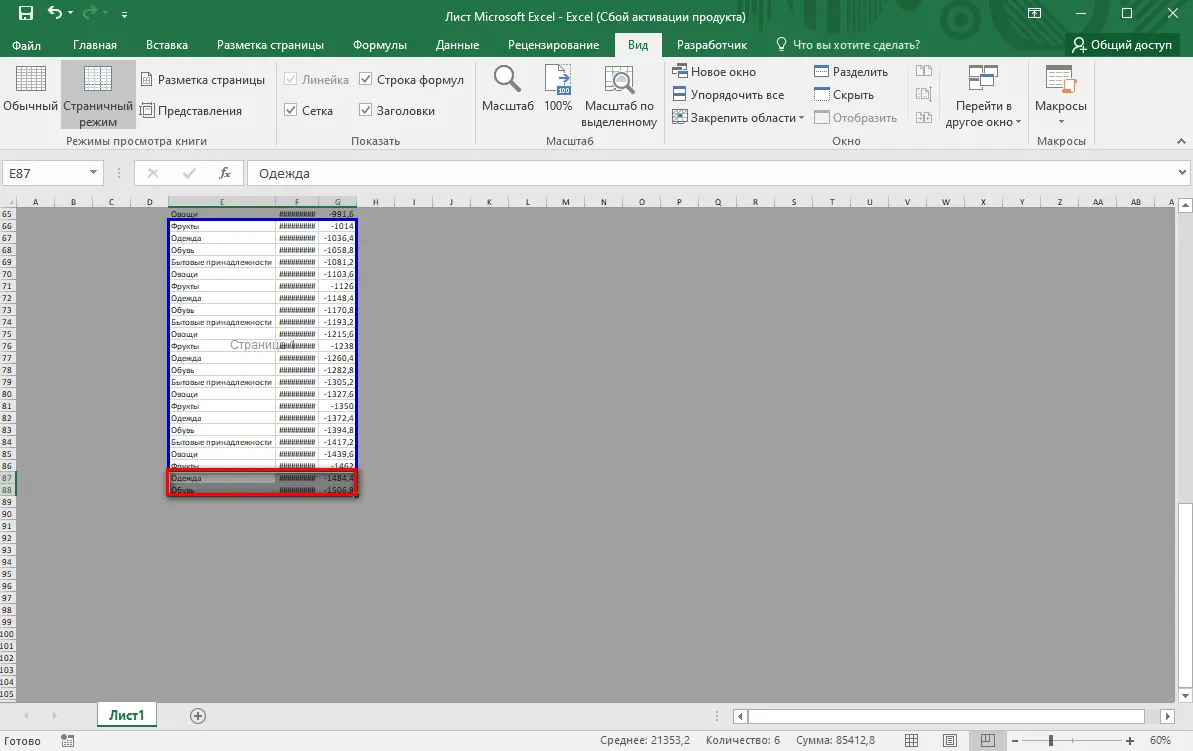
- Then we switch to the standard view mode and see that the extra pages have been removed. Click the “Save” button. If this is not done, then the changes will be lost and all the pages that were in the document will still be printed.
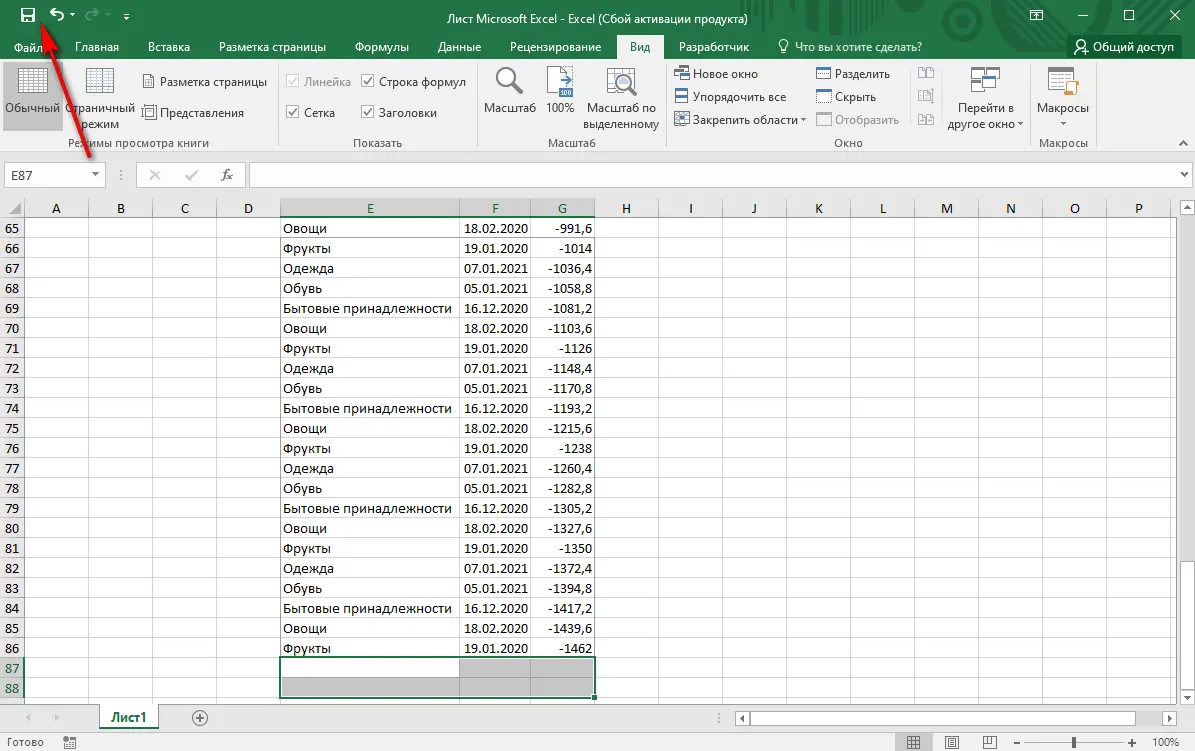
Method Three: Deleting Pages from an Excel Workbook
If, when printing, it is necessary not only to remove extra pages, but also sheets, then here you need to act a little differently – you will have to adjust the print settings. We act this way:
- Open a document containing two or more sheets. We make sure that their number is more than one – for this we look at the bottom of the page. Then click on the “File” tab.
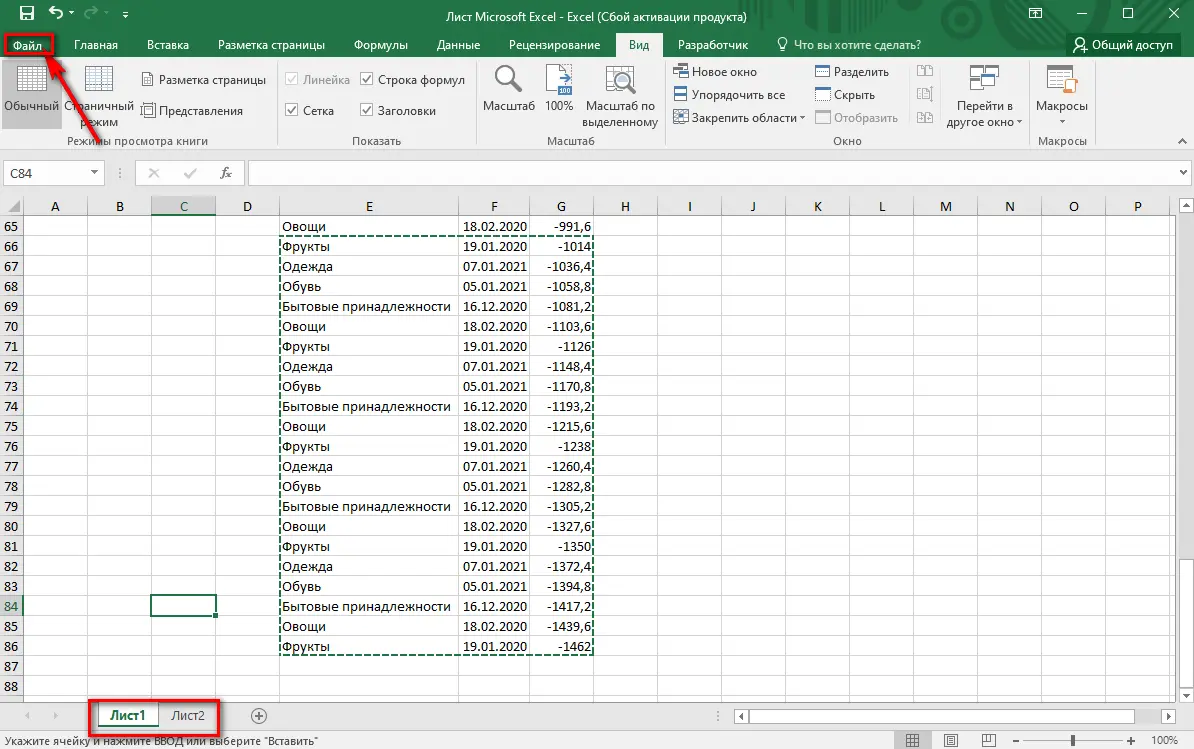
- We go to the “Print” section, then we are redirected to “Settings”, here the “Print the entire book” mode is set by default, in order to print individual pages, you need to switch this mode.
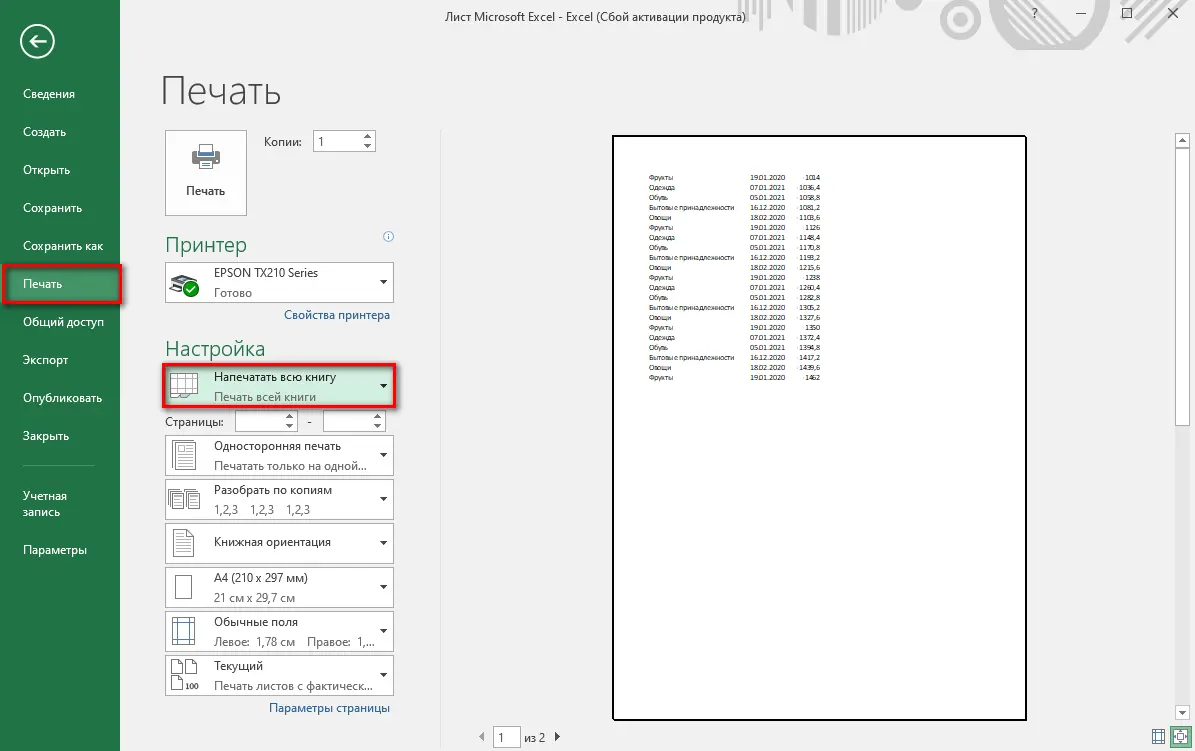
- Select the “Print Active Sheets” option. You can also use the tool to select a specific fragment. To do this, it is not necessary to resave the data in the document. You can make a selection of a range of cells right at the output.
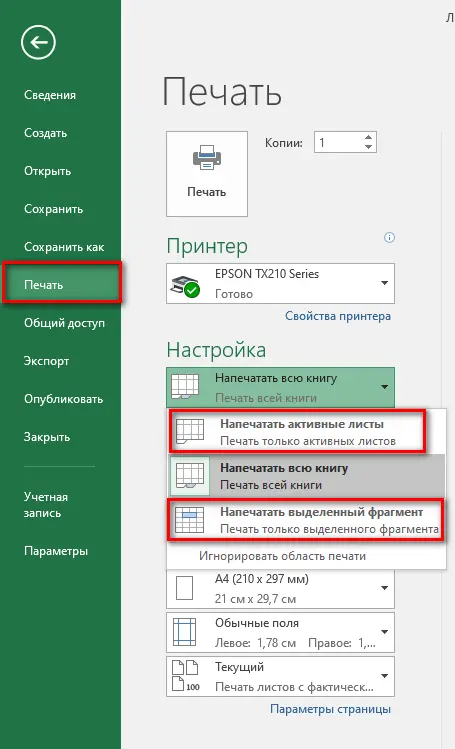
- After selecting a sheet, be sure to indicate the number of pages to be printed.
To summarize
Deleting pages is a simple action that is useful to every spreadsheet user. Thanks to the above instructions, the user will be able to choose the best option for themselves and use it by following the step-by-step guide.










