The Ribbon in Microsoft Office applications gives you access to most of the most needed commands and options, but there is another tool that can be very useful if you take a little time to customize it. The Quick Access Toolbar provides one-click access to any command added to it.
To customize the Quick Access Toolbar in Microsoft Office applications such as Word, click the down arrow to the right of the Quick Access Toolbar and select from the drop-down menu More Commands (Other commands).

Note: You can also right-click on an empty space on the ribbon and select from the context menu Customize Quick Access Toolbar (Customizing the Quick Access Toolbar).

By default in the dropdown list under the heading Choose commands from (Select commands from) option is active Popular Commands (Frequently used commands). You can choose All Commands (All teams) Commands Not in the Ribbon (Commands not on the ribbon) or a specific tab (if you know exactly which tab the desired command is located on). In this example, we will add a command to call a dialog box auto format (AutoFormat) so in the drop down list Choose commands from (Select commands from) choose an option Commands Not in the Ribbon (The commands are not on the ribbon).

Scroll down the list until you find the command you want, click on it and press Add (Add).
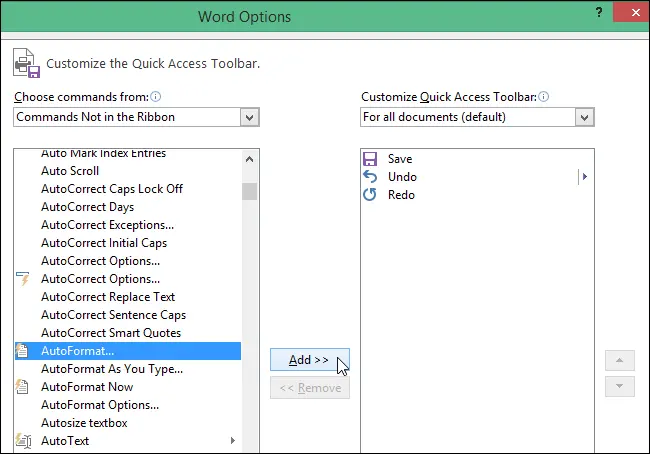
The sequence of commands on the Quick Access Toolbar can be changed. To move a command, select it in the list on the right and click the button Move Up (Up) or Move down (Way down).

When the desired command is added and the order of the commands on the panel is configured, click OKto confirm changes and close the dialog Word Options (Word Options).

Now the team auto format (Auto Format) is available in one click on the Quick Access Toolbar.
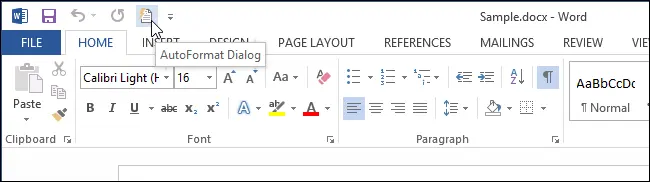
You can customize the Quick Access Toolbar in Excel, PowerPoint, Outlook, and Access in the same way.









