When you enter text, Word recognizes certain character sets, such as web and UNC (Universal Naming Convention – network resource) addresses, and automatically converts them into active hyperlinks. However, addresses containing spaces are not translated correctly.
After the first space encountered in the address, Word stops the creation of the hyperlink, because it is not clear to it: this space ended the address entry and then the plain text follows, or is it that the spaces are part of the address. This problem has several simple solutions.

First way: Specify that a group of characters containing spaces is a web or UNC address to be converted into an active hyperlink. To do this, place the text between the angle brackets (), as shown in the figure below:
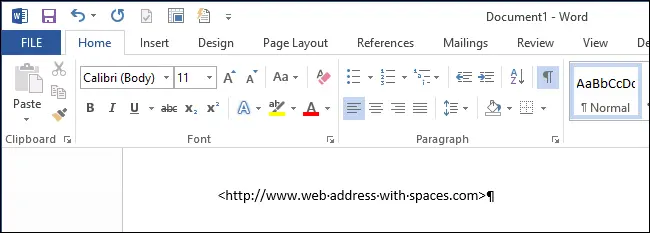
When you press the key Space (space) or Tab after the closing angle bracket, Word converts that address into an active hyperlink.
Note: In addition, you can enclose the address in quotation marks.

Second way: Replace all spaces in the address with the code “%20“. This is the octal code for the space character.

As in the first method, when, after completing the address entry, you press the key Space (space) or Tab, Word converts this address into an active hyperlink. Note that the octal notation of the space character remains in the hyperlink and that link becomes valid.

The same methods can be used for UNC addresses to convert them into active hyperlinks as you type, as shown below:

If an address containing spaces has already been incorrectly converted to a hyperlink, this can be corrected without retyping the address. To do this, right-click on the part of the address that has already been converted into a hyperlink, and from the context menu select Remove Hyperlink (Remove hyperlink).

After that, add brackets or quotes on both sides of the address and press Space (space) or Tab. The address is converted into an active hyperlink. This technique is especially useful when you have long addresses that need to be corrected, but you really don’t want to enter them again.
You can also remove hyperlinks from some (or all) web or network addresses in a document. If you do not want active links to be generated automatically from addresses, disable automatic hyperlink generation.
In Microsoft Outlook, all these methods of entering active hyperlinks work in a similar way.









