Contents
Creating a table in Excel does not cause difficulties for users with the status of “pros”. But what about those who have just opened an e-book for the first time and plan to enter numerical and alphabetic data into it. Of course, the first thing you need to do is create a table. It is for beginners in this matter that we will tell you all the details of this process.
Creating a table in Excel and the basics of the process
The ability to process tables of different formats is one of the main tasks performed in the application Microsoft Excel. This skill is the basis, without which the process of learning to work with an electronic document will come to a standstill. A table in a document is a large collection of a range of data (many cells and sheets). If this information has frames, then it is enclosed in a table. It is precisely such an object that you need to learn how to create, use rationally in several ways for this purpose.
Method One: Setting Borders Manually
First, let’s look at the easiest way to form a table in Excel. It consists of the following steps:
- Open the Excel file with the table. Then we enter the necessary data in the cells. Next, we frame the resulting range with boundaries. To do this, select a piece of information with the mouse, then in the “Home” tab we will find the “Font” block. And it has the “Borders” tool. Click on the checkbox, and then select the borders that should be set. To convert a range of data to a table, you must select All Boundaries.
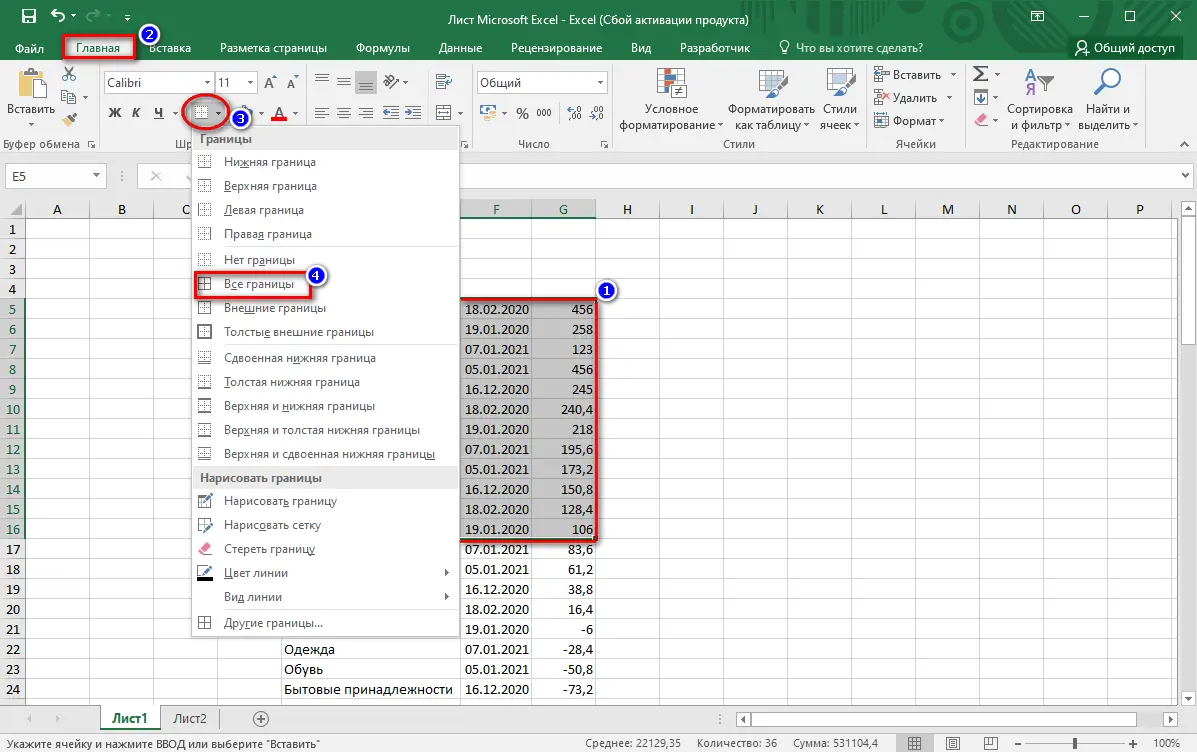
- After the done actions, the borders will be clearly displayed on the sheet with the same lines. Similarly, they will be visible during the printing of the document.
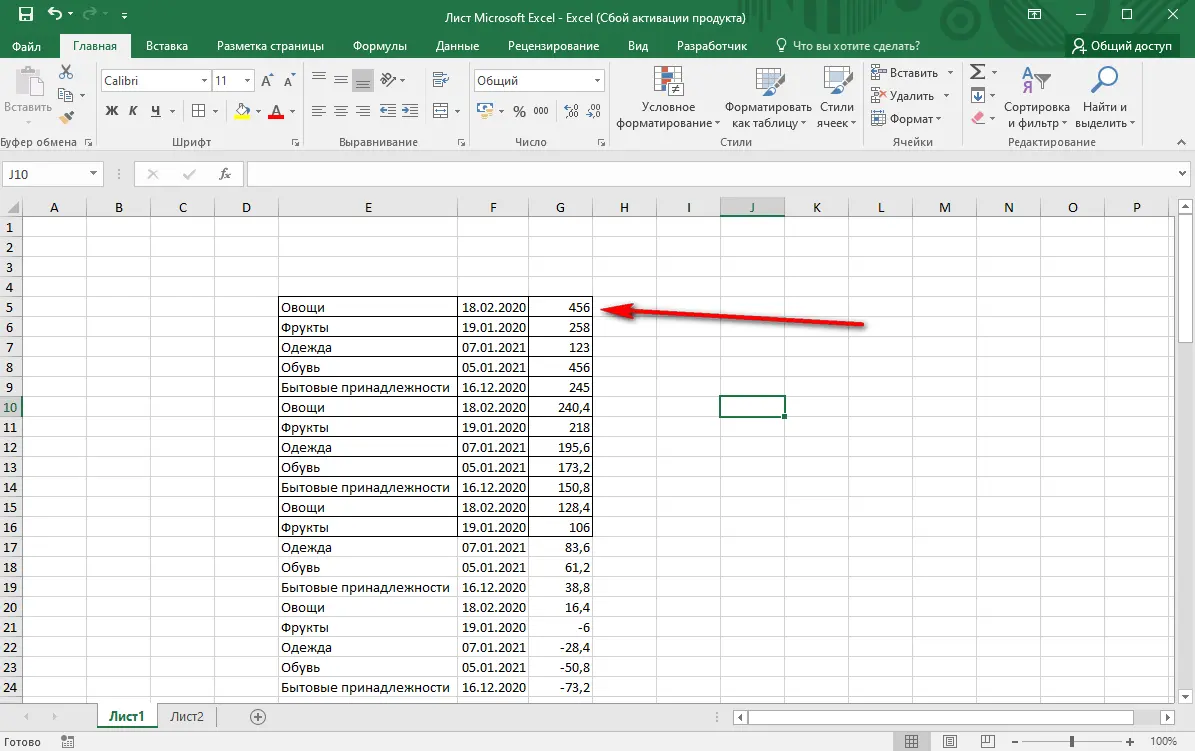
- If it is necessary to apply the frame to not all cells, then the margins are limited manually. To do this, you need to use the same tool, just choose where the borders are needed. Don’t forget to select the data range first.
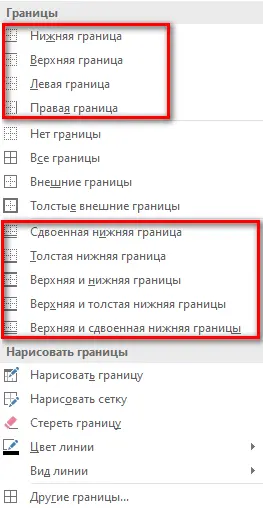
On a note! In the same context menu, there are a lot of different design borders that can be swapped, made more bold or colored.
Method two: drawing a table
The second way is to create a tablet with an electronic pencil and an eraser. Let’s consider it in more detail in the algorithm below:
- Having selected a range of cells, go to the “Font” section, in the “Home” tab, click on the “Borders” tool, go down the context menu list, then find the “Draw Border” item.
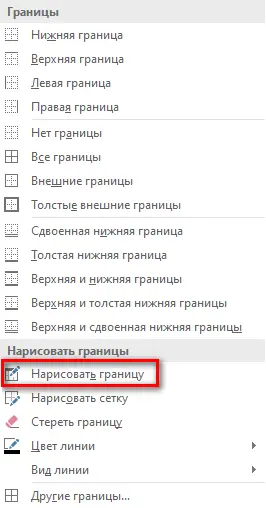
- The Pencil tool will appear, with which you can easily draw any necessary borders.
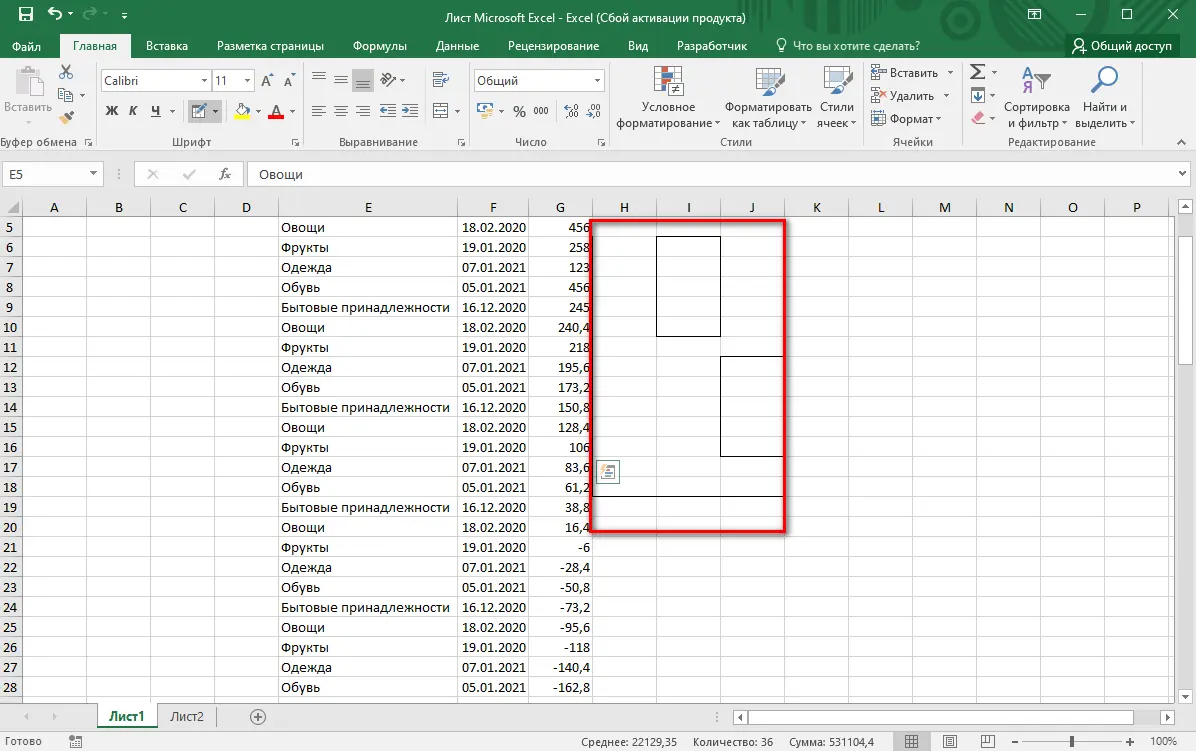
Cell borders can be set regardless of whether they contain data or are empty. After framing, the plate is just as easy to fill in with text and numbers. After that, you can trim the parameters of each cell by content.
Method three: inserting a table
Inserting a table does not require any special skills. It is enough just to use the necessary tool, and then fill the resulting object with data. Let’s see how it all works:
- We open Excel, immediately move to the “Insert” tab, then click “Table” in the first block, regardless of whether you have data prepared for filling or not, since they can be entered at any time.
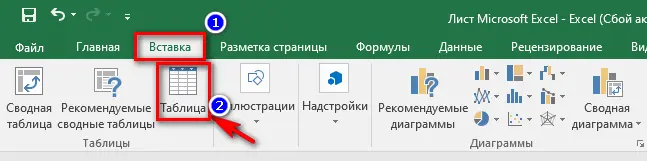
- In the window that appears, we need to specify the location of the table, or rather, write the addresses of a whole range of cells. Manually, this is a lengthy procedure, in order to speed it up, it is enough to select the desired fragment on the sheet with the mouse and click the “OK” button in the window.
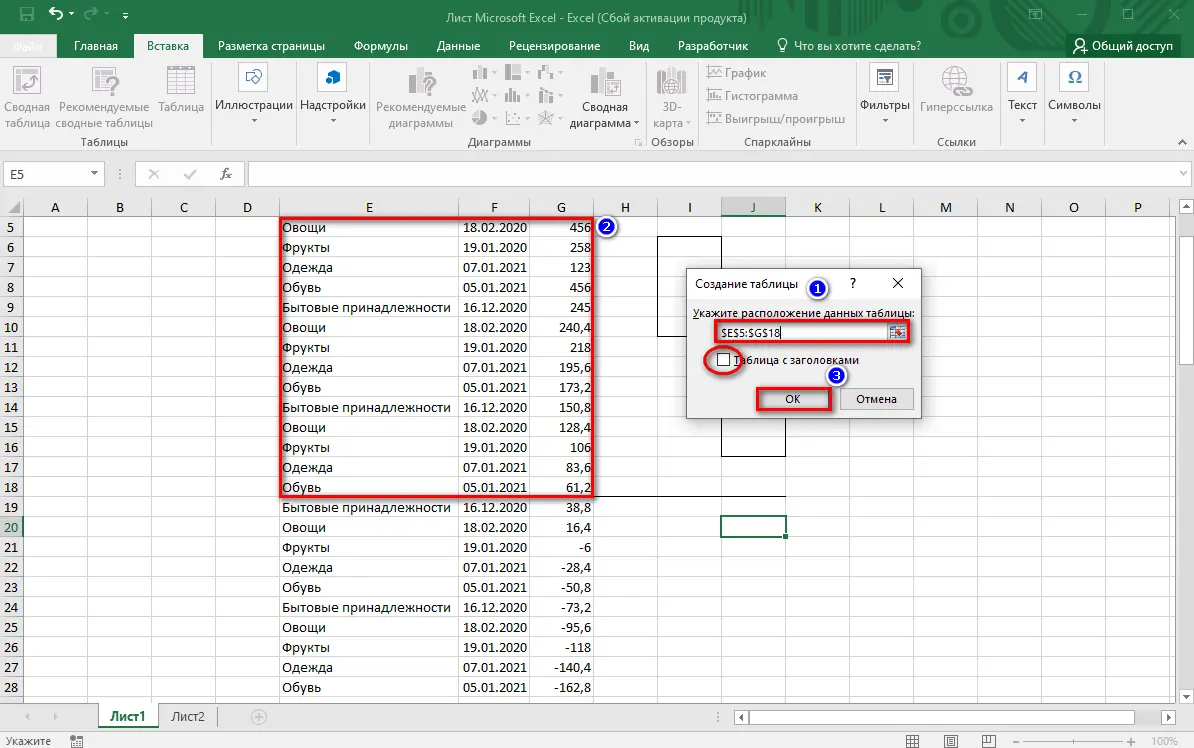
- Here is a variant of the table formed using the tool.
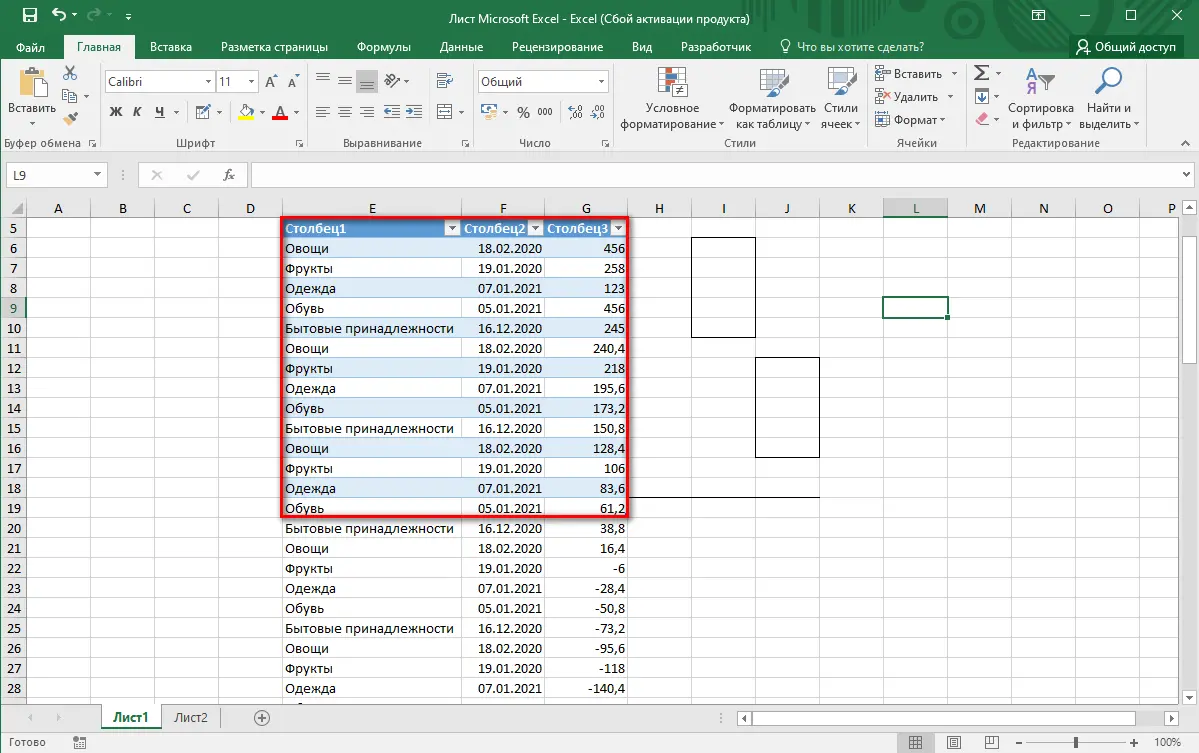
Important! Each column that appears in the table can be renamed as you like to make a custom header to create a recognizable table.
Method four: using ready-made templates
This option for creating tables in Excel is considered the most popular and fastest. It is done according to the following instructions:
- Open an Excel document and immediately move to the “File” tab located in the upper left corner.
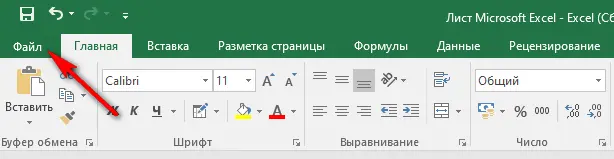
- In the list on the left, click on the “Create” section.
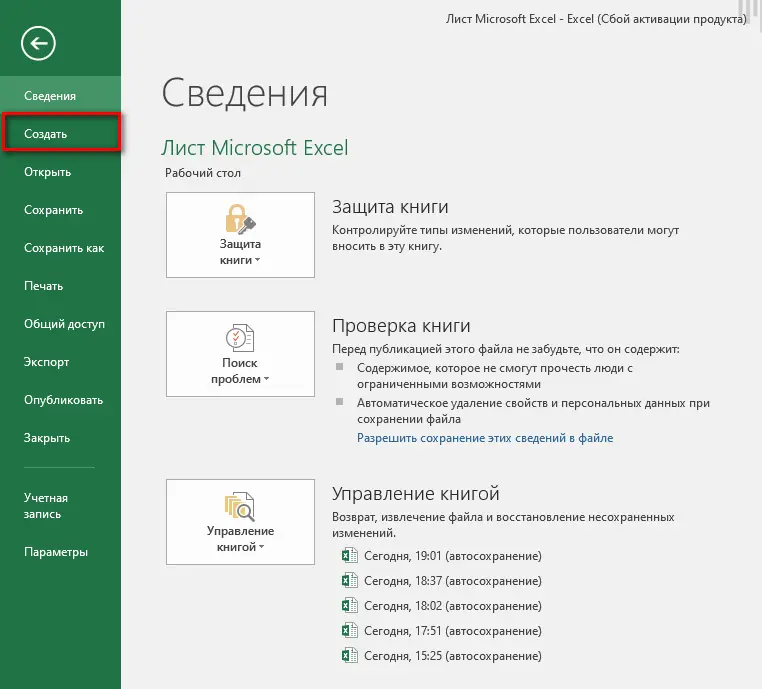
- Before us appears a list of different table templates, in which it remains only to select the appropriate option and click LMB.
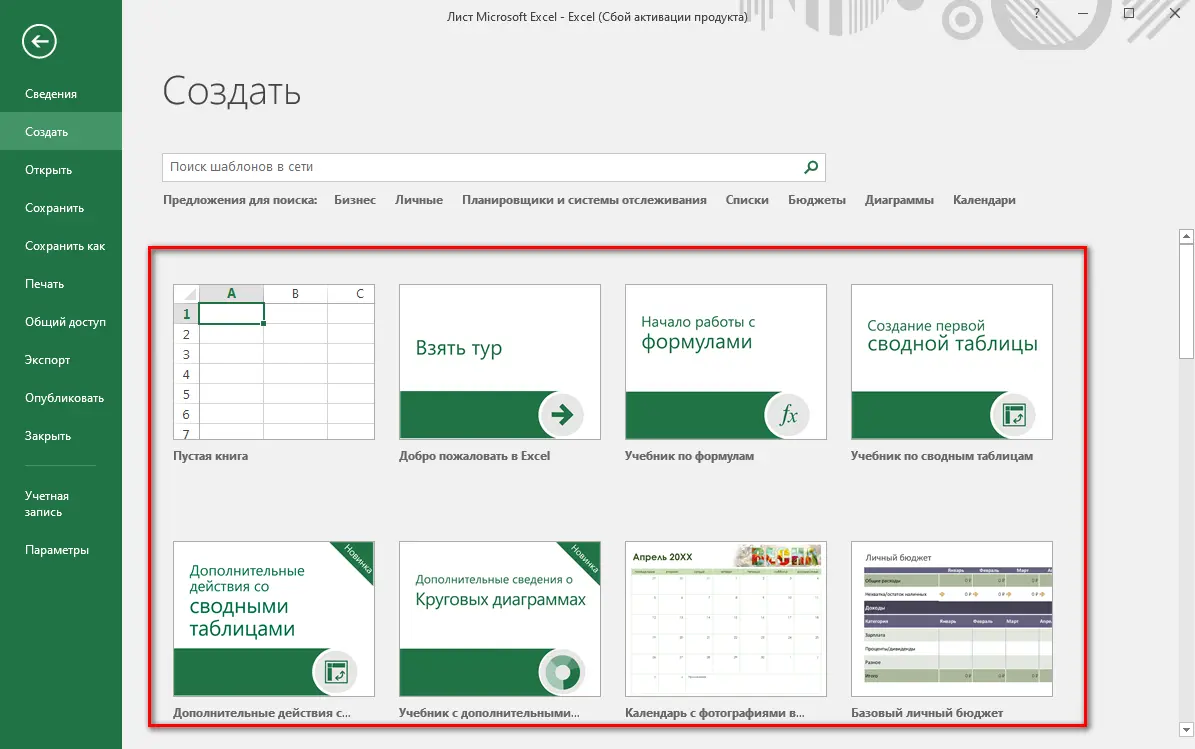
As a result, ready-made templates can be filled with your own data, rename columns and rows, and also come up with a table header.
To summarize
Due to the large number of options for creating tables in Excel, each user will be able to choose the best option for themselves, based on their level of skills and tasks.









